L'interazione con lo schermo, grazie a iPhone 13, ha raggiunto vette mai viste: dalla navigazione alla personalizzazione, al giorno d'oggi, sui dispositivi Apple, è possibile fare pressoché qualunque cosa con i gesti (noti in inglese come gestures).
Anche se molti utenti conoscono i gesti più comuni, esistono altri che sono un po' più "nascosti". In questa guida andremo a scovarteli per offrirti tutto il meglio per poter utilizzare il tuo iPhone come un professionista.

Indice dei contenuti
Navigazione
- Ritorno alla Home: iniziamo con le funzioni più basilari del pulsante Home per tornare alla schermata principale. Basta scorrere verso l'alto dalla parte inferiore dello schermo. Niente di più facile.
- Sveglia: puoi sollevare il telefono per riattivarlo come puoi fare con altri iPhone moderni o toccare il pulsante laterale. Gli iPhone moderni supportano anche il tocco per la riattivazione: basta toccare il display per riattivarlo.
- Passa da un'app all'altra: scorri verso sinistra o verso destra lungo il bordo inferiore del telefono per passare da un'app all'altra. Puoi "scorrere" dagli angoli inferiori, spostando il dito verso l'alto e oltre, per "rimbalzare" tra le app o semplicemente scorrere direttamente da un lato all'altro lungo il bordo inferiore.
- Selettore di app: vuoi vedere tutte le tue app in esecuzione? Scorri verso l'alto dal bordo inferiore e fermati per un secondo con il dito ancora sul display. Le schede dell'app verranno visualizzate rapidamente e puoi sollevare il dito e scorrere attraverso di esse.
- Chiudere un'app: non dovresti aver bisogno di farlo spesso, ma se devi terminare un'app dallo switcher di app (come detto sopra), scorri verso l'alto sulla scheda dell'app. Non è necessario che sia la scheda più in alto e puoi persino chiudere più app contemporaneamente.
Personalizzazione
Modifica la schermata iniziale
Tieni premuto su un'app finché non viene visualizzato il menu. Quindi seleziona Modifica schermata iniziale. Tutte le tue app inizieranno a oscillare e avranno un'icona (X) nell'angolo. Tocca e tieni premute le app per spostarle, trascinale una sopra l'altra per creare una cartella.
Seleziona la suddetta icona per eliminare l'applicazione specifica. Dalla schermata principale, tocca Fine in alto a destra per riportare lo schermo alla normalità.
Nota bene: lo stato in cui le icone vibrano e sono dunque soggette a una modifica agevole è detta modalità oscillazione.".
Altre gestures di iOS fondamentali per la navigazione
- Nascondere una schermata iniziale: quando sei in modalità di oscillazione, puoi toccare i punti nella parte inferiore dello schermo sopra il dock per visualizzare un elenco di tutte le tue schermate. Quindi tocca il segno di spunta sotto di loro per nasconderlo alla vista.
- Aggiungi widget alla schermata principale: anche con la modalità oscillazione, vedrai un simbolo + nell'angolo in alto a sinistra. Toccalo e verrai indirizzato alla schermata dei widget, dove potrai scorrere quelli delle app che hai installato. Tocca quello che ti piace, scegli la dimensione che desideri e seleziona Aggiungi widget. Quindi spostalo dove vuoi nella schermata principale.
- Eliminare un widget: tocca e tieni premuto su un widget e seleziona Rimuovi widget.
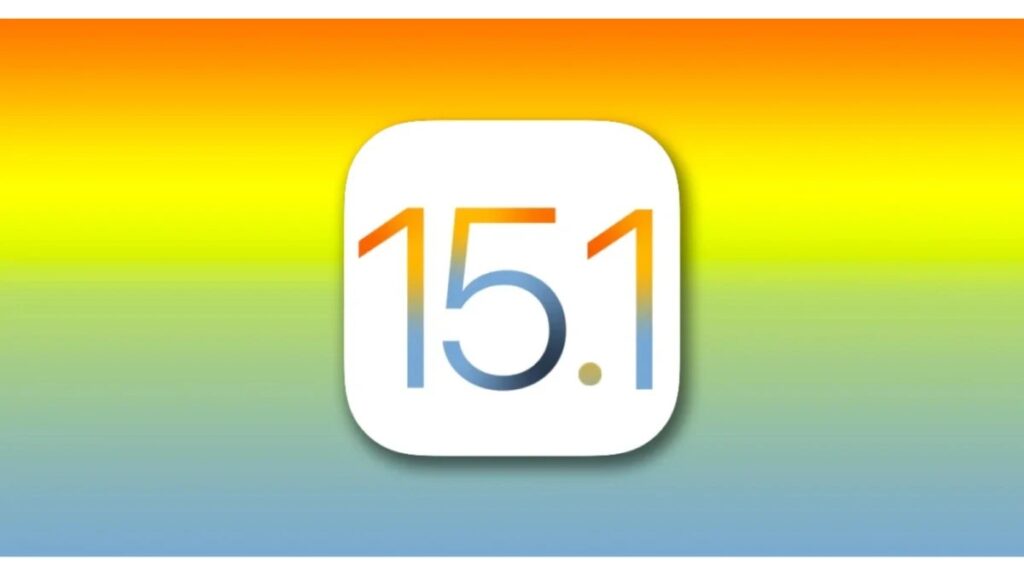
Scorciatoie rapide: le migliori gestures iPhone per risparmiare tempo
Cattura uno screenshot: premi semplicemente il pulsante laterale e il pulsante di aumento del volume contemporaneamente per catturare la schermata sul tuo iPhone.
Opzioni dell'icona dell'app: gli ultimi iPhone non hanno 3D Touch, ma fanno la maggior parte delle cose che 3D Touch faceva con una semplice pressione prolungata. Tocca e tieni premuto su un collegamento Web per visualizzare una finestra di anteprima con un elenco di opzioni come:
- Apri in Safari
- Aggiungi a elenco di lettura
- Copia collegamento
e altri.
Puoi fare lo stesso con date e orari per creare rapidamente eventi o promemoria del calendario, indirizzi per visualizzarli in Maps o ottenere indicazioni stradali e altro ancora.
Raggiungibilità: se hai problemi a raggiungere i contenuti nella parte superiore dello schermo del tuo iPhone, questa funzione può aiutarti. Trascina verso il basso sul bordo inferiore del display per spostare tutto verso il basso.
Trascina di nuovo verso l'alto (o attendi qualche secondo) per tornare alla normalità. Se questa procedura non funziona, puoi attivarla in Impostazioni - Accessibilità - Tocco.
Notifiche: continui a scorrere verso il basso dalla parte superiore dello schermo, proprio come con altri iPhone. Ma sui moderni iPhone con la tacca della fotocamera e nessun pulsante Home, c'è un'altra via percorribile: scorri dalla parte superiore dello schermo o scorri dal lato sinistro della tacca per accedere alle notifiche.
Centro di controllo: con la parte inferiore dello schermo consumata da tanti altri gesti domestici, gli sviluppatori Apple hanno deciso di spostare il Centro di Controllo nella parte superiore dello schermo.
Basta scorrere dal lato destro della tacca del sensore per accedere a quest'ultimo. La maggior parte delle icone nel Pannello di controllo può essere premuta a lungo per aprire le impostazioni o le funzioni espanse.
Richiama Siri: tieni premuto il pulsante laterale per un paio di secondi. Una volta visualizzata l'interfaccia di Siri, puoi impartire il comando o porre la tua domanda senza prima dire "Ehi, Siri". Naturalmente, puoi ancora invocare Siri a mani libere pronunciando le parole appena citate.
Apple Pay: tocca due volte il pulsante laterale. Dovrai autenticare l'acquisto con Face ID o il tuo passcode. Un consiglio: evita di avvicinare il telefono al terminale di pagamento, quindi autenticarlo, quindi riavvicinarlo nuovamente al terminale di pagamento. Basta toccare due volte quel pulsante laterale e guardare il tuo iPhone per autenticarsi con Face ID con un rapido movimento, quindi utilizzalo sul terminale di pagamento.
Spegnimento e S.O.S.: per ottenere il cursore di spegnimento e S.O.S. pulsante, premere e tenere premuto il pulsante laterale e uno dei pulsanti del volume per alcuni secondi. Questa attivazione dovrebbe attivare un suono particolare, ben riconoscibile.
Disabilita temporaneamente Face ID: il comando sopra (premi e tieni premuto il pulsante laterale e uno dei pulsanti del volume) disabilita temporaneamente anche Face ID. È necessario utilizzare il codice per sbloccare il telefono (dopodiché la funzionalità Face ID verrà ripristinata).
Questo gesto facile e veloce è progettato per essere fatto senza guardare, anche in tasca, con una vibrazione (e un suono simile a quello di Spegnimento e S.O.S.) per farti sapere che ha funzionato. In questo modo, se il tuo telefono ti viene preso da estranei, non è possibile sbloccarlo semplicemente avvicinandolo al tuo viso.
Ripristino forzato: tocca rapidamente il pulsante di aumento del volume, quindi il pulsante di riduzione del volume, quindi tieni premuto il pulsante laterale finché non viene visualizzato il logo Apple (di solito da 10 a 20 secondi). Se il tuo iPhone non risponde agli input, questa è la prima cosa che dovresti provare.
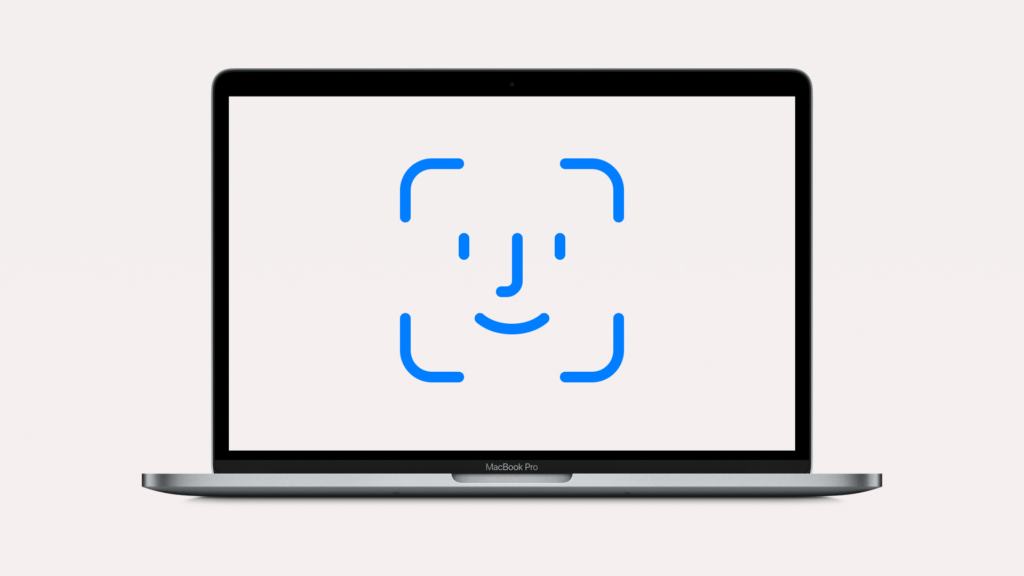
Digitazione e testo
- Richiama la barra di modifica: il tuo iPhone 13 ha una barra di modifica nascosta che rende un po' più facile tagliare, copiare, incollare, annullare e ripetere. In qualsiasi campo di immissione del testo, tocca lo schermo con tre dita, tenendole sullo schermo per un secondo o due.
- Annulla e ripeti: se non desideri utilizzare la barra di modifica, puoi annullare o ripetere rapidamente l'ultimo comando o immissione di testo. Uno scorrimento con tre dita a sinistra annullerà e uno scorrimento con tre dita a destra ripristinerà le digitazioni.
- Taglia, copia e incolla: se la barra di modifica è troppo lenta per te, puoi utilizzare alcuni gesti con tre dita per tagliare, copiare e incollare in un lampo. Un gesto "pizzica" con tre dita copierà il testo selezionato. Un secondo pizzico con tre dita lo taglierà. Quindi esegui il gesto al contrario (un pizzico con tre dita) per incollare.
- Sposta il cursore: in qualsiasi campo di immissione del testo, tocca e trascina semplicemente il cursore dove vuoi che vada. Tocca e tieni premuta la barra spaziatrice sulla tastiera su schermo. Vedrai tutti i tasti delle lettere diventare vuoti, quindi potrai spostare il cursore di immissione del testo trascinando il dito sull'intera area della tastiera come se fosse un touchpad.
- Selezionare il testo: tocca due volte una parola per selezionarla oppure tocca tre volte una parola per selezionare l'intera frase. Tocca quattro volte per selezionare un intero paragrafo. Trascina i punti finali a sinistra o a destra per modificare la selezione del testo.
- Trascina la barra di scorrimento: Quando apri Twitter, Safari, Apple News o app simili, vedrai molto spesso una barra di scorrimento sul lato destro del display, tocca e tieni premuto finché non senti un piccolo feedback tattile e la barra di scorrimento si allarga, dimostrandosi attiva. Quindi puoi trascinarlo su e giù per volare rapidamente su e giù per la pagina. Se hai problemi ad "afferrare" la barra di scorrimento, prova a tenere un po' più lontano dal bordo dello schermo: se sei vicino al bordo, questo gesto potrebbe non funzionare bene.
- Seleziona più app: in molte app che ti consentono di selezionare elementi (come Foto o File di vario tipo) puoi selezionare più elementi toccando e trascinando con due dita.
Safari
- Vai all'inizio della pagina: tocca l'area proprio sotto la tacca per passare direttamente alla parte superiore della pagina, indipendentemente da quanto in basso hai fatto scorrere la schermata.
- Spostarsi tra le schede: è possibile accedere alle schede aperte in due modi. Puoi toccare l'icona della scheda in basso a sinistra o scorrere verso sinistra o destra nella barra degli indirizzi in basso per cambiare scheda
- Aggiungere un segnalibro: tocca e tieni premuta l'icona del segnalibro per trovare il collegamento per aggiungere la pagina corrente ai tuoi segnalibri.
- Vai indietro o avanti: scorri sul bordo sinistro o destro dello schermo per andare avanti o indietro alla pagina più recente.
- Spostare una scheda in un gruppo: una novità di Safari in iOS 15 sono i gruppi di schede, che ti consentono di organizzare le schede in raccolte facili da trovare. Tocca e tieni premuta la barra degli indirizzi e seleziona Sposta in gruppo di schede per aggiungere qualsiasi scheda aperta a un gruppo nuovo o esistente.
- Avvia una sessione di navigazione privata: tocca e tieni premuta l'icona della nuova scheda nell'angolo in basso a destra per selezionare Privata o Nuova scheda privata.


