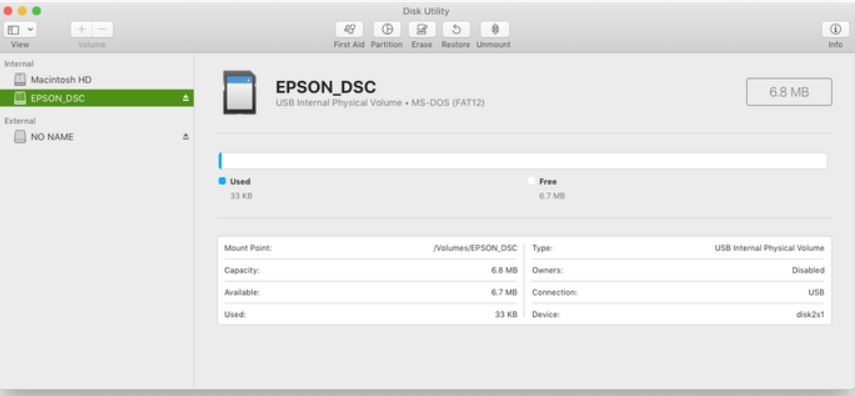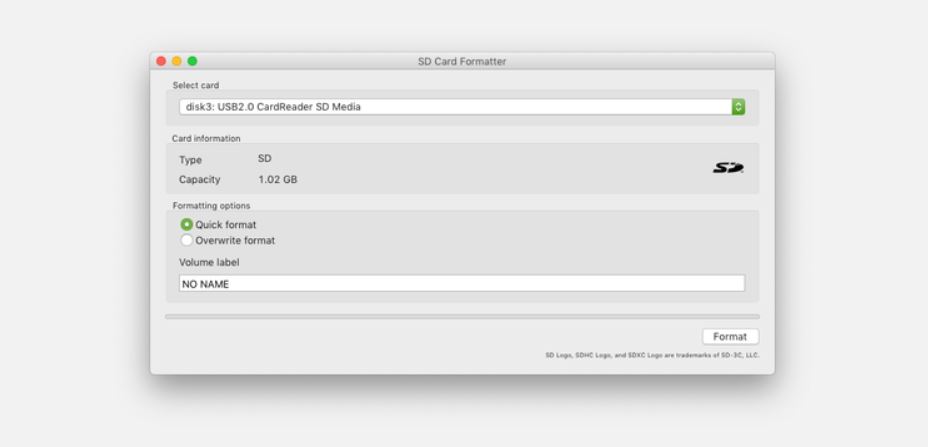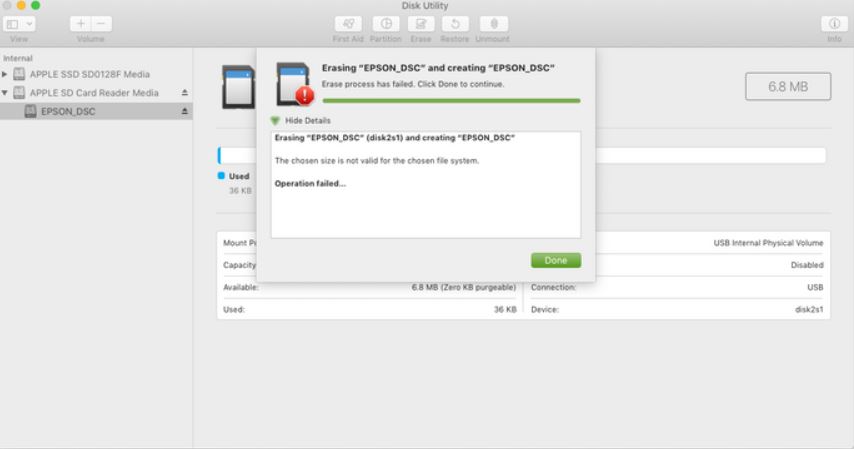Le schede SD sono un po’ cadute in disuso come strumento per trasferire i dati: l'archiviazione cloud è, senza dubbio, una valida e più veloce alternativa! Nonostante ciò, le schede SD continuano ad essere usate: le ritroviamo, infatti, nelle console per videogiochi, nelle fotocamere digitali oppure negli smartphone. Inoltre, molti dispositivi portatili le utilizzano come formato di archiviazione.
Se sei un utilizzatore di schede SD su macOS, ti sarai spesso trovato nella necessità di doverla formattare. Non sai da che parte iniziare? Ebbene, sappi che effettuare la formattazione della scheda SD sul tuo Mac è davvero molto semplice: segui le indicazioni presenti nella guida e scoprirai come fare.
Indice dei contenuti
Come collegare una scheda SD al tuo Mac
Innanzitutto, per consentire al tuo Mac di accedere e di leggere una scheda SD, devi inserirla nello slot per scheda SD integrato. Questo slot, comunque, non è presente su tutti i modelli di Mac. La maggior parte dei Mac desktop (con eccezione del Mac Pro), i modelli di MacBook Pro (ante 2016) e alcuni modelli di MacBook Air sono dotati di apposito slot per schede SD. Purtroppo, dal 2016, Apple ha cominciato ad eliminare la presenza di questo slot sui Mac. Il motivo è molto semplice: in questo modo, Apple risparmia spazio sui Mac.
Se il tuo Mac non dispone di questo slot, l’alternativa è acquistare un lettore di schede SD che, in genere, si collega a una porta USB-A o USB-C.
Molti hub USB-C sono dotati anche di slot per schede SD e, spesso, i lettori multi-scheda per uso generico sono in grado di gestire – oltre ad altre tipologie di schede – anche quelle SD.
Schede SD: i diversi formati disponibili
Numerose sono le tipologie di schede SD presenti sul mercato: esse variano in dimensioni e capacità. I formati miniSD e microSD sono schede fisicamente più piccole: esse – in nessun caso – sono supportate dagli slot Mac SD incorporati. I formati SDHC, SDXC e SDUC offrono, invece, capacità maggiori. Inoltre, SDIO è supportato dalle dimensioni standard SD e miniSD.
Tutte queste informazioni tecniche potrebbero sembrarti superflue ed inutili ma non lo sono affatto. Infatti, se intendi formattare completamente la tua scheda SD devi essere ben consapevole della sua effettiva capacità effettiva (ad esempio 32 GB).
Utilizzare Utility Disco per formattare una scheda SD
Utility Disco è un'app fornita insieme a macOS: la trovi nella cartella / Applicazioni / Utility. Essa può essere utilizzata su dispositivi di archiviazione interni ed esterni per molteplici e differenti scopi relativi al disco.
Per formattare la scheda SD usando Utility Disco, inizia selezionando la tua scheda SD dall'elenco e conferma. Poi - dalla barra degli strumenti posta a destra - seleziona "Inizializza". Ricordati di assegnare un nome per la scheda SD e clicca su "Inizializza". Lascia che il processo di formattazione faccia il suo corso e, una volta terminato, clicca su "Fine". Infine, rimuovi la scheda SD.
La scelta del file system
Durante la formattazione della scheda SD è estremamente importante la scelta del file system. Una scelta, questa, che dipende esclusivamente dall'uso finale che andrai a fare della tua scheda SD.
Se vuoi formattare la tua scheda SD per poi utilizzarla su altro dispositivo (ad esempio una fotocamera digitale) dovresti evitare qualsiasi formato Mac OS e scegliere MS-DOS (FAT) o ExFAT. Se la scheda SD ha una capienza di 32 GB o meno, devi usare il formato FAT. Invece, devi utilizzare ExFAT se la scheda è maggiore di 32 GB come, ad esempio, una scheda SDXC o SDUC.
Utilizzare SD Card Formatter su macOS
E’ vero, Utility Disco è integrato sul tuo Mac e allora perché usare un’app separata per formattare la tua scheda SD? Stiamo parlando di SD Card Formatter che è un’eccellente alternativa ad Utility Disco ed è un’app totalmente dedicata alla formattazione delle schede SD.
SD Card Formatter è in grado di gestire anche il file system e di riformattare anche una scheda ExFat come FAT12 se quest’ultimo formato risulta più efficiente. SD Card Formatter è dotata di un'interfaccia molto semplice ed essenziale, con poche (ma utili) opzioni ed è facile da utilizzare. Inoltre, è gratuita: il che non guasta!
Per formattare la tua scheda SD usando SD Card Formatter, devi innanzitutto selezionare l’SD nel primo menu a discesa. Puoi scegliere tra due diverse opzioni di formattazione: Rapida e Completa. La formattazione Rapida è ovviamente l'opzione più veloce perché in grado di liberare lo spazio sulla scheda SD senza cancellare i dati "grezzi". Il metodo di formattazione Completa, invece, cancella i vecchi dati dalla scheda SD quindi dovresti usarlo soltanto in casi eccezionali ovvero quando sei sicuro che non dovrai mai più utilizzare i dati presenti sulla scheda SD.
Dopo aver selezionato il tipo di formattazione, assegna un nome alla scheda SD in modo da poterla riconoscere facilmente. Ti consigliamo di inserire nel nome della scheda SD anche la sua capacità: questa è un’indicazione molto utile, soprattutto se sei solito utilizzare schede diverse.
Formattare utilizzando la riga di comando
Innanzitutto, una premessa è davvero necessaria: non avvalerti di questa opzione, a meno che tu non sia esperto e sicuro di quello che stai facendo. Per padroneggiare questa tipologia di formattazione, devi avere una profonda conoscenza del mezzo: solo in questo modo avrai la certezza di non perdere dati utili. Inoltre, devi fare molta attenzione a non formattare accidentalmente l'unità sbagliata!
Digitando il comando diskutil, potrai visualizzare le unità disponibili sul tuo sistema:
$ diskutil list
In primo luogo, devi identificare qual è la scheda SD da formattare: dovresti visualizzare la dicitura “disk2”, nell’elenco delle unità disponibili. Assicurati di selezionare la giusta scheda SD prima di continuare.
Se desideri cancellare tutto il contenuto dalla scheda SD ma vuoi mantenere la stessa struttura sottostante (file system), devi utilizzare il comando riformattazione, ad esempio:
$ diskutil reformat disk2
Se invece vuoi modificare il file system, utilizza il seguente comando avanzato:
$ diskutil eraseDisk "HFS+" NameOfSDCard disk2
HFS + è il tipo di file system che desideri utilizzare. Puoi vedere quali file system supporta la tua versione di diskutil digitando il seguente comando:
diskutil listFilesystems
Su questa pagina, puoi trovare le istruzioni dettagliate su come utilizzare questo strumento complesso ed efficace.
Risoluzione dei problemi di formattazione della scheda SD su Mac
In questo paragrafo, analizziamo tutti i problemi in cui puoi "inciampare" mentre cerchi di formattare la scheda SD sul tuo Mac. Nello stesso tempo, scopriremo come risolvere questi piccoli inconvenienti "del mestiere".
Formattare una scheda in modalità sola lettura
Le schede SD sono dotate di un interruttore fisico che ha la funzione di prevenire la perdita accidentale di dati. Se la scheda è in modalità di sola lettura, non sarai in grado di formattarla. In questo caso, Utility Disco ti darà un errore dal contenuto abbastanza criptico.
L'app SD Card Formatter è invece molto più chiara perché, in presenza di questa tipologia di problema, ti darà il seguente errore, molto più chiaro e semplice da comprendere: "Impossibile formattare la scheda protetta da scrittura".
Disattivare la modalità di sola lettura dalla scheda SD è davvero molto semplice: ti basterà far scorrere l'interruttore fisico verso l'alto.
Formattazione con un file system incompatibile
Con Utility Disco, puoi anche selezionare un file system incompatibile con la scheda SD che stai formattando. Ad esempio, se cerchi di formattare una vecchia scheda da 8 MB con il tipo Mac OS Extended (Journaled), potresti visualizzare il seguente errore:
Scegli il tipo di formattazione più consona alle tue esigenze
Nella nostra guida, ti abbiamo dato una panoramica completa sulle tipologie di formattazioni che puoi eseguire sulla tua scheda SD. Certo, SD Card Formatter è, senza dubbio, uno strumento che può aiutarti a semplificare l’intero processo ma anche l'app Utility Disco integrata può aiutarti a formattare la tua scheda SD.
Infine, come avrai intuito, è davvero fondamentale comprendere le differenze tra i file system, in particolare quando si utilizza uno strumento avanzato come diskutil sulla riga di comando.