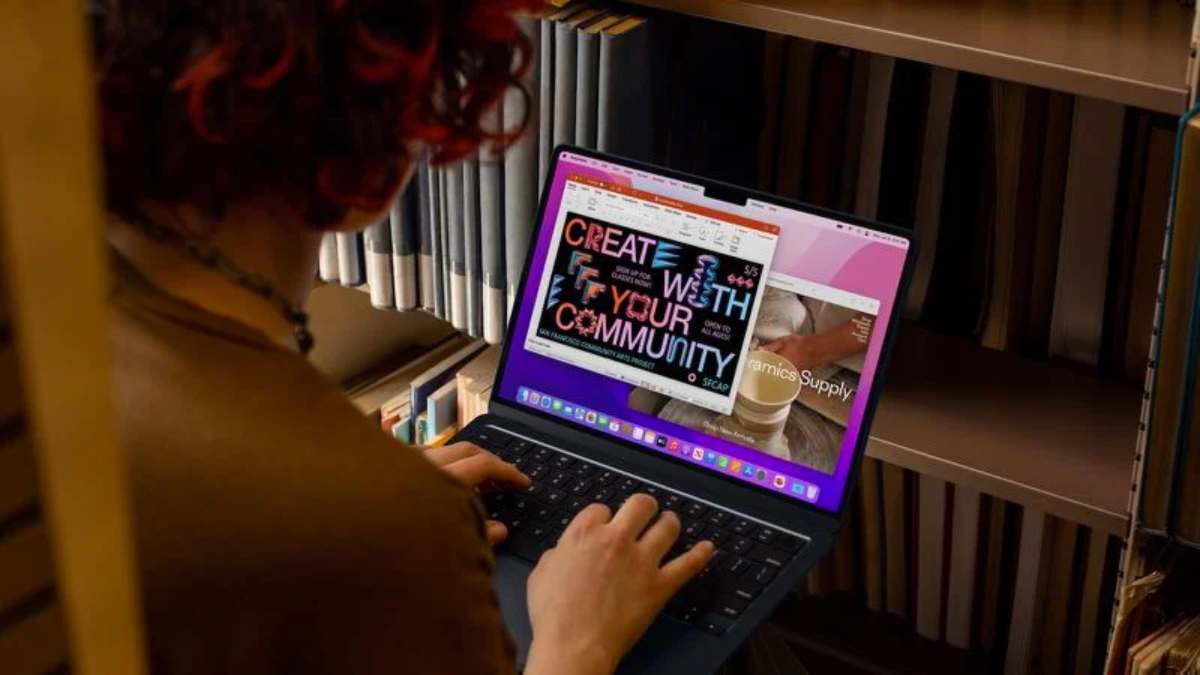Hai bisogno di più spazio di archiviazione sul tuo Mac? Come tutte le persone in possesso di un computer, sicuramente ti sarai chiesto più volte cosa occupi così tanto spazio di archiviazione. Su Mac, la memoria disponibile è sempre preziosa, soprattutto se possiedi un computer con una capacità ridotta e vuoi sfruttarla al massimo. Al giorno d’oggi infatti, 128 GB o 256 GB bastano a malapena per contenere i programmi, le app e i file che ti servono per la vita di tutti i giorni. Allo stesso tempo, quando lo spazio di archiviazione è pieno, il computer potrebbe funzionare male e subire fastidiosi rallentamenti in grado di rendere frustranti la navigazione su Internet e tutte le altre operazioni. Ecco perché è così importante sapere esattamente cosa occupi tanto spazio di archiviazione e cosa eliminare quando la memoria è esaurita. Esistono infatti alcune cartelle che contengono file che occupano memoria inutilmente e che possono essere tranquillamente eliminati senza creare alcun tipo di disturbo al dispositivo. Quando si possiede un Mac è molto importante capire quali file possano essere eliminati, poiché alcune cartelle contengono invece file e dati fondamentali per il buon funzionamento del dispositivo. A questo proposito, abbiamo già visto come eliminare i dati di sistema su Mac senza causare danni al computer.
Potresti aver bisogno di liberare spazio su Mac anche per installare un nuovo aggiornamento di sistema. Per esempio, nel 2020, Big Sur era ben noto per i suoi elevati requisiti di archiviazione: ogni volta, gli utenti avevano bisogno di liberare più di 50 GB di memoria per poter aggiornare il proprio computer.
Come procedere allora quando si ha bisogno di spazio extra e non si vogliono eliminare i propri file? Se usi Mac da tanti anni saprai sicuramente che ci sono alcune cartelle contenenti file inutili, che si possono eliminare tranquillamente per guadagnare qualche GB di spazio. È proprio il caso della cartella Altro, che contiene centinaia di file temporanei e non necessari per il buon funzionamento del computer. Continua a leggere per scoprire come eliminare Altro su Mac e per saperne di più su cosa contiene effettivamente questa misteriosa cartella.

Indice dei contenuti
Cosa c'è nella cartella Altro su Mac?
Innanzitutto vediamo come fare a capire se c’è effettivamente bisogno di liberare spazio di archiviazione su Mac. Per capire quanta memoria disponibile hai su disco ti basterà cliccare sulla mela in alto a sinistra, accedere alla sezione Informazioni su questo Mac e cliccare su Archiviazione. Qui potrai dare un’occhiata al tuo spazio di archiviazione per poterlo gestire al meglio. Sempre in questa sezione potrai capire quanti GB occupa la cartella Altro in modo da poterla svuotare. In questo caso, cliccando su Gestisci si aprirà una schermata dalla quale potrai apportare diverse modifiche al sistema: per esempio, potrai scegliere in quali modalità archiviare dati e file. Tuttavia, non potrai accedere a alla cartella Altro da qui, e dovrai seguire un altro procedimento per cancellare i file al suo interno. Dando un’occhiata al grafico presente in questa schermata ti sarai sicuramente reso conto del fatto che questa misteriosa cartella occupa uno spazio decisamente non indifferente su disco. Ma cosa contiene davvero la cartella Altro? L'etichetta "Altro" viene applicata automaticamente dal Mac a tutti quei file che non rientrano esattamente in nessuna categoria, come per esempio i pacchetti di installazione, i file di cache, i vecchi backup di Time Machine, le estensioni di app, i file temporanei e tanto altro. La maggior parte dei file che troverai in questa cartella non sono più utili e possono essere eliminati tranquillamente.
Come vedere cosa c'è in Altro
Ora che sai che tipo di file finisce in Altro, vediamo come capire cosa contiene esattamente la cartella del tuo Mac. Ecco come fare:
- Apri Finder
- Accedi alla cartella Libreria
Se non riesci a trovare questa cartella, ecco come scoprire come rendere visibile la cartella Libreria.
Una volta aperta la cartella, troverai al suo interno tante altre cartelle che ti consigliamo di non toccare. Molti dei file qui presenti sono infatti fondamentali per il buon funzionamento del Mac e di conseguenza non possono assolutamente essere eliminati.
Posso eliminare Altro su Mac?
Una volta trovata la cartella Altro potrai cominciare a eliminare i file al suo interno per liberare spazio di archiviazione su disco. Ma è possibile eliminare tutti i file presenti all’interno della cartella? In teoria sì, ma ci sono alcune cose a cui devi prestare particolare attenzione. Come già detto, eliminare Altro su Mac è possibile, poiché la maggior parte dei file contenuti in questa cartella non è più utile. Tuttavia, eliminando per esempio la cache delle app potresti andare incontro ad alcuni problemi. Se elimini la cache di un programma o app che non usi più, nessun problema. Al contrario, se elimini la cache di un’app che utilizzi regolarmente, potresti dover reinserire tutte le password e dati per poter accedere nuovamente. Prima di eliminare la cache quindi, assicurati di ricordarti tutte le password necessarie per effettuare il login.
Cos’altro è meglio non toccare quando sei intento a eliminare Altro su Mac? Fondamentalmente, la regola è questa: se non sai cosa sia un file, è meglio se lo lasci dov’è. Un altro consiglio che possiamo darti, è quello di eseguire sempre un backup prima di procedere con l’eliminazione di file “misteriosi” e di cui non capisci la funzione.
Come eliminare Altro su Mac

Come abbiamo già accennato sopra, non puoi semplicemente selezionare Altro ed eliminarlo recuperando per recuperare 50 GB di spazio in una volta sola, poiché rischieresti semplicemente di cancellare file importanti per il funzionamento del computer. Tuttavia, ci sono alcuni file che Apple classifica come “Altro” che non hanno più alcuno scopo, e potrai eliminarli per recuperare spazio prezioso. Ovviamente, per procedere dovrai sapere esattamente dove cercare e cosa eliminare.
Per eliminare Altro su Mac dovrai procedere esattamente come per i normali file: ti basterà infatti individuarli nel Finder, cliccare col pulsante destro del mouse sul file e selezionare Sposta nel Cestino. Ricorda di svuotare sempre il cestino al termine dell’operazione, poiché altrimenti i file rimarranno comunque sul Mac. Diamo un’occhiata a cosa puoi eliminare.
Elimina i file DMG
È abbastanza facile individuare ed eliminare i file DMG, ovvero i file di installazione di app e programmi precedentemente installati sul tuo Mac. Questi file vengono archiviati nella cartella altro ma non servono più, quindi potrai tranquillamente eliminarli per recuperare un po’ di spazio. Ecco come fare per eliminare Altro su Mac.
- Apri Finder.
- Clicca su Questo Mac.
- Nella casella di ricerca digita dmg
- Seleziona Tipi: Immagine disco
- Primi Invio
- Ora potrai vedere tutti i file dmg presenti sul tuo Mac
- Per eliminarli, seleziona tutto premendo cmd + A
- Clicca col pulsante destro del mouse sull'area selezionata
- Seleziona Sposta nel Cestino.
- Se richiesto, inserisci la password del tuo Mac
- Svuota il cestino
Lo stesso identico procedimento potrà essere utilizzato per eliminare i file PDF, CSV e Zip. Per farlo, basterà digitare l’estensione desiderata nel campo di ricerca e procedere come spiegato.
Elimina i file temporanei
macOS crea continuamente file temporanei. Generalmente, la maggior parte di questi file è molto importante per il buon funzionamento del computer. Tuttavia, dopo poco tempo essi diventano obsoleti e possono essere cancellati in totale tranquillità. Ecco come fare.
- Apri Finder
- Clicca su Vai nella barra dei menu
- Seleziona Vai alla cartella
- Digita ~/libreria
- Premi Invio
- Individua la cartella Supporto applicazioni
Qui si aprirà una schermata con tante cartelle. Tra queste, potrai individuare quelle delle app e programmi che non utilizzi più e cancellare i file al loro interno.
Eliminare i file della cache
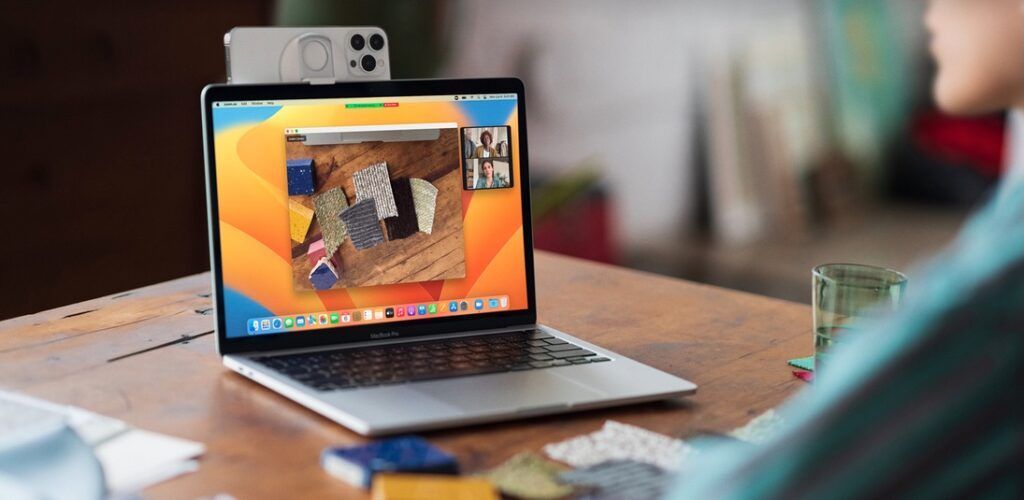
Abbiamo già visto che anche i file della cache occupano spazio inutilmente su disco. Tra questi, ne troverai alcuni inutili che possono essere tranquillamente eliminati, altri che potrebbero servire per effettuare l’accesso alle app e programmi che utilizzi quotidianamente. Prima di procedere, fai un backup e segnati tutte le password necessarie, in modo da evitare di imbatterti in spiacevoli problemi. Ecco come fare:
- Apri Finder
- Clicca su Vai > Vai alla cartella
- Digita Libreria/Cache/
- Clicca su Vai
Ora puoi aprire ogni singola cartella e cercare i file che ritieni di poter eliminare in sicurezza.
Il procedimento per eliminare la cache delle app è invece leggermente diverso:
- Apri Finder
- Clicca su su Vai > Vai alla cartella
- Digita ~/Library/Caches/
- Clicca su su Vai
Ancora una volta dovrai aprire ogni cartella e decidere cosa eliminare e cosa lasciare.
Ricorda anche di svuotare il cestino al termine dell’operazione.
Elimina le istantanee di Time Machine
Le istantanee di Time Machine potrebbero rientrare tra i file che occupano più spazio su disco. Si tratta dei tuoi vecchi backup di cui non hai più bisogno, che il tuo Mac decide di archiviare nella memoria interna del computer per motivi di sicurezza. Secondo quanto dichiarato da Apple, il computer salva queste istantanee solo se c'è abbastanza spazio libero e cancella quelle vecchie per archiviarne di nuove. Tuttavia, accedendo alla cartella Altro troverai sicuramente alcune istantanee di Time Machine abbastanza vecchie da poter essere eliminate. Fortunatamente esiste un metodo davvero molto semplice per rimuovere le istantanee locali dal disco rigido: basterà infatti disattivare la funzione Time Machine e i file vecchi verranno rimossi automaticamente.