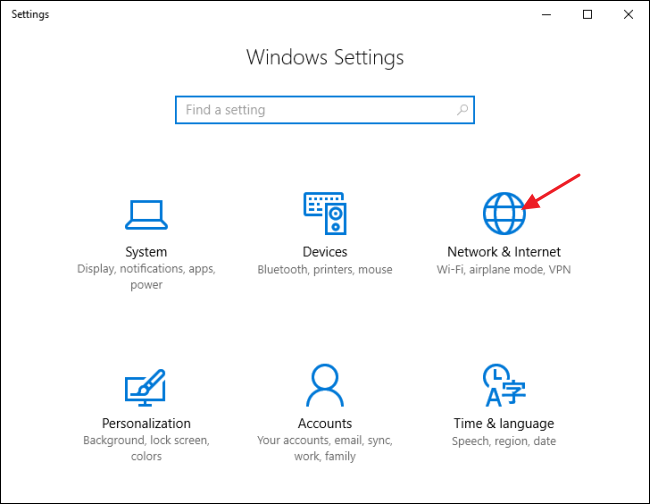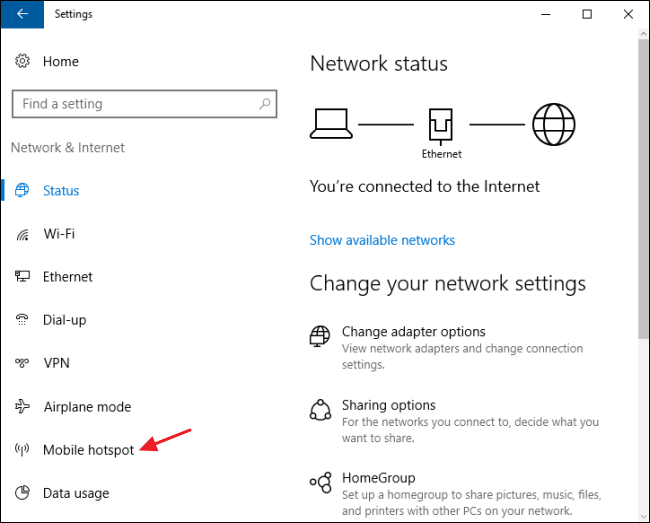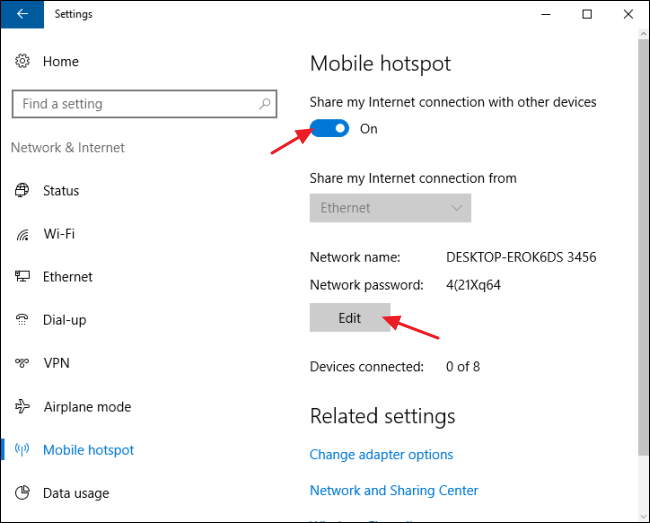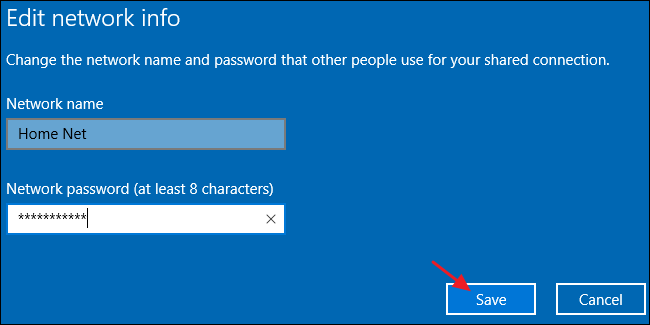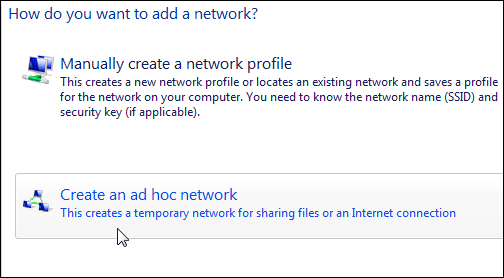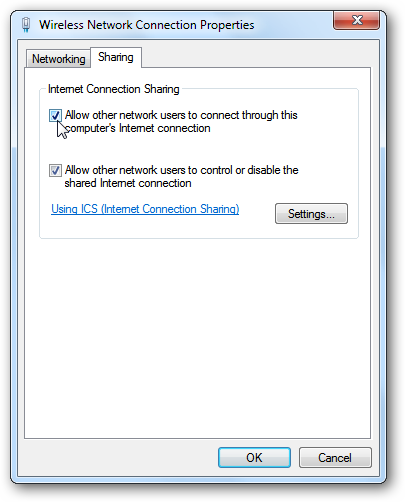Windows può trasformare un PC in uno hotspot wireless, permettendo al PC di trasferire via cavo o wireless la connessione ad Internet con altri dispositivi. Come configurare l’hotspot dipende dalla versione di Windows in utilizzo e dalla via che vogliamo seguire. Vediamo nella nostra guida come impostare un Hotspot Wi-Fi su PC Windows tramite differenti vie alternative.
La necessità di utilizzare un hotspot Wi-Fi può presentarsi nelle occasioni più disparate. Pensiamo a quando andiamo in vacanza in un villaggio, un hotel ed un campeggio, in questi casi solitamente viene dato un singolo accesso alla connessione ad Internet e spesso si ha la necessità di utilizzare più di un dispositivo (smartphone e PC per esempio). Potrebbe anche capitarvi la necessità di dover estendere una rete wifi, per questa necessità vi rimandiamo alla guida a come potenziare ed estendere una rete wifi.
La via semplice per trasformare il tuo PC in uno Hotspot Wi-Fi
In questo caso, ovvero utilizzando il metodo più semplice possibile per sfruttare l’hotspot Wi-Fi su un PC, dobbiamo affidarci a qualche software che faccia il lavoro sporco per noi. Esistono svariati programmi realizzati al fine di poter attivare la funzione hotspot wifi su Windows, ci sentiamo di consigliarvi questi 3:
- Hosted Network Starter
- Baidu WiFi Hotspot
- Connectify Hotspot
Tutti e tre i programmi in questione ci permetterano di sfruttare al meglio il nostro PC Windows come hotsport. Le applicazioni sopra consigliate si contraddistinguono dalla massa per le interfacce semplici e pulite e per il gran numero di funzioni ed opzioni che ci mettono a disposizione.
I software funzionano in maniera semplice ma estremamente funzionale. Con questi avrete anche la possibilità di utilizzare il PC come ripetitore Wi-Fi o come router wireless o condividere la connessione trasmessa in tethering dal vostro smarpthone. Grazie a questi programmi potrete quindi rilanciare la vostra connessione ad Internet dal vostro PC Windows ad altri device via cavo o tramite wifi.
Condividere la connessione Internet con Windows 10
Con l’arrivo dell’Anniversary Update di Windows 10 la situazione si è fatta molto più semplice delle versioni precedenti. Grazie all’ultimo e corposo aggiornamento di Windows 10 è disponibile su tutti i PC un semplice e pratico tasto che permette ad ogni PC con connessione WiFi di attivare la funzione hotspot. Con questa funzionalità potrete condividere la vostra connessione Internet via cavo o tramite wireless.
La prima cosa da fare è andare sulle impostazioni di Windows premendo la combinazione da tastiera: tasto Windows + I. Da questo pannello selezioniamo cliccando “Rete e Internet”.
Dalla schermata successiva muoviamoci sulla barra sinistra e andiamo a cliccare su “ Mobile hotspot.” Dalla pagina precedente potete anche verificare che il vostro PC sia correttamente connesso ad Internet.
Arrivati a questo punto dobbiamo procedere con l’attivazione dell’hotspot Mobile su Windows 10 andando a premere lo switch posizionato sotto la voce “Condividi la mia connessione ad Internet con altri dispositivi”.
Se volete, sempre da questa pagina, potete andare a modificare la password e le varie impostazioni della connessione hotspot premendo sul tasto “Modifica” posizionato poco sotto.
Dal tasto “Modifica” e dalla pagina successiva potrete andare a modificare il nome della rete e la password di accesso alla rete condivisa. Una volta settato tutto a vostro piacimento non vi rimane che cliccare su “Ok”.
Potete ora iniziare ad utilizzare, via cavo o wireless, la vostra nuova rete condivisa tramite la funzione hotspot Wi-Fi di Windows 10. Come avete potuto vedere la creazione e condivisione della rete tramite hotspot è stata semplice ed immediata grazie alle nuove impostazioni e funzioni introdotte da Windows 10 Anniversary Update.
Condividere la connessione Internet su Windows 7 con una rete Ad Hoc
Purtroppo le condizioni viste per Windows 10 non valgono per Windows 7. Anche con questa versione del sistema operativo di Microsoft è possibile condividere la connessione ad Internet ma viene semplice solamente nel caso in cui tale operazione sia fatta via cavo fra PC e modem / router e wireless con gli altri dispositivi. L’operazione per condividere la connessione Internet via cavo su Windows 7 prevede la creazione di una rete ad-hoc. I passaggi da seguire sono davvero semplici e ci permetteranno di impostare una connessione diretta fra i dispositivi.
In questo caso, andrete a creare una rete ad-hoc fra la connessione wireless del vostro PC e qualsiasi altro dispositivo wireless. L’unica cosa di cui dovete accertarvi è che la connessione del PC al modem / router avvenga via cavo in modo da rendere il Wi-Fi disponibile all’utilizzo con altri dispositivi.
Bisogna sottolineare che la connessione fra PC e modem deve avvenire forzatamente via cavo, il Wi-Fi del computer deve assolutamente essere lasciato libero per la condivisione della connessione creata tramite hotspot. Di fatto Windows 7 riesce a gestire, con la soluzione della rete ad-hoc per la condivisione della connessione Internet, una sola connessione tramite Wi-Fi, risulta quindi impossibile gestire contemporaneamente la connessione originale alla rete internet e quella ad-hoc con tutti gli altri dispositivi.
Per farla breve dove andare ad aprire “Gestisci reti Wireless” dal Pannello di Controllo, cliccare su “Crea una rete Ad Hoc”.
A questo punto dovrete inserire il nome che volete dare alla connessione e la password di accesso alla rete stessa. Apparirà ora la nuova rete wireless integrata. Selezioniamo questa rete, il nostro computer / laptop si disconnetterà dalla rete attualmente in utilizzo e inizierà a gestire l’hosting della rete creata ad-hoc ed i device ad essa collegati.
Arrivati a questo punto dovrete assicurarvi della corretta impostazione di alcuni settaggi. Dovete assicurarvi, passando dalle Impostazioni delle connessione wireless, che tutti i dispositivi abbiano il permesso di utilizzare Internet attraverso questa connessione ad-hoc.