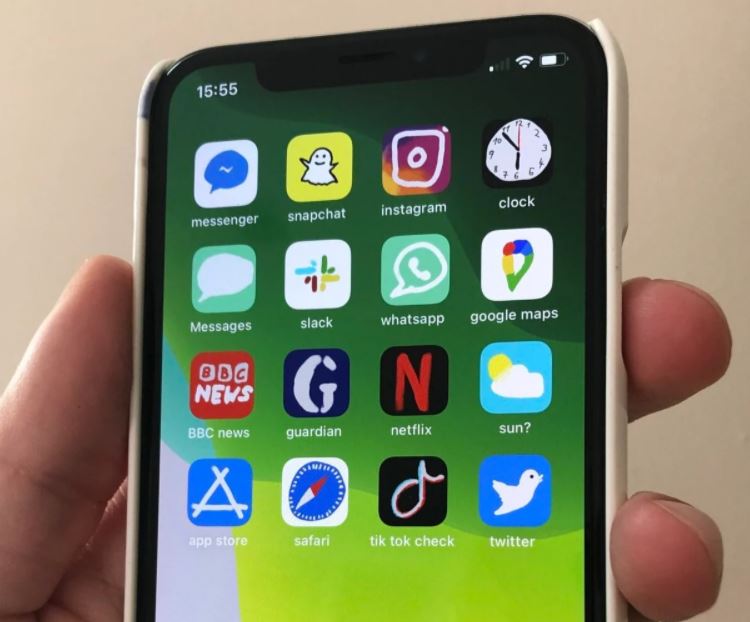Se sei stanco di vedere sempre le stesse icone delle app sulla schermata home del tuo iPhone o iPad, sappi che puoi personalizzarne l'aspetto creandone di nuove e "sostituendole". Ti abbiamo svelato come personalizzare le icone di documenti su Mac , ora ti spieghiamo come dare un nuovo look al tuo iPhone e iPad. Tutto ciò è possibile grazie all'app Shortcuts di Apple che ti consente di utilizzare qualsiasi immagine come icona.
Come funziona?
Al momento attuale, non è possibile sostituire veramente l'icona di un'app sul tuo iPhone o iPad. Puoi invece ottenere un risultato simile utilizzando l'app Shortcuts. Come? Semplicemente andando a creare un collegamento personalizzato che apre una determinata app ed utilizzando un'immagine a piacimento come icona nella schermata iniziale. In questo modo, potrai - di fatto - nascondere nella tua libreria di app le icone della schermata principale.
Una tecnica resa possibile grazie all'introduzione delle scorciatoie in iOS 12 ma che è poi diventata popolare dopo il rilascio di iOS 14. Se possiedi iPhone con iOS 12 o iOS 13 oppure se sei possessore di iPad con iPadOS 12 o 13 puoi mettere in pratica lo stesso “trucco” e posizionare le icone originali che non vuoi vedere nelle cartelle per nasconderle.
Preparazione dell'immagine "icona sostitutiva"
Prima di iniziare, devi decidere quale icona dell'app sostituire e devi individuare o creare l'immagine con cui desideri sostituirla. E’ bene sottolineare che l'icona sostitutiva ideale è un'immagine perfettamente quadrata di circa 512 x 512 pixel. In ogni caso, puoi ritagliare qualsiasi immagine in una forma quadrata nei passaggi successivi.
Puoi utilizzare qualsiasi immagine o foto per la tua icona personalizzata, ovviamente purché si trovi nella libreria di foto del tuo dispositivo. Inoltre, puoi anche cercare su Google i design di icone personalizzate che più ti piacciono e salvarli. Puoi infine anche disegnare la tua icona e trasferirla sul tuo iPhone o iPad utilizzando AirDrop.
"Sostituisci" le icone delle app per iPhone e iPad con design personalizzati
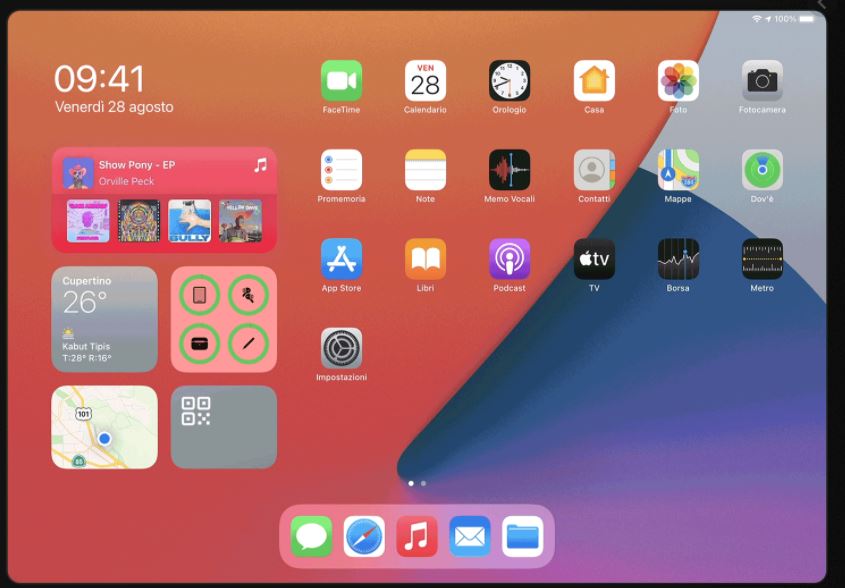
A questo punto, vedrai la pagina "Nuova scorciatoia": qui puoi aggiungere i passaggi all'automazione, una sorta di programma per computer. Aggiungeremo un singolo passaggio che apre un'app. Tocca il pulsante "Aggiungi azione". Scegli l'opzione "Scripting" nel pannello delle azioni e clicca su "Scripting": qui seleziona "Apri app". Torna alla nuova pagina di collegamento, individua la casella per l'azione "Apri app” e clicca su "Scegli".
Nel riquadro "Scegli app", seleziona la barra di ricerca e digita il nome dell'app che desideri avviare quando tocchi la tua icona personalizzata. Quindi tocca il nome dell'app nell'elenco dei risultati. Puoi scegliere qualsiasi app sul tuo iPhone o iPad. Poi clicca sul menu a tre punti nell'angolo in alto a destra. Su un iPad, questo menu si trova in alto al centro dello schermo, accanto al nome "Nuovo collegamento".
A questo punto, apparirà il pannello "Dettagli". Tocca "Nome scorciatoia" e assegna al collegamento il nome che desideri, in modo che venga etichettato correttamente nell'app Scorciatoie. Quindi clicca su "Aggiungi alla schermata Home". Si aprirà un pannello pop up: individua la sezione "Nome e icona della schermata iniziale”, seleziona l'icona segnaposto a sinistra di "Nuova scorciatoia". Nel menu contestuale che si apre, seleziona "Scegli foto". Individua e scegli – usando il pannello di selezione delle foto - la foto nella libreria che desideri utilizzare come nuova icona dell'app personalizzata. Dopo averla selezionata, avrai la possibilità di ritagliarla per adattarlo alle proporzioni quadrate dell'icona di un'app standard.
A questo punto, clicca su "Nuovo collegamento". Inserisci l'etichetta che desideri utilizzare per l'icona nella schermata iniziale. Idealmente, questo sarà il nome dell'icona dell'app che stai sostituendo. Infine, tocca il pulsante "Aggiungi" e il collegamento verrà aggiunto alla schermata iniziale. Una volta che l'icona personalizzata è sulla schermata iniziale, puoi spostarla dove preferisci, incluso il Dock. Per eseguire l'app, tocca l'icona del collegamento appena creato.
Se desideri nascondere l'icona dell'app originale (e stai utilizzando iOS 14 o versioni successive), accedi alla modalità Jiggle tenendo premuta un'area vuota della schermata iniziale, quindi sposta l'icona nella libreria delle app. Se utilizzi iOS 12 o iOS 13 o utilizzi un iPad (che non dispone di una libreria di app), puoi "nascondere" l'icona dell'app originale spostandola in una cartella che puoi posizionare su uno schermo diverso.
L'unico svantaggio di questa tecnica è che quando avvii un'app tramite il tuo collegamento, devi fare una rapida deviazione attraverso l'app Shortcuts prima che compaia l'app effettiva. Si tratta comunque di un inconveniente necessario, ma ci sono tutti gli indizi per supporre che un futuro aggiornamento riuscirà a risolverà questa situazione.
Ecco fatto: hai imparato a personalizzare le icone sul tuo dispositivo. Divertiti a crearne di nuove!