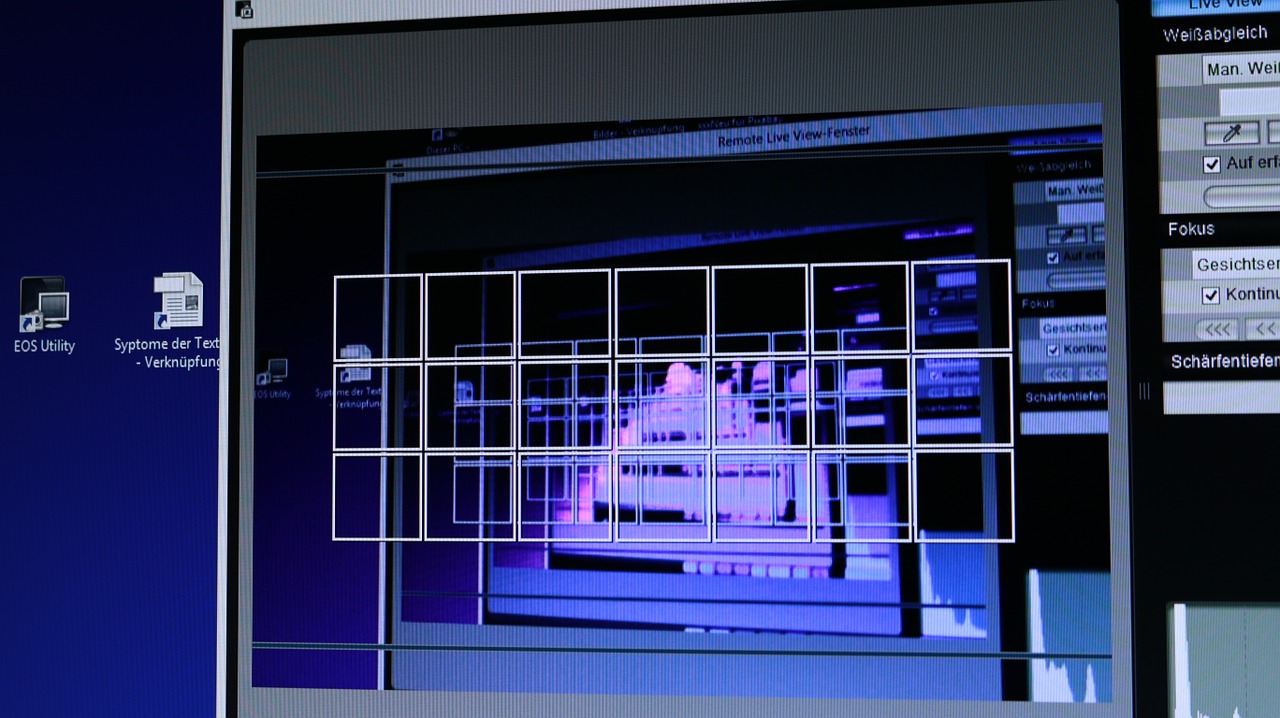Scoprire come trasferire il sistema operativo su un altro disco rigido potrebbe non tornarti utile ogni giorno, ma nel momento del bisogno questa skill ti farà risparmiare diverse ore di tempo.
Insomma, se giunge il momento in cui devi passare a un nuovo disco rigido, quel che puoi fare è scegliere se partire da zero e installare un nuovo sistema operativo o semplicemente spostarlo dal tuo vecchio disco al nuovo.
Il primo è un processo lungo e noioso che probabilmente vorrai evitare. Una volta che hai il sistema operativo attivo e funzionante, dovrai infatti reinstallare tutte le tue applicazioni, assicurarti di avere le giuste impostazioni di sistema, e trasferire tutti i tuoi dati e i tuoi file.
Dunque, è molto probabile che tu possa essere indotto a scegliere la seconda opzione, considerato che il modo più rapido e migliore per migrare le informazioni su un nuovo disco è quello di spostare l'intero sistema operativo. Certo, questo non è semplice come il copia e incolla di un file Word, ma sarà certamente molto meno complicato della prima opzione.
Per spostare il sistema operativo su un altro disco rigido, avrai innanzitutto bisogno degli strumenti giusti. In questa breve guida vedremo quali sono, e come usarli.
Prima di iniziare
Ora, prima di iniziare, è bene sottolineare alcune importanti premesse. La più importante di tutte è che devi assicurarti che il tuo computer sia privo di virus. Se infatti hai un virus, questo verrà copiato sul tuo nuovo disco rigido! E se il tuo sistema operativo è corrotto, allora corri il rischio che le tue informazioni non siano accessibili o siano corrotte anche sulla copia.
Inoltre, assicurati di spostare su un disco della stessa dimensione o più grande per avere la certezza che la copia non fallisca. Si tratta di un controllo basilare, ma è facile trascurarlo proprio per la sua banalità.
Ecco di cosa avrai bisogno:
- una chiavetta USB (senza dati sopra e che sia sacrificabile per questo scopo)
- circa un'ora di tempo (potrebbe volerci un po' di più o un po' di meno a seconda di quanto sia grande il tuo disco rigido!)
- un disco di archiviazione per salvare un'immagine di backup (fallo sempre, è una utile raccomandazione da non sottovalutare)
- entrambi i dischi rigidi installati
- TuxBoot
Prima di andare oltre, ti consigliamo di preparare tutto ciò di cui hai bisogno, e che sopra abbiamo riassunto, per poter procedere poi oltre in maniera più spedita. Solamente una volta che hai installato tutti i programmi, le impostazioni e tutti i dati che vuoi, potrai iniziare con maggiore serenità, seguendo i passi qui sotto. Se agirai con la giusta consapevolezza, non avrai alcun problema!
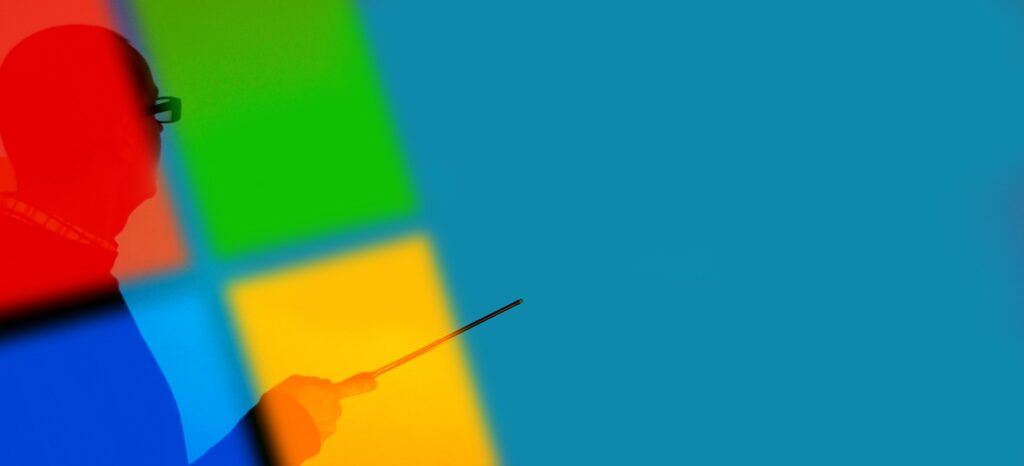
Come spostare il sistema operativo
Vai su Risorse del Computer / Questo PC (o altra etichetta similare, dipende dal tuo sistema operativo), fai clic con il tasto destro e clicca su Gestione. Una volta che la finestra si apre, scegliete Gestione disco, e di solito Windows riconoscerà che è stato individuato un nuovo disco e che deve essere inizializzato e formattato. Clicca su OK e scegli NTFS Quick.
Scarica Tuxboot e CloneZilla. CloneZilla sarà l'applicazione che useremo per creare un'immagine del disco rigido, e Tuxboot è quella che useremo per montarla sull'unità flash USB in modo da poterla avviare.
Una volta che queste applicazioni sono state scaricate, collega l'unità flash che userai e formattala, poiché useremo questa unità flash per CloneZilla. Vai su Questo PC e clicca con il tasto destro selezionando Gestione. Seleziona il disco (assicurandoti di non selezionare l'unità C: o un'altra unità che stai usando) e clicca con il tasto destro per formattarlo in NTFS Quick, dando una lettera di unità.
Apri quindi Tuxboot. Una volta che l’applicazione si apre, scegli ISO e clicca sul pulsante per trovare la posizione del file .ISO di CloneZilla. Una volta completato questo passaggio, assicurati che l'unità su cui stai caricando CloneZilla sia l'unità flash USB. Premi OK.
Riavvia il computer e fai il boot dall'unità flash USB. Vai nel BIOS (di solito il tasto del tuo computer utile per l’attivazione è F2 o DEL). Una volta dentro, vai nella sezione BOOT e avvia manualmente dalla chiavetta USB per lanciare CloneZilla.
Scegli l'opzione di default CloneZilla Start, individua la lingua della tua tastiera e scegli Do Not Touch KeyMap, selezionando quindi la prima opzione: "Start CloneZilla Live".
Il prossimo prompt ti mostrerà o device-image o device-device. Scegli Device-Device perché desideri clonare le informazioni da un disco all'altro. Una volta premuto invio, ci sarà una pagina successiva per Beginner o Expert. Scegliete Beginner. La finestra principale di CloneZilla ti chiederà di scegliere dove vuoi spostare la tua copia del disco. Ci sono diverse opzioni, da Disco a Disco locale, da Disco a Disco remoto, da Parte a Parte locale e da Parte a Parte remota. Scegli disco locale.
Ebbene, giunge il momento di scegliere il disco sorgente che verrà copiato. Salvo il caso che tu non abbia molte unità collegate, non avrai certo difficoltà nell’individuarlo. Una volta scelto il disco sorgente, devi solo scegliere dove andrà. Individua la posizione desiderata e premi Invio.
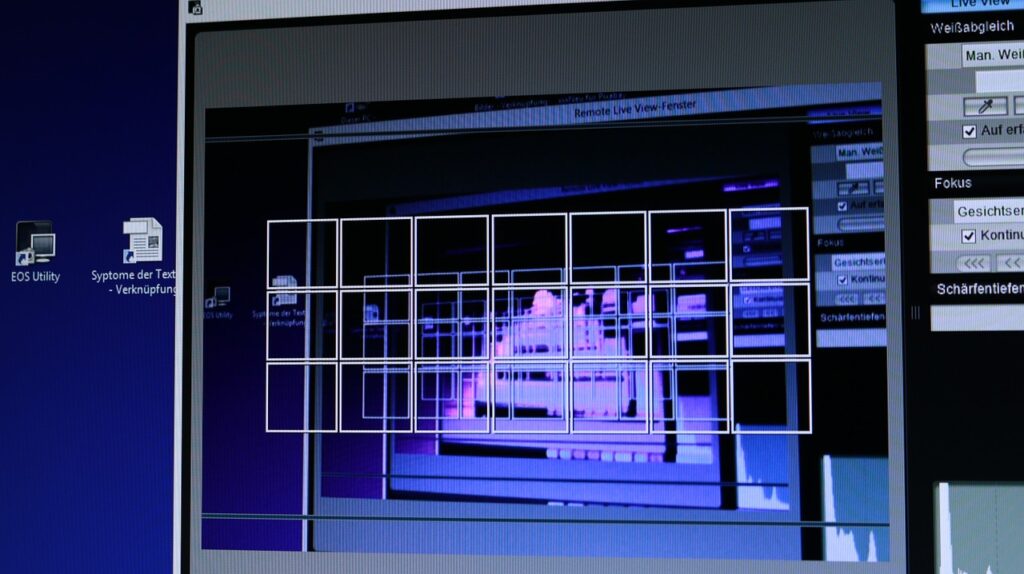
Gli ultimi passi
Lo schermo diventerà nero e vedrai comparire del testo: non agitarti! Ci saranno tanti avvertimenti sullo schermo, ma non sono messaggi che dovrebbero allarmarti. Essenzialmente, è Clonezilla che sta controllando tutto per te. Alla fine di questo processo ti domanderà se sei sicuro di voler continuare, ponendoti una scelta positiva o di rifiuto. Seleziona naturalmente quella positiva per due volte, prima di concludere. Ora, se hai fatto un'immagine di backup del tuo disco e/o controllato che stai usando le corrette informazioni del disco di origine e di destinazione, allora sei pronto per partire. Nel peggiore dei casi dovrai ripristinare la tua immagine e rifarla. Premi Sì.
Una volta premuto Sì, apparirà una schermata per iniziare a calcolare i file bitmap, le posizioni delle partizioni. Quindi, inizierà automaticamente a copiare le informazioni. Ora, a seconda di quanto è grande l'unità, quanti dati ci sono sopra, e se stai usando tutti SSD, unità IDE SATA, o se stai andando in entrambe le direzioni, la durata del processo sarà evidentemente molto diversa.
In linea di massima, ipotizzando che la tua esigenza sia quella di trasferire un disco di medie dimensioni, con 100 GB di dati, la durata complessiva sarà inferiore ai 10 minuti. In ogni caso, ricordiamo come sia molto difficile fare una stima puntuale di questa estensione temporale, valutato che tutto dipenderà dai requisiti che sopra abbiamo cercato di sintetizzare. Dunque, nel dubbio, soprattutto se vuoi sovrintendere a questa operazione, cerca di ritagliarti almeno 15 minuti di tempo a disposizione per 100 GB di dati da copiare da un disco all’altro.
Ancora, introduciamo un piccolo passo in più per coloro che passano da un disco rigido più piccolo a uno più grande (ad esempio da un hdd da 128GB a uno da 1TB). Una volta finito con CloneZilla, scegli di spegnere l’hardware e rimuovi il vecchio disco rigido dal tuo computer. All'avvio potresti dover andare nel BIOS e selezionare il nuovo disco come opzione di avvio nella priorità di avvio (anche se non è escluso che venga rilevato automaticamente).
Una volta che sei in Windows, torna in Gestione disco e modifica la dimensione del tuo disco C:/. La ragione di questo passaggio è che Windows pensa che esista su un disco rigido più piccolo di quello attuale, ma è un equivoco molto facile da risolvere. Vai su Windows / Risorse del Computer / Questo PC, e clicca con il tasto destro sul tuo PC e selezionate Gestione, e quindi Gestione del disco. Fai clic destro sul disco rigido C:/ Drive e scegli "Estendi partizione". Si aprirà una nuova finestra: basta seguire le istruzioni. Suggeriamo di usare tutto lo spazio su disco che puoi e premere invio.
A questo punto il tuo compito dovrebbe essere terminato. Facci sapere come è andata!