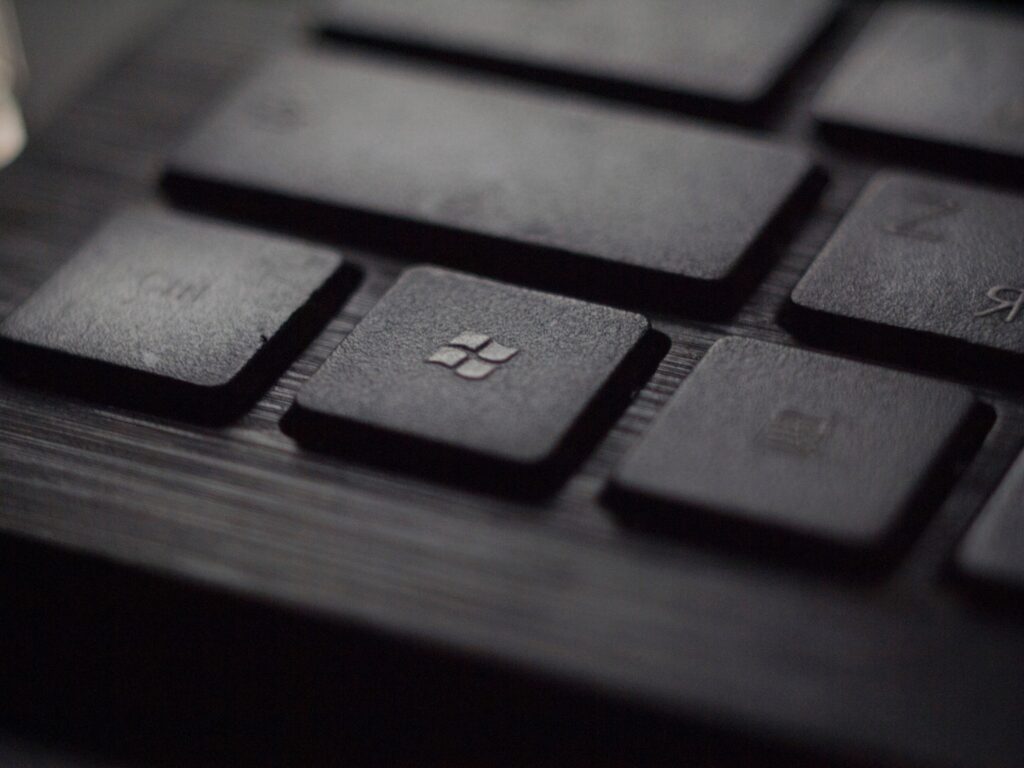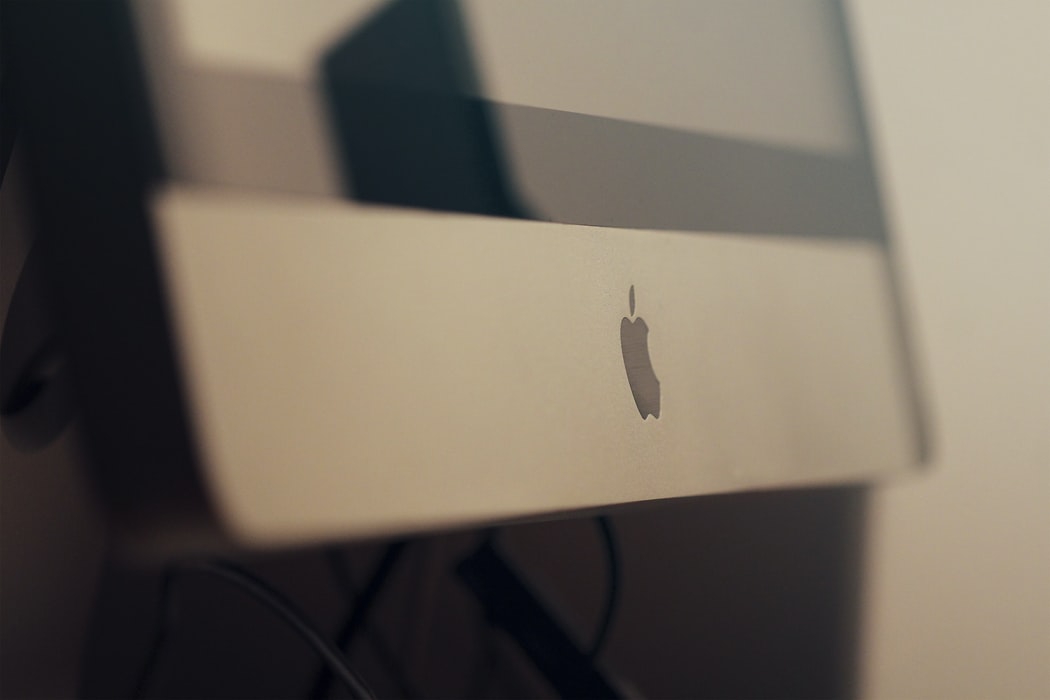Per riuscire a trasferire file tra PC senza fili non c’è bisogno di una laurea. L’unica cosa necessaria è seguire le nostre istruzioni, alla lettera, in maniera tale da fare tutto in fretta e senza confondersi. Una volta presa confidenza con lo strumento, sarà tutto più semplice e immediato.
Una delle cose che la gente, spesso e volentieri, ha bisogno di imparare a fare è certamente trasferire file tra PC senza fili. Questa operazione può essere svolta in molte maniere, ma non tutte sono semplici. Sicuramente avrai bisogno di una guida chiara per comprendere quali sono le tecniche ideali, a seconda della tua situazione particolare.
I millennials o i loro diretti discendenti potrebbero dire che trasferire file tra PC senza fili è un giochetto da niente, che qualsiasi bambino potrebbe essere in grado di fare. Ma è davvero così? Le persone più adulte, per esempio, non sempre hanno a che fare con l’hi-tech e questo vuol dire che ignorano molti semplici passaggi che, in fondo, possono essere spiegati in poche parole. Ecco perché leggere una guida dettagliata è sempre utile ed efficace al raggiungimento dei tuoi obiettivi.
Prima di cominciare a spiegare come trasferire file tra pc senza fili, bisogna fare una breve introduzione, doverosa. Il lavoro di trasferimento dati può essere fatto essenzialmente attraverso due strade:
- Passare file da PC a PC via cavo o wifi
- Passare file da PC a PC via hardware esterno, che è possibile collegare al nostro computer tramite una porta USB
Adesso analizzeremo tutte le maniere possibili per riuscire a trasferire le tue cose velocemente e con praticità, sia tramite una strada che nell’altra.
Come passare file da PC a PC senza l’ausilio di cavi o fili
Se preferisci non utilizzare pen drive per il passaggio di file, allora devi seguire le istruzioni che stiamo per darti. Molte persone non hanno disponibilità di una pen drive, quando serve, per poter conservare i suoi dati e trasferirli in un altro hardware. Infatti le pennine costano un bel po' di soldi, soprattutto quelle con una capienza considerevole. In questo senso, potrebbe rivelarsi molto più pratico arrangiarsi senza e quindi imparare a passare file da pc a pc senza l'ausilio di cavi o fili.
Naturalmente, i metodi da seguire possono cambiare leggermente a seconda se il computer che utilizzi ha un sistema operativo Windows oppure Apple. Il tipo di macchina e il software integrato a essa sono il punto dal quale partire per capire quale metodo di trasferimento sia il migliore per te.
Trasferire file tra PC senza fili con sistemi operativi Windows 8.x / 8 / 7
Sfrutti una versione piuttosto datata del sistema operativo Windows? Allora, per trasferire file tra PC in modalità wireless, potresti fare uso delle funzionalità del Gruppo Home che si trova in Windows 8.x/8/7 (dopo il lancio dell’aggiornamento 1803, nel 2018, questa funzione è stata rimossa), che dà la possibilità di generare delle cartelle in condivisione tra i pc che appartengono allo stesso gruppo.
Ti posso assicurare che attivare questo importante e funzionale sistema di condivisione è assai semplice e veloce, ma prima di aiutarti ad andare avanti dovrai verificare che i computer che vuoi far “comunicare” siano connessi alla stessa rete via cavo o wireless (se così non fosse, puoi sempre cercare delle utili istruzioni su internet per capire come collegare subito i tuoi computer alla rete di casa), dal momento che questa è certamente la base per creare un gruppo di tipo domestico.
In seguito all'esserti accertato che i computer siano connessi alla stessa rete wifi:
- Digita su Pannello di controllo (vai alla scritta “pannello di controllo” che si trova esattamente sulla barra di ricerca del sistema operativo, cliccando poi sulla prima voce che vedi subito)
- Si aprirà una finestra sulla quale dovrai cliccare la voce Rete e Internet
- Allora clicca sulla voce Gruppo Home così da cominciare la configurazione di una rete condivisa
- Si aprirà una finestra sulla quale dovrai cliccare la voce Crea un gruppo Home al fine di cominciare l'iter guidato che serve alla creazione del gruppo domestico
- Metti, a questo punto, la spunta sulle differenti tipologie di file che intendi trasferire (come per esempio dei video, dei documenti, delle immagini, e così via) e poi schiaccia sul tasto Avanti.
A questo punto, dovresti ottenere la password che potrai in seguito usare per entrare nel Gruppo Home da tutti i computer connessi alla stessa rete: memorizzala in qualche modo (per esempio scattandole una foto con il telefono oppure scrivendola in un'agenda che usi solitamente o segnando un appunto all'interno del block notes digitale) e poi clicca sul Fine per far sì che l’operazione appunto si concluda.
Sugli altri computer collegati alla rete di casa, dopo:
- Vai su Pannello di controllo
- Vai su Rete e Internet
- Vai su Gruppo Home
- Si aprirà una finestra sulla quale dovrai cliccare su Partecipa ora, al fine di seguire l'iter guidato attraverso il quale entrate nelle cartelle in condivisione del computer che hai configurato in precedenza
- Metti la password del Gruppo Home, nel momento in cui ti viene richiesto dal sistema (la password è quella che hai visto sul “primo” computer e che ti abbiamo suggerito di salvare, in precedenza, utilizzando ogni mezzo possibile per custodirla nel migliore dei modi).
Fatto questo, abbiamo concluso. Ora tutti quanti i computer sono collegati tra loro e puoi finalmente utilizzarli per trasferire file tra pc senza fili, ossia con la rete. Per riuscirci, non ci vuole altro che un minimo sforzo: cerca le singole cartelle, che puoi rintracciare aprendo una cartella dell’Esplora risorse di Windows qualsiasi e cliccando sulla voce Gruppo Home, nella barra delle applicazioni che si trova a sinistra del desktop. Se vuoi, puoi pure trasferire singoli file, pigiando sul tasto destro del mouse, mentre il cursore si trova su questi ultimi. Dal menu che si apre seleziona le voci:
- Condividi con
- Gruppo Home (visualizzazione)/Gruppo home (visualizzazione e modifica).
È una procedura incredibilmente semplice.
Nel caso in cui qualcuno dei passaggi che ti abbiamo descritto non ti sia parso molto chiaro e desiderassi informarti meglio al riguardo, puoi cercare qualche tutorial su YouTube. Le nostre istruzioni dovrebbero esserti bastate, ma non si sa mai. Fortunatamente il mondo di internet è vasto e le informazioni al suo interno davvero infinite. Quindi, non dubitiamo che con qualche aiuto in più riuscirai certamente a cavartela.
Trasferire file tra pc senza fili con sistema operativo Windows 10
Bene, ti abbiamo spiegato nei minimi dettagli come riuscire a effettuare il trasferimento dei tuoi file tra computer, senza avvalerti dell'ausilio di alcun cavo, quando questi hanno un sistema operativo piuttosto datato (ci riferiamo naturalmente alle versioni di Windows 8.x/8/7 che potevano farti utilizzare l'applicazione del Gruppo Home. Questo non può più essere fatto con O.S. più recenti. Quindi, se il tuo computer ha installato un Windows 10, prendi tutto quello che ti abbiamo spiegato finora e gettalo nella spazzatura, perché non serve a niente.
D'altra parte, non devi affatto preoccuparti. C'è un sistema molto semplice per trasferire file tra pc senza fili anche con se hai versioni più aggiornate di Windows.
Su Windows 10 per trasferire file tra pc senza fili, devi prima di tutto trovare il file che vuoi mettere in condivisione. In seguito dovrai:
- Schiacciare il tasto destro del mouse su di esso
- Si aprirà un menu dal quale dovrai selezionare le voci Dare accesso a e Utenti specifici
Puoi anche scegliere di seguire un'altra strada. In questo caso dovrai:
- Aprire Esplora File
- Selezionare il documento o il video o l'immagine che hai intenzione di inviare attraverso la rete, schiacciando il tasto sinistro del mouse
- Aprire la scheda Condividi che si trova in alto
- Andare su Condividi con
- Selezionare la voce Utenti specifici
- Infine scegliere quelli con cui intendi condividere i file che hai selezionato
Potresti, a un certo punto, voler interrompere la condivisione dei tuoi file e questo richiedere altri brevi passaggi. Se intendi terminare la condivisione, dovrai:
- Schiacciare il tasto destro del mouse su un file
- A questo punto, dal menu che si aprirà, seleziona le voci Dare accesso a e Rimuovere accesso
Se vuoi riuscirci prendendo un'altra strada, puoi sempre interrompere la condivisione andando su Esplora File. A questo punto:
- Seleziona il file che non vuoi più sia visto in rete da altri utenti
- Seleziona la scheda Condividi che si trova in alto
- Da Condividi con, pigia su Rimuovi accesso
La cosa più bella della tecnologia avanzata alla quale abbiamo accesso in quest'epoca è che i software installati sui nostri dispositivi ci danno la possibilità di arrivare agli stessi risultati, ma percorrendo le strade più disparate. Una di queste è quella che ci permette la condivisione attraverso alcuni tool. Puoi riuscirci eseguendo questi brevi passaggi:
- Aprire Esplora File
- Selezionare il documento o video o immagine che desideri mettere in condivisione schiacciando sopra con il tasto sinistro del mouse
- Aprire la scheda Condividi che si trova in alto e schiacciare su Condivisione
- Ti verrà mostrato un elenco dal quale dovrai scegliere il software con cui effettuare la condivisione del file che hai scelto (per esempio Gmail, Whatsapp, Telegram, Messenger, e così via)
Come effettuare il trasferimento di file tra pc utilizzando il tool EaseUS Todo PCTrans
EaseUS Todo PCTrans è la soluzione, quando nessuno dei metodi che ti abbiamo illustrato in precedenza ti soddisfano e vuoi darti l'opportunità di sfruttare una risorsa davvero utile e pratica. Stiamo parlando di un'applicazione incredibilmente facile da utilizzare che dà la possibilità al trasferimento veloce di alcuni software (tra le quali le app di Adobe suit o il pacchetto di Microsoft Office), dei "games" (inclusi i giochi su Steam), delle playlist di canzoni, delle foto, dei doc e così via, da un pc a un altro utilizzando tutte le versioni del sistema operativo Windows.
Per essere più precisi, puoi effettuare il trasferimento di dati a versioni a 64-bit di Windows da quelle a 32-bit:
- da Windows Vista a Windows Vista/7/8/8.1/10
- da Windows XP a Windows XP/Vista/7/8/8.1/10
- da Windows 7 a Windows 7/8/8.1/10
- da Windows 8 a Windows 8/8.1/10
- da Windows 8.1 a Windows 8.1/10
- da Windows 10 a Windows 10
Potrai sfruttare la rete locale affinché avvenga con successo il trasferimento dei file, mettendo in collegamento i due pc in questione, che devono comunicare attraverso un cavo LAN. Potresti riuscirci anche in modo diretto, utilizzando due dischi connessi allo stesso computer. O ancora attraverso la generazione di un’immagine con account, programmi e file del vecchio computer da utilizzare in seguito per esportare ciò che ti serve sul computer a cui sono destinati.
Questa applicazione la potrai trovare in più versioni:
- EaseUS Todo PCTrans Free (si tratta di una versione gratuita che offre la possibilità di trasferire fino a 500MB di dati e fino a due app da un computer all'altro o tra due dischi)
- EaseUS Todo PCTrans Professional (una versione a pagamento che parte dalle 46,95 euro e che elimina i limiti della versione gratuita, aggiungendo alcune funzionalitä, tra cui il trasferimento di Windows account da un computer all’altro)
- EaseUS Todo PCTrans Technician (versione a pagamento, ancora più specializzata e tecnica, da come puoi intuire giustamente dal nome, e che parte dalle 370 euro, proprio in virtù di tutte le cose incredibili e altamente professionali che ti fa fare, sebbene riesca a rimanere molto semplice e intuitivo da usare)
Come scaricare il programma
Il download di EaseUS Todo PCTrans sul tuo computer è molto semplice da fare:
- devi innanzitutti collegarti all'official site del software e cliccare su Free Download
- si aprirà allora una pagina nella quale dovrai cliccare sempre su Free Download, per avere la tua versione più aggiornata di EaseUS Todo PCTrans Free; o sulla voce che riguarda un periodo prova gratis relativo a EaseUS Todo PCTrans Professional, oppure a EaseUS Todo PCTrans Technician, se intendi scaricare e utilizzare una di queste due versioni più avanzate e particolari
- se intendi andare avanti direttamente con l’acquisto di una delle due versioni a pagamento, schiaccia invece sulla voce Acquista ora relativa al programma di EaseUS Todo PCTrans che ti interessa di più in base a quelle che sono le tue esigenze
Una volta che il programma sarà stato caricato sul tuo computer, apri il file .exe ottenuto digitando sulla voce Avvia. Si aprirà una finestra sulla quale dovrai schiacciare, prima sul Sì e subito dopo su Installa ora.
Devi aspettare pochi istanti perché vengano caricati sul pc, da Internet, tutti i dati del programma e installati in maniera che esso possa funzionare in maniera corretta ed efficiente. Alla fine di questo iter, schiaccia sulla voce Inizia ora: in questo modo EaseUS Todo PCTrans sarà avviato.
Come utilizzare il programma per trasferire file tra pc senza fili
Ora, per trasferire file dal tuo computer a un altro utilizzando EaseUS Todo PCTrans, scegli una delle possibilità dalla barra laterale tra:
- Trasferimento di immagine, se vuoi copiare dati su un altro dispositivo utilizzando un file immagine creato con il programma
- Da pc a pc, se vuoi copiare file su un altro dispositivo collegato alla stessa rete locale attraverso il cavo LAN
Nell'eventualità in cui tu volessi procedere con l'opzione Trasferimento di immagine, dovrai necessariamente seguire questo iter:
- cliccare sulla voce Avvia
- scegliere la funzione Creare immagine
- indicare denominazione e luogo in cui memorizzare l’immagine
- cliccare sulla voce Conferma
- attendere pochi istanti prima che venga analizzato lo stato del sistema e potrai così vedere il riepilogo di app, account e account che verranno copiati nell’immagine
Nel secondo caso, quello in cui tu scelga l'opzione Da pc a pc, devi essere certo che il computer al quale i file sono destinati sia collegato realmente alla stessa rete del pc che sta trasferendo. Sul computer nuovo deve essere effettuata una copia di EaseUS Todo PCTrans. Quando finalmente avvierai la scansione di rete (dovrai semplicemente schiacciare sulla voce Continua), ecco le cose che bisogna fare, per procedere bene:
- selezionare il computer al quale i dati sono destinati
- scegliere il trasferimento dei dati da questo computer all’altro dispositivo
- selezionare gli account, file e le app da copiare
- premere sulla voce Trasferire, affinché la procedura abbia inizio
Se intendi effettuare in corso d'opera delle semplici modifiche agli elementi che stai andando a trasferire:
- cliccare sul pulsante Modifica relativo agli account, ai file e alle applicazioni
- deselezionare i dati che intendi rimuovere dal backup
Oppure potresti procedere in un altro modo. Se desideri un aiuto concreto e repentino per togliere di mezzo file poco utili che si trovano sul disco:
- selezionare il pulsante Pulizia di sistema
- selezionare il pulsante Pulizia file di grandi dimensioni che si trova su un lato del programma EaseUS Todo PCTrans
- sfruttare le funzionalità integrate nel software per togliere di mezzo dei file inutili e che occupano solo spazio
Concludendo, schiaccia sulla voce Crea e aspetta che la generazione del file immagine giunga a compimento. Quando finalmente avrai ottenuto l’immagine, potrai fare il ripristino aprendo EaseUS Todo PCTrans sul computer nuovo, scegliendo la funzione Trasferimento di immagine che si trova sul lato sinistro, schiacciando su Avvia, scegliendo la funzione per il recupero attraverso file immagine e specificando quale immagine bisogna recuperare.
Ti informiamo, inoltre, che puoi condividere solamente i programmi da un computer all’altro utilizzando il tool Migrazione App, al quale puoi accedere sempre attraverso uno dei lati di EaseUS Todo PCTrans. Se vuoi studiare meglio il funzionamento e la struttura di questo software, ti invitiamo a visitare il sito web ufficiale del programma per leggerne attentamente le caratteristiche.
Come funziona la condivisione dei file su macOS?
Molto interessante è anche andare a scoprire come fare nel caso in cui si voglia andare a condividere un file del proprio notebook Windows su un dispositivo Mac. Questa cosa ormai può capitare spesso perché sono sempre di più le persone che hanno un doppio dispositivo per vari motivi.
La prima cosa da verificare è che entrambi i dispositivi siano connessi nella stessa rete per poi andare a fare determinate operazioni su quello Windows. Quindi si può procedere andando ad aprire il Prompt dei comandi e premere invio (ricordandosi prima di dare il comando ipconfig) con lo scopo di individuare il proprio indirizzo Ip.
A questo punto bisogna occuparsi del dispositivo MAC, bisogna premere contemporaneamente i tasti cmd+k, inserire l’indirizzo IP che si è individuato prima e cliccare infine connetti. Bisogna considerare che ci potrebbero volere alcuni minuti prima di riuscire a connettersi tramite la rete wi fi.
Nel momento in cui la connessione sarà avvenuta, sia le cartelle che i file che avrai condiviso sul tuo dispositivo Windows li potrai controllare e visualizzare nella barra laterale sinistra del Finder: a questo punto sarai in grado di copiare i file da e verso il tuo computer Windows.
Nel caso in cui tu volessi, per qualunque motivo, permettere a qualcun altro di connettersi al Mac da un suo dispositivo Windows dovrai fare le seguenti operazioni:
- vai in alto a sinistra e premi sul logo Apple
- vai nell’opzione preferenze di sistema che puoi raggiungere dalla condivisione file e clicca sul tasto opzioni e poi metti spunta sulle voci Condividi i file e le cartelle utilizzando SMB
- seleziona l’account che ti interessa e che vuoi utilizzare per la condivisione file sul pc Windows, metti la password per proteggerli e clicca sul pulsante Ok
Trasferire file tra pc senza fili: ci sono altre opzioni da prendere in considerazione?
La risposta è assolutamente sì e ora vedremo quelle che ci sembrano più funzionali! Innanzitutto potremmo valutare il famoso servizio di di cloud storage e cioè Dropbox, che è valido sia per Windows che per macos e che, come forse tanti sanno, consente in maniera abbastanza semplice di condividere cartelle e altri file con altri pc. Il servizio offre 2gb gratuiti e altri extra a pagamento.
Altra soluzione valida può essere sicuramente WeTransfer: non si tratta di un’app ma di un semplice servizio on line ed è particolarmente indicato nel caso in cui bisogna trasferire un file di grandi dimensioni come può essere per esempio un film o qualcosa del genere.
Anche in questo caso si possono avere 2GB gratis oppure pagare 120 euro per un abbonamento annuale che permette di usufruire di ulteriori 20 GB.
Un’altra opzione che vogliamo assolutamente consigliare ai nostri lettori, e che forse non è ancora così conosciuta da un numero grandissimo di persone, si chiama Send Anywhere. Si tratta di un servizio che serve per poter trasferire file in modalità wireless e che si caratterizza per essere molto semplice da usare e per essere disponibile in varie piattaforme e cioè Linux, Android e iOS, Windows e macOS.
Il trasferimento dei file avviene in maniera semplice e cioè usando dei codici numerici e senza quindi ulteriori tecniche e senza doversi registrare e soprattutto c è una versione gratis che prevede l’uso di 10 GB di dati in 48 ore.
Nel caso in cui si voglia utilizzare il servizio in maniera completa bisogna sottoscrivere l’abbonamento plus mensile che parte da circa 6 dollari al mese. In ogni caso per usarlo basterà aprire il proprio browser preferito, che può essere per esempio Firefox, Safari o Chrome, sul dispositivo dove ci sono i file da condividere eventualmente con altri. Poi bisognerà collegarsi al sito Send Anywhere e digitare il codice a sei cifre che si è ottenuto prima, per poi cliccare sul simbolo della freccia rivolta verso il basso.
In questo modo il file sarà facilmente scaricato:ricordati che il simbolo della freccia lo troverai nel campo di testo Input key situato nel box Receive.
Altra opzione che ti consigliamo di non sottovalutare è legata all’uso di OneDrive! Se non lo hai mai provato dovresti:si tratta di un servizio di cloud storage che è offerta per gli utenti da Microsoft che ti può permettere sia di sincronizzare cartelle che condividere file.
Lo potrai fare in due modi e cioè o in modalità on line oppure scaricando quello che è il client ufficiale per macOS e Windows. Così come per gli altri servizi che abbiamo descritto prima si può avere uno spazio gratuito, in questo caso 5GB, che si può espandere fino a 50GB e anche di più.
Infine vogliamo segnalare un’ulteriore opzione che hai per la condivisione dei file e ci riferiamo al Backup e sincronizzazione di Google. Questo servizio è disponibile sia per macOS che per Windows ed è messo a disposizione appunto da Google e permette, grazie all’utilizzo di Google Drive, di sincronizzare file e cartelle.
Se decidi di utilizzare questo servizio potrai sfruttare circa 15GB di storage gratuito e se ritieni che ti serve più spazio potrai sottoscrivere un abbonamento a Google One. Lo spazio che potrai avere va dai 100 GB a un massimo di 30 TB, con prezzi a partire da 1,99 euro/mese.
Queste soluzioni sono tutte diverse ma hanno una cosa in comune e cioè che di base offrono un pò di spazio gratuitamente, ma anche la possibilità di poter sottoscrivere un abbonamento nel caso in cui per motivi di lavoro o di studio si ha bisogno di tanti GB.
Ma chiaramente le soluzioni che ti abbiamo descritto sono valide nel caso in cui sei una persona che condividi spesso file ma se è un’attività che fai ogni tanto possono risultare delle opzioni superflue.
Magari ti basterà passare file da PC a PC tramite USB utilizzando delle chiavette o degli hard disk esterni. Questa soluzione è alla portata di tutti anche in considerazione del fatto che un disco esterno è di largo consumo o comunque si può trovare facilmente a prezzi vari e non esagerati.