Se sei un appassionato di giochi e adori il mondo del gaming, allora conoscerai sicuramente Steam, una delle piattaforme di gioco più famose ed utilizzare in tutto il Mondo.
Windows, Linux e Mac supportano Steam senza problemi: discorso diverso, invece, per i possessori di Chromebook che, utilizzando Stream, sono spesso costretti a fronteggiare alcuni problemi e purtroppo non riescono a godersi in toto l’esperienza di gioco.
Nel nostro articolo, ti aiuteremo proprio a risolvere questi problemi e ti spiegheremo come eseguire Steam sui computer Chromebook.
Indice dei contenuti
Steam può essere eseguito sui Chromebook?

La risposta a questa domanda è davvero fondamentale: sì, Steam è supportato sui Chromebook ma, purtroppo, non esiste un'app Steam Chrome OS nativa. Inoltre, Chromebook potrebbe anche non essere del tutto in grado di gestire questa piattaforma di gioco. Ecco perché potresti incontrare numerosi problemi quando usi Steam sulla tua macchina.
Alcuni dei metodi che ti spieghiamo nella nostra guida richiedono operazioni molto avanzate come, ad esempio, l'installazione di un nuovo sistema operativo sul tuo Chromebook. Ovviamente, ti sconsigliamo di provare questi metodi così avanzati se non sei a tuo agio con essi.
Il tuo Chromebook è sufficientemente potente per Steam?
I Chromebook sono computer economicamente molto convenienti che riescono a garantirti prestazioni eccezionali pur mantenendo specifiche e caratteristiche tecniche ”modeste”. Ovviamente, i Chromebook sono pensati per eseguire attività di base, dunque scordati di poter “far girare” i giochi più potenti di Steam sulla tua macchina, specialmente se il tuo Chromebook appartiene ad una fascia di prezzo bassa.
Se la tua intenzione è quella di usare un Chromebook per goderti l’esperienza dei giochi Steam, allora ti consigliamo di acquistarne uno abbastanza potente. La soluzione ottimale è rappresentata da quei dispositivi dotati di processori più potenti come un chip Intel Core i5 o i7. Puoi dare un’occhiata alla nostra guida all’acquisto dei migliori Chromebook dell'anno.
Controlla se il tuo Chromebook può eseguire app Linux e Android
L’utilizzo di app Linux native o applicazioni Android scaricate da Google Play Store è essenziale per eseguire Steam sui Chromebook. Ricorda che non tutti i dispositivi Chromebook sono in grado di gestire Linux ed Android: ecco perché devi verificare che il tuo dispositivo possa farlo.
Utilizza l'app Steam Link per Android per eseguire Steam sui Chromebook
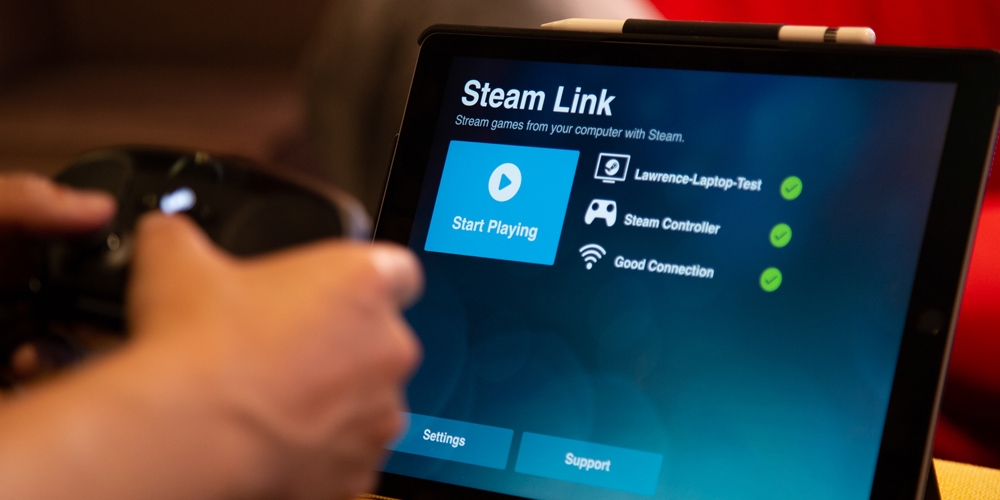
Questo che stiamo per analizzare è sicuramente il metodo più semplice per eseguire Steam sul tuo Chromebook. Si tratta, comunque, di una procedura molto avanzata ed impegnativa. L'app Steam Link Chromebook funziona collegandosi ad un PC facente parte della stessa rete: in questo modo, essa porta sul tuo Chromebook l’esperienza di gioco totale di Steam.
Il funzionamento dell’app comporta una serie di limitazioni: gli utenti meno esperti, ad esempio, non potranno usare Steam ovunque perché la loro esperienza di gioco sarà sempre e comunque limitata alla rete a cui è collegato l’altro computer.
Iniziamo!
Per prima cosa, vai su Google Play Store e installa Steam Link. Controlla che il tuo Chromebook sia connesso alla stessa rete dell'altro computer e verifica che stia utilizzando il medesimo account Steam. Accedi al tuo account Steam nell'app Steam Link. A questo punto, associa un controller compatibile con Steam e collegati al tuo pc. Ecco fatto: ora puoi giocare!
Come installare Steam sui dispositivi Chromebook utilizzando l'app Linux

Puoi installare l’applicazione Steam Linux completa e poi eseguire tutto in locale se il tuo Chromebook è in grado di eseguire app Linux native. Ovviamente, questo metodo richiede un po’ di pratica e qualche conoscenza tecnica in più. Scopriamo come fare.
Innanzitutto, abilita sul tuo Chromebook le app Linux e clicca sulla barra delle applicazioni: la trovi nell’angolo in basso a destra dell'interfaccia utente di Chrome OS. Per aprire le impostazioni, clicca sull’icona dell'ingranaggio e cerca la sezione Linux (Beta). Clicca su “Accendi” accanto accanto alla casella Linux e poi clicca su Installa. Attendi il completamento della procedura di installazione: al termine di essa, visualizzerai una finestra del terminale di comando.
Ecco fatto: abbiamo terminato la procedura più semplice, ora ci aspetta quella più complicata ovvero installare l'app Steam Linux sui Chromebook. Innannzitutto, premi contemporaneamente Maiusc + Ctrl + T se la finestra del terminale Linux non è aperta. Digita il comando che segue e poi premi invio:
echo ‘deb http://httpredir.debian.org/debian/ jessie main contrib non-free’ | sudo tee -a / ecc
Digita il seguente comando:
sudo dpkg –add-architecture i386
Ancora, immetti il seguente comando:
sudo apt update
Infine, digita il seguente comando:
sudo apt install steam
Attendi qualche secondo per permettere il completamento del processo di installazione, poi inserisci il comando steam nel terminale per avviare l’app.
Installa Ubuntu per usare Steam sul tuo Chromebook
Lo sappiamo: l’installazione di un secondo sistema operativo sul tuo Chromebook può sembrarti una procedura molto avanzata e difficile da portare a termine.
Ebbene, in questo caso il risultato premierà il tuo impegno: installare un secondo sistema operativo è infatti un ottimo metodo per godere di tutti i vantaggi di Chrome OS continuando ad accedere – dal tuo Chromebook – ad un sistema operativo desktop completo. Del resto, non devi davvero sostituire Chrome OS con Ubuntu: i due sistemi operativi possono tranquillamente funzionare “insieme” regalandoti migliori prestazioni sul tuo Chromebook.
Per prima cosa, abilita la modalità sviluppatore ma ricorda che l’attivazione di questa modalità andrà a cancellare i dati salvati sul Chromebook. Ti consigliamo, quindi, di effettuare prima il backup dei dati locali.
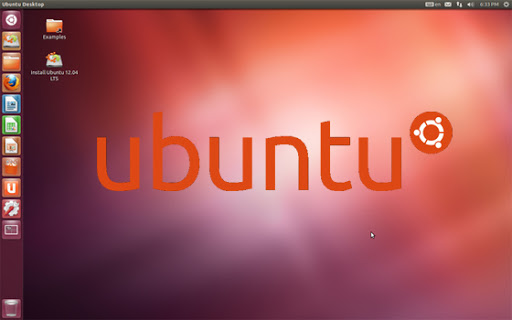
Avvia il dispositivo in modalità di ripristino. Per farlo premi contemporaneamente i pulsanti Esc + Refresh + pulsante di accensione e, una volta che sarai entrato nella Modalità di ripristino, premi Ctrl + D. A questo punto, il sistema ti chiederà se vuoi "disattivare la verifica del sistema operativo": premi Invio. Ogni volta che riavvierai il pc, visualizzerai un avviso: premi Ctrl + D per continuare.
E’ il momento di installare Ubuntu con crouton: scarica lo script e poi premi Ctrl + Alt + T per aprire Shell. Digita Shell e premi Invio.
Digita
sudo sh ~ / Downloads / crouton -t unity
e poi premi Invio.
A questo punto, partirà il processo di installazione che ti porterà via un po’ di tempo: attendi con pazienza. Una volta terminata l’installazione, ti accorgerai che sul tuo Chromebook sono disponibili sia Chrome OS che Ubuntu. Puoi scegliere di utilizzare un sistema operativo piuttosto che un altro premendo Ctrl + Alt + Maiusc + Indietro e Ctrl + Alt + Maiusc + Avanti. Se stai uscendo da Ubuntu, verrai reindirizzato a Chrome OS mentre, per tornare in Ubuntu devi digitare il comando "sudo startunity" nella shell.
Ecco fatto: ora puoi utilizzare un sistema operativo Linux sulla tua macchina: devi soltanto aprire il Terminale, inserire il comando "sudo apt install steam" ed installare Steam sul Chromebook.
Buon divertimento!


