Sincronizzare e trasferire file tra PC, iPhone e iPad è una necessità concreta per molte persone.
La possibilità di collegare questi dispositivi, molto di versi tra loro, ha portato a soluzioni sempre più pratiche negli ultimi anni. Nonostante ciò, caricare o scaricare file da un dispositivo iOS può ancora non essere così semplice. Se i dispositivi Apple possono comunicare facilmente con loro, agire attraverso il PC non è così immediato.
In tal senso, è possibile utilizzare soluzioni cloud come Dropbox o iCloud, anche se ciò non è un rimedio efficace per tutte le tipologie di utenti.
FileApp è una delle opzioni software più popolari per aiutarti a trasferire file tra questi dispositivi. Ci vuole un po' di tempo per la configurazione ma, una volta che sei pronto, questo programma può facilitare in maniera impressionante il trasferimento dati.
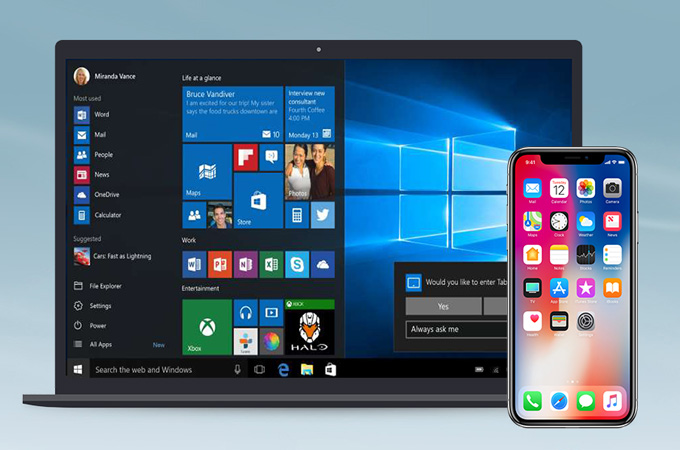
Trasferire file tra PC, iPhone e iPad: perché non AirDrop?
Prima di approfondire FileApp, è bene però soffermarsi su AirDrop.
Quando Apple ha introdotto per la prima volta AirDrop, era limitato rispetto a quello che è oggi. A partire da OS X Yosemite infatti, questo ha iniziato a diventare veramente utile. Prima di allora, il trasferimento funzionava tra due Mac o tra due dispositivi iOS, lasciando comunque isolate tra loro le due tipologie di dispositivi.
Sebbene AirDrop sia molto più utile ora, ha ancora i suoi svantaggi: il problema principale, infatti, è che funziona solo su piattaforme Apple. Se vuoi trasferire tra il tuo iPhone e un computer Windows, dovrai cercare altrove.
Cosa ha da offrire FileApp?
Cosa succede se si desidera copiare alcuni file da un computer con Windows? Non vuoi installare un sacco di software sul dispositivo solo per un rapido e occasionale trasferimento. È qui che FileApp entra in campo.
L'app in questione, essenzialmente, trasforma il tuo dispositivo iOS in una sorta di server, gestendo il trasferimento. Ciò significa che puoi spostare facilmente i file da un iPhone a un PC ed è altrettanto facile trasferire file da un PC a un iPad. Si tratta dunque di una soluzione molto più duttile rispetto al già citato AirDrop.
Di seguito, ti spiegheremo come utilizzare questo programma per il trasferimento dati multipiattaforma.
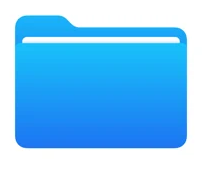
Configura FileApp sul tuo dispositivo iOS
Prima di poter iniziare a trasferire i file, è necessario configurare FileApp sul telefono. Per iniziare, scarica FileApp dall'App Store e, una volta installato, apri l'app.
Devi sapere che FileApp non gestisce direttamente i file sul telefono o nel cloud, lavora invece come un "intermediario". Se desideri trasferire file dal tuo iPhone a un PC, dovrai prima importarli gli stessi nell'applicazione.
Una volta installato FileApp, sei pronto per iniziare a trasmettere i file. Puoi iniziare importando tutti i file che desideri condividere dal tuo dispositivo.
Per fare ciò, devi selezionare il simbolo a forma di "+" più nell'angolo in alto a destra dell'app. Qui puoi creare cartelle, incollare file o importare dalle app Fotocamera o Foto. L'icona Importa ti consente di caricare qualsiasi altro file in FileApp. Questa sezione è anche dove saranno presentitutti i file che hai condiviso da un PC al tuo iPhone.
Una volta che sei pronto per condividere, tocca l'icona in alto a destra per andare al menu principale dell'app, quindi tocca Condivisione file. Premi il bottone in alto per abilitare la condivisione. A questo punto è possibile modificare il nome utente e la password. Questo è ciò che utilizzerai per accedere dal tuo PC e per rendere il trasferimento dati sicuro.
Di seguito sono riportate le istruzioni di base sui vari metodi che è possibile utilizzare per condividere file da e verso il PC.
Configura il tuo computer per l'uso di FileApp
Nel caso tu voglia coinvolgere nello scambio dati un PC, la procedura è leggermente diversa.
Il metodo più semplice, in tal senso, prevede l'utilizzo del browser: basta digitare l'indirizzo IP elencato nel menu Condivisione file di FileApp. Quando richiesto, inserisci il nome utente e la password per accedere al software.
La limitazione qui è che puoi utilizzare solo un browser per caricare file sul tuo iPhone o iPad. Se desideri scaricare direttamente file, dovrai utilizzare un'altra opzione. Gli sviluppatori di FileApp avrebbero potuto implementarne qualche funzione aggiuntiva nella versione browser del loro programma, ma attualmente questa è ancora relativamente scarna.
Il trasferimento dati via FTP
Sebbene la descrizione in FileApp indichi questa soluzione come per "utenti avanzati", la connessione tramite FTP non è difficile da gestire. Avrai solo bisogno di un'app FTP.
Apri il tuo client FTP preferito e inserisci l'indirizzo IP elencato nel menu Condivisione file di FileApp. Dovrai anche inserire la porta a cui connetterti, poiché FileApp utilizza la porta 2121 invece della porta predefinita 21: ora inserisci il tuo nome utente e password. Ci sono buone probabilità che il tuo client FTP ti avverta che la connessione non è sicura. Se sei sulla tua rete domestica, non devi preoccuparti di ciò. Tuttavia, se temi che i tuoi vicini stiano cercando di spiarti, potresti utilizzare un altro metodo tra quelli che stiamo elencando.
Una volta connesso, vedrai i file che hai importato in FileApp sul tuo dispositivo iOS. A seconda del tuo client FTP, potresti anche vedere i file sul tuo computer. Questi saranno in genere a sinistra mentre i file caricati in FileApp saranno a destra.
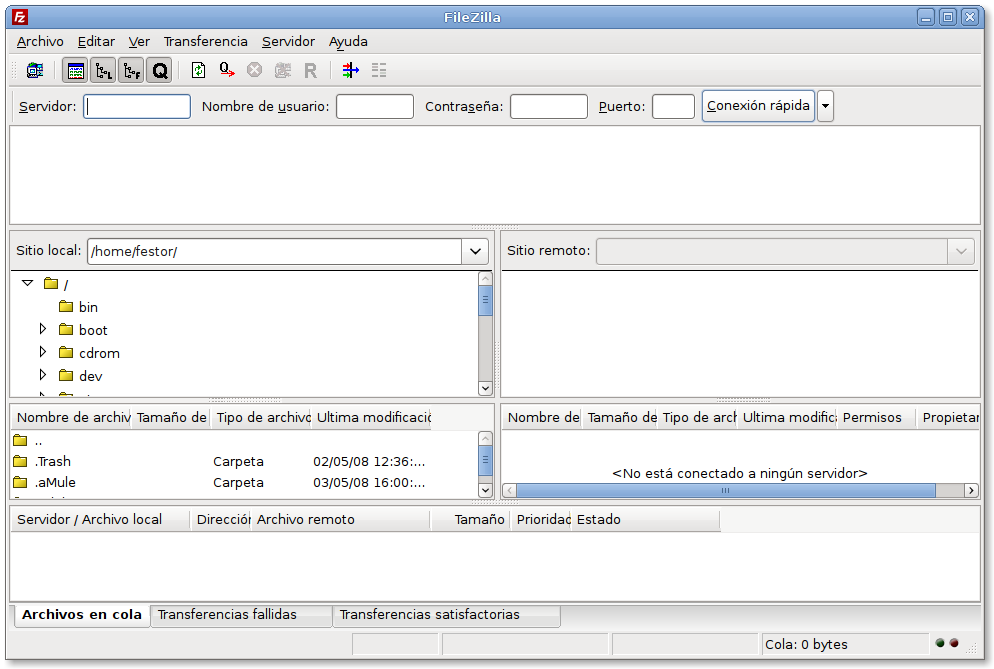
Per questo tipo di compito, possiamo adottare un client FTP piuttosto duttile come Filezilla.
Trasferisci file utilizzando l'app iMazing
Le soluzioni per trasferire file tra PC iPhone non si limitano a FileApp. In tal senso, anche iMazing può dire la sua. Anche se l'azienda dietro a questo software è la stessa di FileApp, esso offre alcune funzioni diverse per cui vale la pena provarlo.
In conclusione, AirDrop, FileApp e iMazing rappresentano le principali alternative per trasferire dati attraverso queste piattaforme. Ovviamente, i servizi cloud restano comunque una più che valida alternativa, grazie alla possibilità di caricare/scaricare file con estrema facilità, talvolta adottando semplicemente il sistema drag'n drop.


