AirDrop, su Mac e su tutti i dispositivi Apple, è una funzionalità che lavora in background, senza farsi vedere più di tanto. A livello pratico per molti utenti è difficile capire se e come funziona. Nel nostro approfondimento cerchiamo di capire meglio cos'è AirDrop, come funziona ed i trucchi ed i consigli per usarlo al meglio sui dispositivi Apple.
Indice dei contenuti
Cos'è e come funziona AirDrop di Apple
Per conoscere qualcosa in più rispetto AirDrop, è bene comprendere meglio il suo funzionamento. Si tratta di un'app che utilizza la tecnologia Bluetooth per creare una rete Wi-Fi peer-to-peer ad hoc tra due dispositivi Apple. Utilizza il Wi-Fi per trasmettere i dati e il Bluetooth in modalità Low Energy per rilevare i dispositivi e stabilire una connessione.
Una volta completato il trasferimento dei dati, la connessione chiude la rete ad hoc. Vale la pena notare che AirDrop non utilizza Near-Field Communication (NFC) utilizzata da alcuni dispositivi Android per i trasferimenti di file locali (che risulta anche più lenta).
AirDrop utilizza la crittografia nel momento del transito dei dati, il che significa che un utente malintenzionato non può leggere o intercettare i file. Inoltre, questa funzione rileverà automaticamente tutti i dispositivi compatibili e richiederà solo una connessione Wi-Fi affidabile per i trasferimenti di file. Ciò consente di trasferire i dati a una distanza maggiore di quella normalmente supportata dal Bluetooth (in alcuni casi fino a 9 metri di distanza).
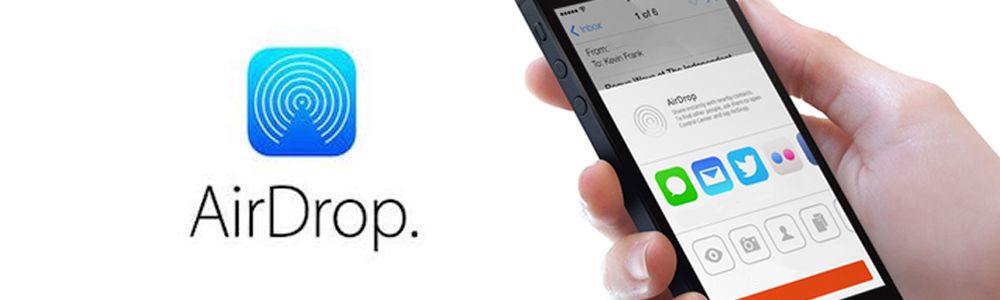
Come abilitare AirDrop su Mac, iOS e iPad
Prima di cercare di individuare eventuali errori, vale la pena verificare se la funzione è abilitata tramite l'apposito interruttore. Puoi farlo su macOS tramite il Centro di controllo, in particolare attraverso la scheda AirDrop.
Su iOS e iPadOS, puoi scorrere verso il basso per aprire il Centro di controllo. Qui, tocca e tieni premuta l'icona dedicata per accedere alle impostazioni di AirDrop.
Se scopri che AirDrop non funziona su Mac, iPhone o iPad, ti consigliamo di eseguire alcuni passaggi per eliminare i possibili motivi che ne impediscono il funzionamento.
Cosa fare se AirdDrop non funziona
Verifica se il tuo dispositivo supporta AirDrop
Puoi trovare AirDrop su tutti i nuovi dispositivi Apple, quindi è improbabile che questa eventualità si verifichi. Tuttavia, dovresti assicurarti che il tuo dispositivo supporti questa soluzione.
Per verificarlo su macOS, apri Informazioni di sistema in Spotlight, quindi vai su Rete - Schermata Wi-Fi. Questo mostrerà una risposta chiara sulla presenza di AirDrop.
Per iOS e iPadOS, il consiglio è quello di andare su Impostazioni - Generale, quindi cercare AirDrop. Se riesci a vedere e interagire con le impostazioni di AirDrop, hai un dispositivo supportato.
Controlla le tue connessioni di rete
Per condividere file su AirDrop, entrambi i dispositivi devono essere sulla stessa rete Wi-Fi. Controlla le tue connessioni di rete su entrambi i dispositivi per assicurarti di utilizzare la stessa rete.
Questo è semplice da verificare, ma diventa più complicato se si utilizzano "sottoreti" su router dual-band che utilizzano connessioni a 2,4 GHz e 5 GHz. Queste reti Wi-Fi tendono a iniziare con lo stesso nome e terminano con il loro valore in GHz.
In teoria, il tuo iPhone e Mac potrebbero condividere file pur utilizzando reti diverse, poiché le reti coinvolte hanno origine dallo stesso router. Tuttavia, se AirDrop ha qualche problema, è meglio optare per una sola sottorete.
Dopo aver connesso entrambi i dispositivi alla sottorete, riavvia le connessioni Wi-Fi. Disattiva la linea su entrambi i dispositivi, quindi attendi almeno dieci secondi prima di riattivare il Wi-Fi.
Controlla la connessione Bluetooth sui tuoi dispositivi
AirDrop richiede anche una connessione Bluetooth attiva e abilitata su ogni dispositivo che stai utilizzando per funzionare.
Per questo motivo, ti consigliamo di controllare le impostazioni Bluetooth su entrambi i dispositivi di invio e ricezione. Puoi, di nuovo, farlo dal Centro di controllo su macOS. L'opzione Bluetooth indicherà se è attiva e facendo clic ti verrà mostrato un elenco di dispositivi.
Su iPad e iPhone, puoi andare su Impostazioni - Bluetooth per verificare lo stato.
Tieni presente che non è necessario connettersi a un dispositivo con Bluetooth, poiché è una connessione passiva. Pertanto, non effettuerà un accoppiamento diretto a un dispositivo durante il processo avviato da AirDrop.
Se il Bluetooth è attivo, si consiglia di disconnettere qualsiasi dispositivo che utilizza questa tecnologia coinvolto con il Mac/iPhone in questione, quindi riavviare la connessione, riattivandola dopo una decina di secondi.
Riattiva e sblocca i tuoi dispositivi
I dispositivi Apple hanno dei cicli di sospensione complessi, che a volte necessitano di una particolare gestione. Se una delle piattaforme coinvolte è in modalità di sospensione durante l'utilizzo di AirDrop, in molti casi ne risentirà il funzionamento della stessa funzionalità.
Il fattore determinante, in questo caso, è capire se un dispositivo è in un sonno "profondo". Questo si basa sui vari stati di riposo del Mac/iPhone in questione. Ad esempio, se un Mac utilizza uno screensaver che non richiede una password per lo sblocco, AirDrop dovrebbe essere in grado di funzionare. Tuttavia, altre condizioni potrebbero influenzare negativamente lo scambio di dati.
Il nostro consiglio qui è di riattivare entrambi i dispositivi dalla sospensione, sbloccarli e inserire l'eventuale password ove necessario per renderli attivi al 100%.
Imposta AirDrop per abilitare i trasferimenti da Tutti
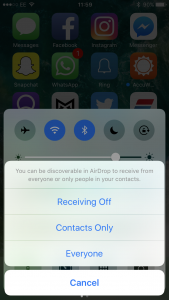
L'impostazione predefinita per AirDrop prevede la condivisione di file solo con quelli presenti nell'elenco dei contatti. Sebbene sia una restrizione decisamente ragionevole, può creare errori nel funzionamento di AirDrop.
Potresti anche scoprire che un dispositivo concretamente attendibile, non viene il realtà riconosciuto come tale. Pertanto, è spesso più semplice disabilitare semplicemente questa protezione se si verificano problemi.
Nota bene: Questo modo di agire non è così drastico come sembra poiché l'impostazione si applica solo per quanto riguarda la scoperta dei dispositivi. I trasferimenti devono ancora essere approvati dal dispositivo ricevente.
Per effettuare questa modifica su macOS, vai nuovamente alle impostazioni di AirDrop nel Centro di controllo. Fai clic qui e puoi verificare se sei rilevabile solo dai tuoi contatti o da tutti.
Su iPhone e iPad, puoi scorrere verso il basso per abilitare il Centro di controllo, quindi toccare e tenere premuta l'opzione Bluetooth. Se fai clic sulle impostazioni di AirDrop, puoi modificarle.
Tieni presente che se il tuo iPad o iPhone non ti consente di cambiare queste impostazioni, potresti dover modificare le impostazioni legate alla privacy. In tal senso:
- vai su Impostazioni - Tempo schermo;
- tocca Restrizioni di contenuto e privacy;
- seleziona App consentite;
- assicurati che l'interruttore accanto all'opzione AirDrop sia attivo.
Dopo aver salvato le modifiche, esegui un altro controllo per vedere se AirDrop finalmente funziona.
Disattiva la modalità “Non disturbare”
L'opzione Non disturbare nasconde il tuo dispositivo dalle connessioni AirDrop in entrata (tra le altre notifiche). Alcune volte potresti dimenticare di disattivare questa modalità, andando a rendere difficile la condivisione file.
Per disattivarla su macOS, troverai l'impostazione omonima nel Centro di controllo. Nota che per attivare l'impostazione, il consiglio è quello di fare clic sull'icona con la luna piuttosto che sull'impostazione stessa. Per iPad e iPhone, l'operazione è pressoché identica.
Domande frequenti su AirDrop
A questo punto, per completamento a questa guida, andiamo ad analizzare alcune domande frequenti degli utenti rispetto ad AirDrop su Mac, iOS o iPad.
1- Posso utilizzare un hotspot personale per AirDrop?
Nelle versioni precedenti di iOS e iPadOS, Hotspot Personale non era compatibile con AirDrop, poiché la funzione monopolizzava la connessione Wi-Fi. Tuttavia, le versioni moderne di iPadOS e iOS ti consentono di utilizzare la suddetta opzione abbinata ad AirDrop.
2- Ci sono restrizioni sul "tipo" di connessione Internet che posso usare per AirDrop?
No, anche se farai meglio ad utilizzare questa funzionalità con la connessione più potente che riesci a trovare. In alcuni casi, potresti anche voler testare se una connessione cablata ti darà più affidabilità, soprattutto se riscontri problemi.
3- Esistono alternative di terze parti ad AirDrop?
AirDrop è un'app integrata nell'escosistema Apple e, in tal senso, offre una funzionalità che non è riscontrabile con altri software simili. Dunque, difficile trovare delle vere e proprie alternative.
Qualcosa di almeno lontanamente simile è il servizio SHAREit, che si avvicina molto più ad Android come meccaniche.
In conclusione
Per molti utenti, la condivisione di file tra dispositivi è una funzionalità a dir poco importante. L'uso di AirDrop sui dispositivi Apple è la soluzione perfetta per questa necessita, a patto che funzioni a dovere.
Proprio come altre funzionalità e strumenti Apple, all'inizio potresti incontrare qualche piccolo disagio. Tuttavia, seguendo i consigli di questo articolo, dovresti poter sistemare la situazione senza particolari affanni.


