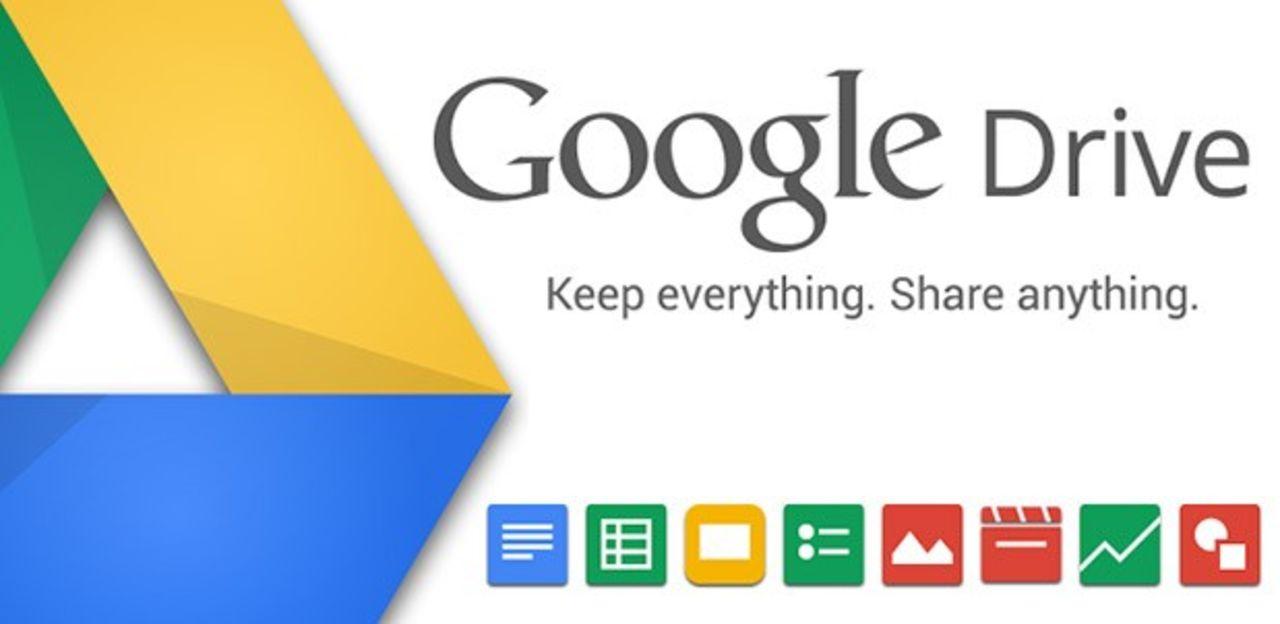Anche se la posta elettronica è forse la funzione più importante che internet ci offre, spesso gestire mail ricevute e allegati non è facile. Soprattutto chi utilizza una casella di posta per lavoro, può facilmente vedere tempestato di mail molto importanti ma al contempo difficili da gestire.
Perché dunque non far comunicare Gmail con Google Drive? Per collegare questi due potenti strumenti di Google è sufficiente compiere qualche semplice azione. In questo articolo ti spiegheremo come salvare allegati Gmail su Google Drive per mantenere la casella di posta più pulita possibile e, al contempo, poter leggere allegati in tutta calma.
Salvare allegati Gmail su Google Drive? Ti spieghiamo come fare!
Per compiere questa azione, è innanzitutto necessario aprire l'email con l'allegato. Una volta fatto ciò, si deve passare il mouse sopra l'allegato stesso. Appariranno così due icone: una con una freccia verso il basso (che serve per il download sul computer in uso) e una con l'icona di Google Drive (che servirà al nostro scopo). Selezionando questa seconda voce, apparirà un popup che segnalerà il trasferimento riuscito, oltre alla voce Organizza.
A questo punto, si può cliccare su Organizza per raggiungere rapidamente l'allegato su Google Drive o si può cercare lo stesso manualmente in un'altra finestra accedendo al servizio.
Send to Google Drive: come salvare allegati Gmail su Google Drive automaticamente
Teoricamente, non esiste una via ufficiale per salvare allegati Gmail su Google Drive in maniera automatica. Per chi è più smaliziato però, esistono soluzioni un po' particolari che consentono di ottenere tale risultato. Tra le tante estensioni di Gmail infatti, ne esiste uno che permette di copiare in automatico gli allegati in una cartella presente su Google Drive.
Stiamo parlando di Send to Google Drive, uno script che offre sia una versione gratuita (comunque utile allo scopo) e una premium che, pur avendo un costo, consente di poter utilizzare una serie di funzioni extra molto interessanti. Send to Google Drive è molto semplice da utilizzare visto che questo, una volta attivato, va automaticamente a cercare sull'account Gmail eventuali allegati. Una volta trovati, va automaticamente a salvarli su una cartella appositamente indicata allo scopo presente su Google Drive. Nota bene: la versione a pagamento, oltre a quanto appena descritto, permette di scegliere il formato degli allegati Gmail da trattare singolarmente.
Una volta scaricata e installata l'estensione basta, una volta aperto Google Drive, selezionare nel menu superiore Componenti aggiuntivi - Save Emails and Attachments - Create New Rule, nella finestra che si apre è necessario impostare le diverse opzioni disponibili.