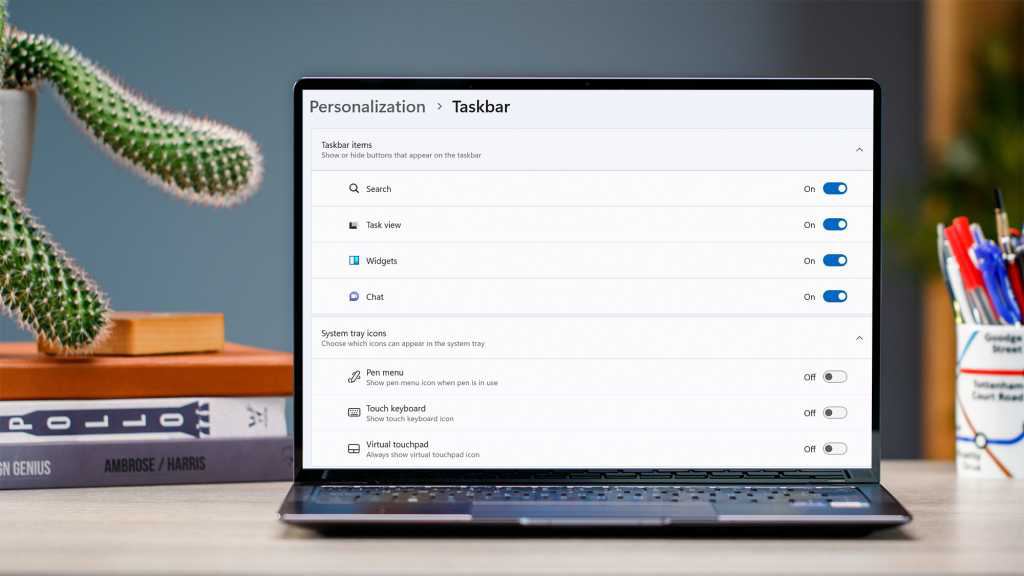Microsoft ha introdotto un gran numero di novità con Windows 11, ma la nuova barra delle applicazioni è considerata tra le innovazioni più controverse. Con icone centrate, un nuovo pannello widgets e altri cambiamenti, si tratta di un vero e proprio “terremoto” per molti utenti ancora abituati alla precedente versione del sistema operativo.
Una delle voci che troverai sulla barra, ovvero il famoso menu Start, è irriconoscibile. Il design rivoluzionario, come è facile intuire, non ha fatto felici tutti gli utenti Windows.
Non solo: le icone delle app presenti sulla barra possono scomparire a causa di aggiornamenti o problemi di vario tipo, rendendo Windows 11 molto difficile da utilizzare. È possibile utilizzare il tasto Windows sulla tastiera per visualizzare il menu Start (e il resto della barra delle applicazioni), ma è tutt'altro che una soluzione ideale e definitiva.
Fortunatamente, vi sono potenziali soluzioni disponibili per gli utenti. Solo uno è consigliato da Microsoft, mentre l'altro è un'alternativa utile se preferisci non apportare modifiche al registro in attesa di una patch che eviti questo spiacevole inconveniente.

Ripristinare la barra delle applicazioni scomparsa? Ecco come fare
Microsoft di solito è veloce a patch di bug come questi, ma in questo caso sembra latitare un po’. Se hai provato a riavviare il dispositivo e installare eventuali aggiornamenti in sospeso, potresti aver incontrato un problema di questo tipo.
Non possiamo garantire che il seguente metodo funzionerà per te, ma in passato ha risolto il problema a tanti altri. Basta essere consapevoli che implica apportare modifiche al dispositivo tramite il registro di sistema. Queste modifiche possono essere molto pericolose, in quanto non è possibile tornare indietro una volta effettuate.
In caso di dubbi, ti consigliamo di affidarti a una soluzione temporanea (come quella mostrata sotto) e sperare che gli sviluppatori intervengano a breve.
- Usa la scorciatoia CTRL + SHIFT + ESC per aprire il Task Manager, quindi fai clic sulla freccia verso il basso nella parte inferiore della finestra per ottenere Maggiori dettagli;
- Dall'angolo in alto a sinistra, scegli File - Esegui nuova attività;
- Dal pop-up che appare, digita cmd e fai clic su Ok;
- Copia e incolla questo comando: reg delete HKCU\SOFTWARE\Microsoft\Windows\CurrentVersion\IrisService /f && shutdown -r -t 0 ;
- Riavvia il computer.
Se tutto è andato per il verso giusto, la barra delle applicazioni e il menu Start dovrebbero funzionare regolarmente.
Come correggere temporaneamente il menu di avvio e la barra delle applicazioni mancanti
Comprensibilmente, potresti essere riluttante a apportare modifiche al registro per quello che potrebbe essere un problema temporaneo.
Microsoft ha risolto problemi simili in passato, ma esiste un'alternativa se preferisci evitare di andare troppo a fondo su file di sistema così delicati. Tuttavia, ci vuole leggermente più lungo della soluzione permanente.
Prima di procedere, esegui i primi due passaggi del precedente procedimento, arrivando fino ad Esegui nuova attività. Ora continua con i seguenti passaggi:
- Invece di cmd, immettere control.exe e fai clic su Ok;
- Questo aprirà il pannello di controllo e, una volta che ciò avviene, vai in Orologio e regione - Imposta l'ora e la data;
- Dalla finestra che appare, scegli la scheda Internet lungo la parte superiore e fai clic su Modifica le impostazioni;
- Vai su Sincronizza con un il server Internet;
- Torna alla scheda Data e ora e fai clic su Modifica data e ora;
- Cambia la data del calendario a pochi giorni nel futuro e fai clic su OK;
Riavvia il tuo PC e il problema potrebbe essere risolto. Dovresti quindi essere in grado di cambiare la data una volta tornato in Windows e, fatto ciò, effettua un nuovo riavvio.
Se non funziona nessun metodo
Se nessuno di questi funziona e hai bisogno di una soluzione urgente, considera di ripristinare il dispositivo. Vai a Impostazioni - Sistema - Recupero e fai clic su RESET PC per iniziare, ma questo dovrebbe essere considerato un'ultima risorsa. Ti consigliamo anche di eseguire il backup del tuo dispositivo prima di effettuare un’azione così drastica.
Se invece hai sistemato tutto e vuoi approfondire la conoscenza di funzioni segrete di Windows 11, ti consigliamo di dare uno sguardo a questo articolo.