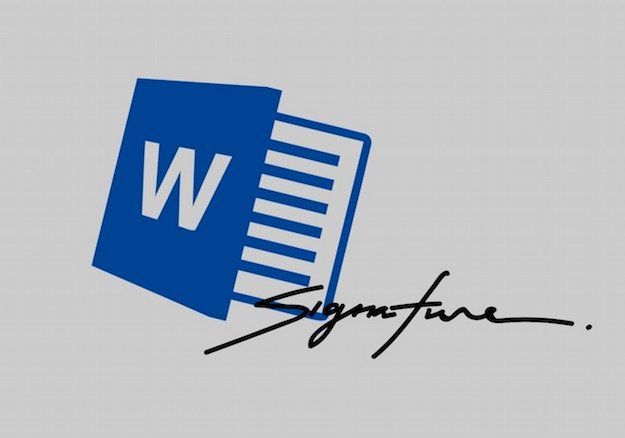A primo impatto la collocazione di immagini di Word può sembrare impenetrabile e critica, ma fidatevi che non è cosi anche se ci sono in effetti delle regole da rispettare. Ma per usare le immagini in Word senza fare troppi giri, dovete sapere come usare alcune opzioni avanzate che non sono così ovvie o facili da usare in particolar modo se nel settore tecnologico avete poca esperienza. Prima di entrare nel video di questa nuova guida, vi consigliamo la lettura anche del tutorial su come far leggere documenti PDF e Word al tuo PC.
Indice dei contenuti
Perché è cosi difficile posizionare le immagini in Microsoft Word?
Se chiedete a Microsoft, dirà che le persone non capiscono come funziona Word con le immagini. E questo è il problema, ma la colpa alla fin dei conti è della stessa Microsoft. Gli strumenti per spostare le immagini non sono intuitivi e sono tra l'altro molto difficili da trovare, quindi la gente in genere non riesce mai a capire il tutto. In molti definiscono Word uno dei migliori strumenti solo dedicato alla scrittura. Word ha in realtà eccellenti strumenti di gestione delle immagini. Se imparate ad utilizzarli al meglio, potete tranquillamente posizionare le immagini in Word senza problemi seguendo una facile e veloce procedura. Sembra complicato vero? Per scoprirne di più vi invitiamo a continuare la lettura di quanto ora riporteremo qui sotto.
Le impostazioni sono importanti
Prima di iniziare a rilasciare qualsiasi immagine possibile in Word, ci sono tre impostazioni cruciali che bisogna preconfigurare in maniera corretta.
1. Dovete rendere visibili i punti di ancoraggio. Sono fondamentali per posizionare correttamente le immagini, ma sono spesso nascosti di default ed è per questo che la situazione non è cosi semplice come sembra. Per visualizzare le icone di ancoraggio, andate in "Preferenze di Word -> Visualizza" e nella parte superiore della finestra, selezionate la casella accanto a "Ancoraggi oggetto". Se è già selezionata, lasciatela in questo modo senza toccare niente.
2. Cambiate il testo predefinito che avvolge le immagini. Per impostazione predefinita, Word posiziona le immagini in linea con il testo, il che significa che vengono trattate come un (enorme) singolo carattere. A volte, questo è quello che molti di voi vogliono, ma spesso la colpa degli enigmi di posizionamento delle immagini rende il tutto molto fastidioso. Passate a "Preferenze di Word -> Modifica" e modificate il menu a discesa accanto a "Inserisci / incolla immagini come" su "Quadrato".
Il testo ora scorrerà intorno all'immagine su tutti i lati.
3. Attivate i caratteri non stampabili. Soprattutto, è necessario vedere il simbolo del paragrafo "P indietro" (¶). Come gli ancoraggi, questi simboli sono nascosti di default, ma sono essenziali quando si lavora con i layout in Word.
Ancoraggio delle immagini
Quando posizionate l'immagine, prendete nota del cursore nero che risponde al vostro mouse: l'immagine apparirà il più vicino possibile a quel cursore, come consentito dalle opzioni di formattazione e dal layout del documento.
Una volta rilasciata l'immagine nel documento, vedrete un'ancora vicino ad essa. A seconda esattamente dove avete trascinato la vostra immagine nel documento, la posizione dell'ancora e il posizionamento dell'immagine saranno leggermente diversi.
Questa ancora indica il paragrafo a cui è associata l'immagine. Se l'immagine è impostata per spostarsi con il testo, si sposterà ogni volta che il suo paragrafo ancorato viene spostato. Utilizzate questa guida per capire come le modifiche apportate alla formattazione influiranno sul posizionamento dell'immagine.
Formattare correttamente le immagini
Il più delle volte, quando rilasciate un'immagine in un documento, non va dove volete. È qui che entra in gioco il riquadro di formattazione.
1. Selezionate l'immagine nel documento facendo clic su di essa. Quando viene selezionato, vedrete un bordo nero e le maniglie di ridimensionamento che appaiono attorno all'immagine.
2. Passate alla scheda Layout della barra multifunzione e fate clic sul menu a discesa "Posizione".
3. Scegliete "Altre opzioni di layout ..." nella parte inferiore del menu.
Questo esporrà la finestra Advanced Formatting, che è lo strumento che userete per risolvere i problemi di posizionamento dell'immagine.
Una volta fatto il tutto potete vedere che l'immagine selezionata è impostata su "Posizione assoluta a destra della colonna". Ciò significa che l'angolo in alto a sinistra dell'immagine è collocato alla larghezza delle immagini specificate rispetto alla colonna su cui l'immagine è ancorata. In questo caso, la colonna è uguale al margine, che rappresenta il bordo del testo. Anche in un documento senza colonne, questa impostazione funziona: tecnicamente, i documenti tipici di Word sono layout "una colonna".
Regolando queste misurazioni, potete controllare il posizionamento dell'immagine. Quando aprite il riquadro Layout avanzato, vedete una misurazione orizzontale negativa. Cambiatela in uno 0 e l'immagine scatterà in posizione, esattamente sul bordo della colonna di testo. Ci sono anche opzioni aggiuntive nella parte inferiore del riquadro Advanced Formatting.
Se avete problemi con le immagini che si sovrappongono a vicenda e bloccano le cose, deselezionate "Consenti sovrapposizione". Attenzione, tuttavia, questo potrebbe causare un enorme rimpasto del documento quando Word cancella eventuali sovrapposizioni già presenti nel documento. Quando si posizionano più immagini vicine l'una all'altra, è meglio disattivare preventivamente questa impostazione. Per immagini isolate, è sempre un bene non fa mai male.
"Sposta oggetto con testo" consente all'ancora di spostarsi con il paragrafo a cui è collegato. Questa impostazione dipende dalle vostre esigenze: se volete che l'immagine rimanga incollata al testo, lasciatela selezionata. Ma se volete che l'immagine rimanga dove è anche se avete fatto qualche modifica, deselezionate la casella.
Spesso vorrete utilizzare l'opzione "Blocca ancora" in combinazione con l'impostazione precedente. Lock Anchor mantiene il punto di ancoraggio nella sua posizione attuale. Ciò impedisce che l'immagine si sposti con il testo. L'ancora è posizionata rispetto alla pagina in cui si trova, piuttosto che nel testo, e rimane lì fino a quando non viene spostata.
La scheda a capo del testo tratta l'interazione tra il testo e l'immagine piuttosto che il posizionamento dell'immagine. Se volete vedere cosa fanno queste opzioni, è meglio sperimentare in un documento di Word.
Conclusione
Il miglior set di opzioni dipende dal vostro caso d'uso. Per la maggior parte delle immagini, le impostazioni migliori sono il testo quadrato che si sposta e si risposta con il testo. In questo modo l'immagine "si attacca" al testo pertinente e ha un bell'aspetto nel layout. Il posizionamento assoluto è anche un'opzione per cose come le immagini di copertina, che dovrebbero sempre rimanere esattamente dove volete che siano.