Al giorno d'oggi le nostre vite sono sempre più dense di impegni. A volte ci tornerebbe utile eseguire alcune attività in multitasking per risparmiare tempo. Altre volte, invece, potrebbe essere una fonte di divertimento: tutti noi avremo visto qualche film nel quale si fanno parlare i PC e il pensiero di ripetere un'operazione simile ha affascinato molti di noi.
Per questo motivo oggi voglio parlarvi della possibilità di far leggere documenti al vostro PC. Mi riferisco nello specifico a documenti PDF e Word, anche se gli stessi concetti valgono per qualsiasi file testuale.
Grazie anche ai progressi nella ricerca in ambito intelligenza artificiale, è possibile scegliere tra voci robotiche e voci decisamente più naturali: qualsiasi PC Windows, ad esempio, permette di scegliere tra un vasto numero di voci che differiscono per sesso e timbro vocale.
In questo articolo vi mostreremo come far leggere al vostro PC i file PDF e Word, che risultano senza ombra di dubbio i formati più diffusi al mondo.
Sfrutta le funzionalità di Adobe Reader per la lettura automatica di PDF

Adobe Reader è il lettore di PDF più famoso al mondo senza ombro di dubbio. Dopo qualche anno di appannamento, dovuto a un eccessivo numero di funzionalità inutili, gli sviluppatori hanno rilasciato numerosi correttivi per rendere il programma più leggero e più piacevole da utilizzare.
Se anche voi utilizzate Adobe Reader vi farà piacere che è nativamente presente l'opzione per far leggere all'applicazione il PDF che state visualizzando. Per far ciò vai nel menù "Vista", posiziona il mouse sull'opzione "Lettura ad alta voce" e poi clicca su "Attiva lettura ad alta voce". Se, come me, siete fan delle scorciatoie da tastiera vi basterà premere Ctrl - Shift Y per avviare questo servizio.
Per sfruttare questa funzionalità seleziona un paragrafo e la voce robotizzata inizierà a leggere per te. Una barra di progresso comparirà immediatamente sullo schermo per indicarti in tempo reale quanto testo è stato letto.
Per maggiori personalizzazioni, come ad esempio la lettura automatica di alcune porzioni di testo, vi consiglio di guardare attenta le varie opzioni recuperabili sempre da Vista - Lettura ad alta voce.
Come far leggere i documenti a Microsoft Word
Oltre Adobe, anche Microsoft ha incorporato all'interno dei suoi prodotti il lettore di testo: i prodotti di riferimento sono sicuramente la suite Office, Microsoft Word in particolare.
Per iniziare è necessario aggiungere il pulsante Leggi alla toolbar Accesso Rapido, che si trova nella parte alta di Word.
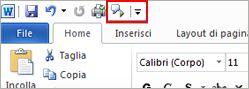
Clicca sulla piccola freccia che punta verso il basso alla destra della barra Accesso Rapido e seleziona l'opzione "Altri comandi". Scegli Tutti i comandi dall'elenco Scegli i comandi da: scorri l'elenco fino a quando non troverai la voce Leggi e clicca su Aggiungi.
A questo punto seleziona una porzione di testo del documento aperto in Microsoft Word e clicca il pulsante Leggi.
Se tutto è andato buon fine il buon vecchio Word inizierà a leggere il testo selezionato: ti informo che il programma non pone alcun limite sul testo che può essere letto, pertanto il vostro PC potrà leggere una parola, un paragrafo, un intera pagina, una selezione custom o l'intero testo del documento.
Per interrompere la lettura del testo selezionato da parte di Word clicca nuovamente su Leggi.
Questa funzionalità è utilizzabile anche in Outlook, OneNote e PowerPoint.
Come rendere più umana la voce del PC
Se le voci sentite finora ti sono sembrate poco umane non preoccuparti, c'è una soluzione a tutto. Microsoft ha reso disponibile su Windows 10 un'app chiamata Assistente Vocale che fa al caso nostro.
Per iniziare a utilizzare clicca su Start (o premi il pulsante Windows sulla tastiera) e digita "Assistente vocale", premendo invio non appena compare il risultato corretto.
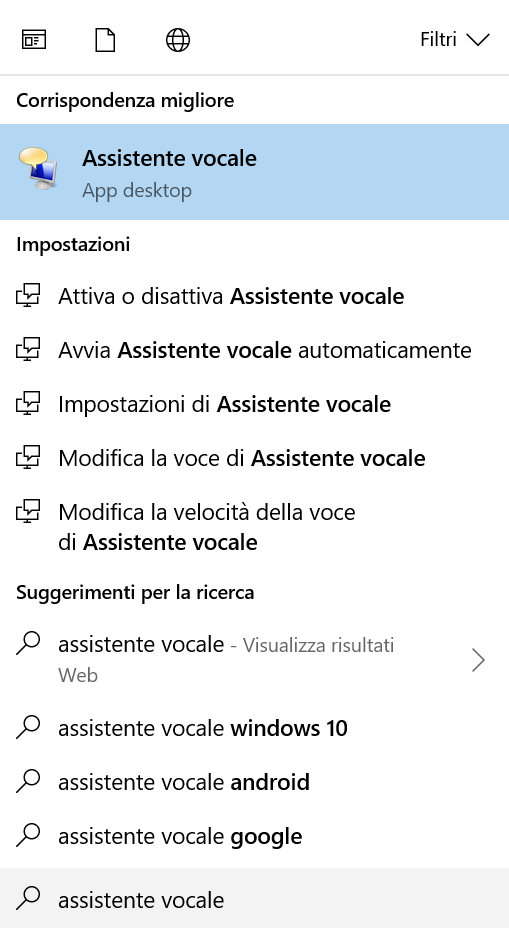
Nella sezione "Voce" puoi selezionare la velocità di lettura, il volume e uno dei differenti toni e timbri di voce tra quelli che hai installato.
Quando hai terminato ricordati sempre di chiudere l'Assistente Vocale. Questa operazione è importante visto che, come ti descriverò tra poco, questo programma è davvero potente. Per verificare di aver fatto tutto correttamente apri subito un PDF o un documento Word e fallo leggere al tuo PC!
L'Assistente Vocale di Windows è un programmino davvero flessibile, visto che è in grado di leggere qualsiasi tipologia di documento che contenga testo (anche pagine web). Questa potenza ha un costo: se non fate attenzione leggerà qualsiasi testo presente nel documento/pagine, comprese intestazioni, piè di pagina, footer e affini.


