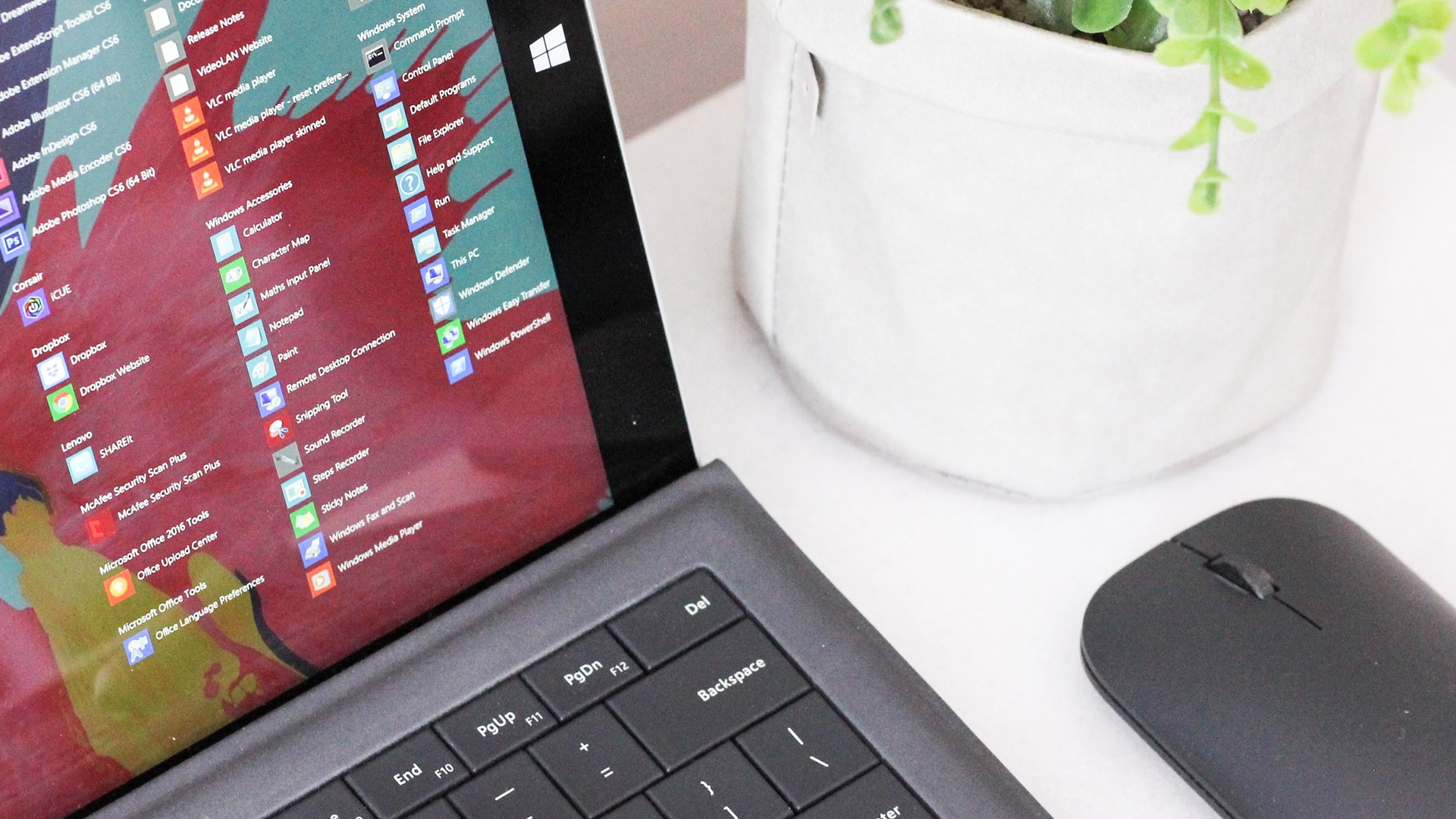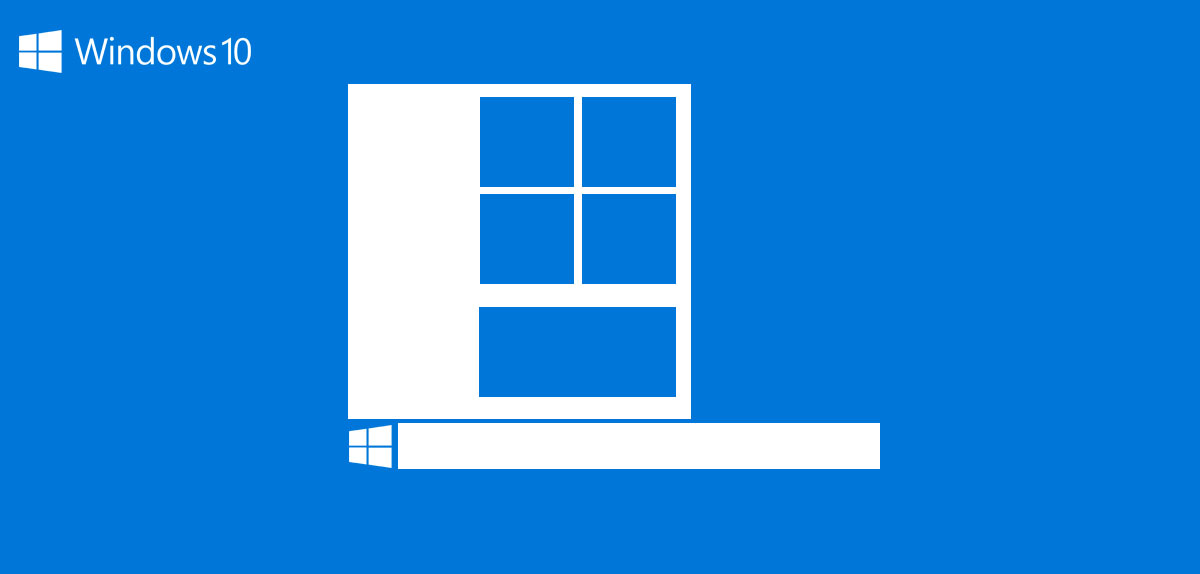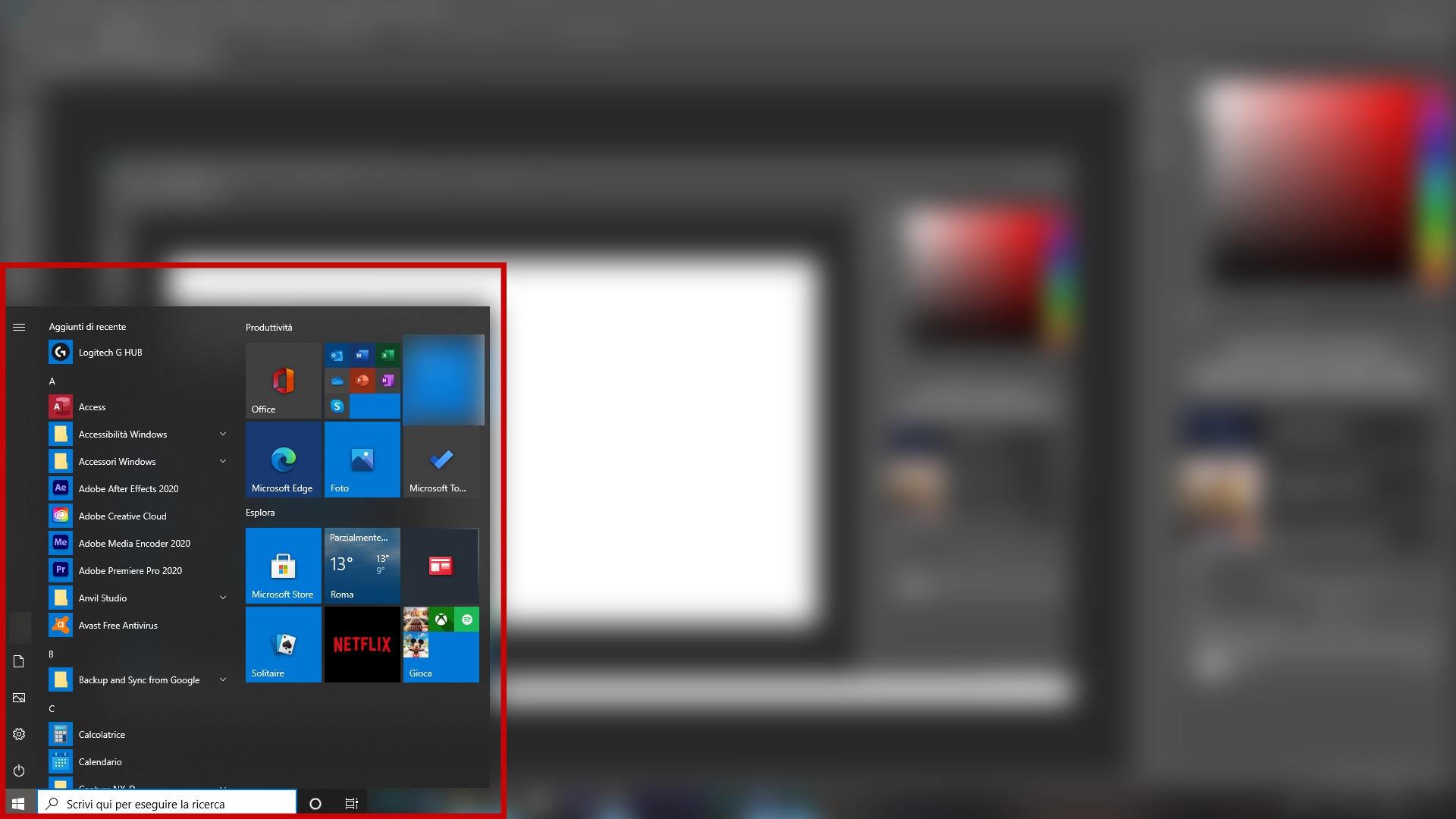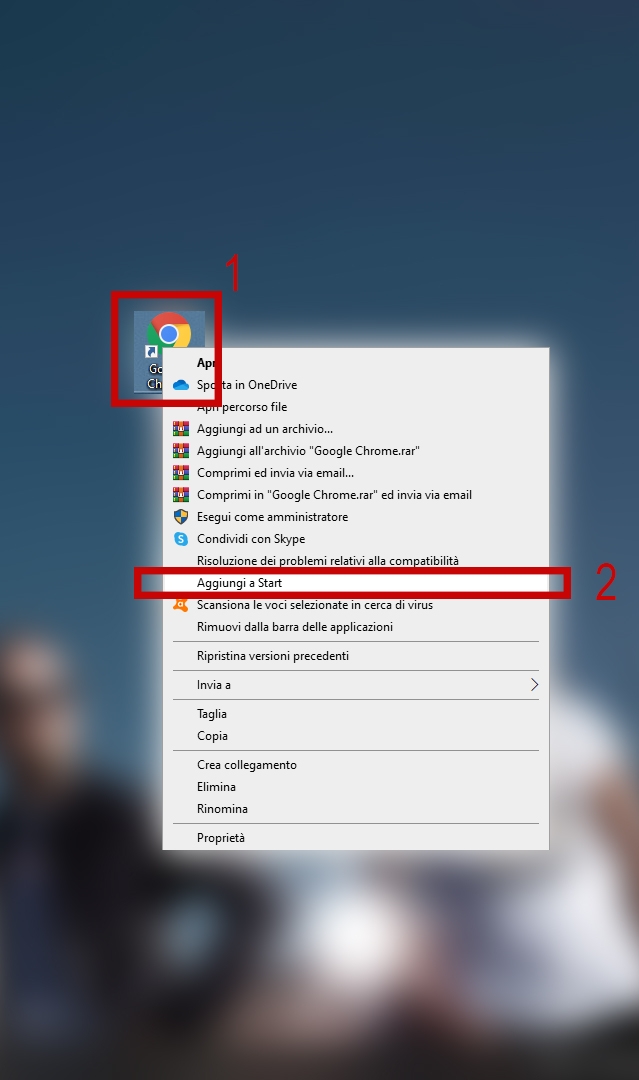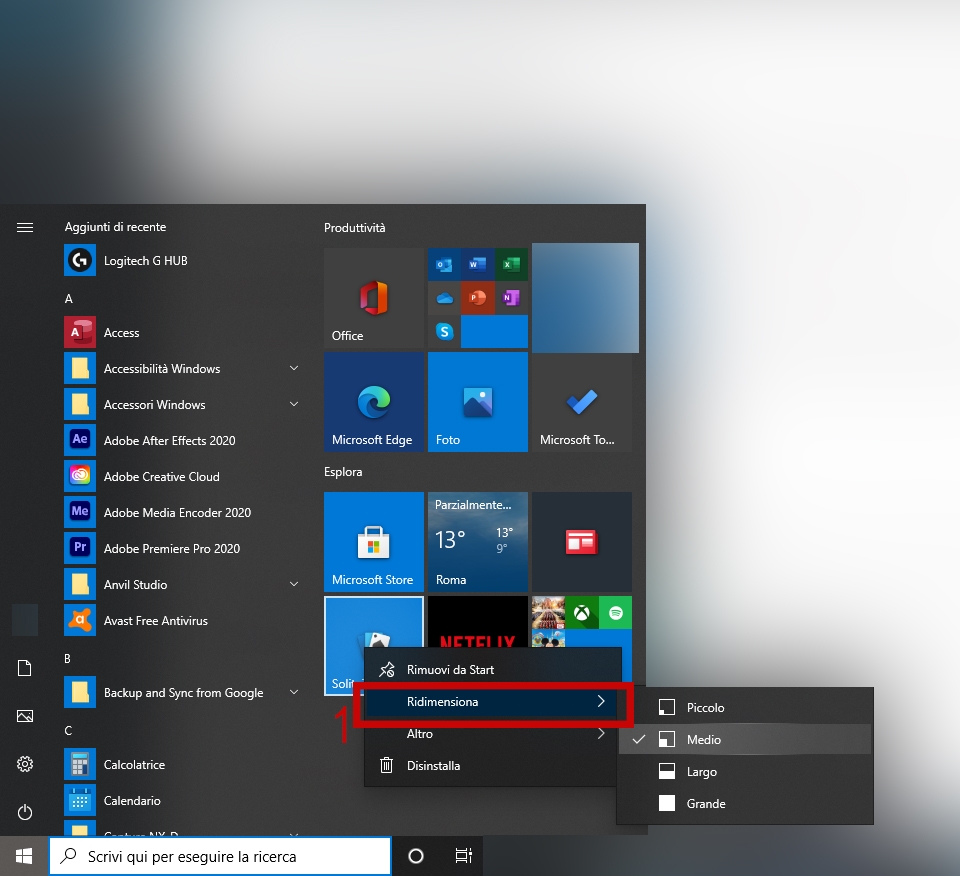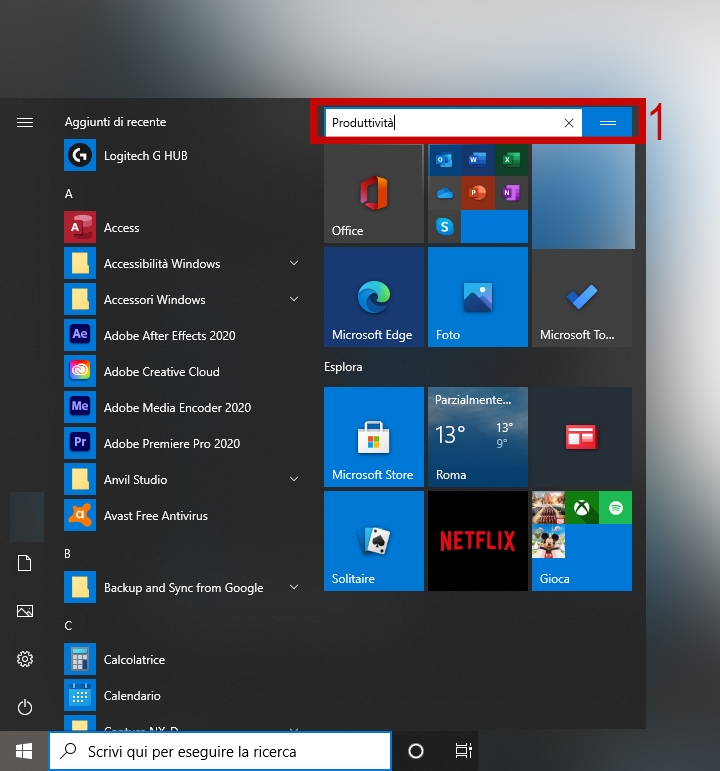Il menu Start di Windows 10 è uno degli strumenti più utilizzati dagli utenti, che spesso decidono però di non personalizzarlo. Attraverso alcuni semplici trucchi è tuttavia possibile rendere questa area adatta per le proprie esigenze.
Il sistema operativo di Microsoft viene scelto dagli utenti – oltre che per la sua affidabilità e versatilità – anche per le infinite possibilità di personalizzazione. “Start”, ovvero quel menù che si apre non appena viene cliccato il tasto “Windows”, viene però spesso dimenticato, mantenendo il suo design originale. In realtà, personalizzare quest’area è un procedimento semplice: in questo articolo scopriremo alcuni trucchi.
Indice dei contenuti
Ridimensiona il menu Start
Microsoft ha deciso di modificare nuovamente il menu Start in Windows 10. Rispetto a quello che accadeva in Windows 8, ovvero la precedente versione del sistema operativo, gli utenti si troveranno ora con un menu Start simile a quello tradizionale, che occupa una porzione ben precisa dello schermo. Di default, il menu occupa circa metà schermo in altezza e un terzo del display in larghezza. Modificare le dimensioni è un’operazione estremamente semplice:
- Clicca sul tasto “Start” (collocato in basso a sinistra);
- Spostati nei margini del menu;
- Il cursore cambierà: trascina verso destra, sinistra, alto o basso per modificare le dimensioni.
Potrai gestire liberamente le dimensioni del menu start. Ricorda che per cambiare l’altezza sarà necessario posizionare il cursore nella parte alta, mentre per la larghezza dovrai puntare il lato destro del menu. Puoi anche scegliere di adottare un design simile a quello di Windows 8, rendendo il menu Start grande quanto tutto il display. Per farlo sarà sufficiente:
- Aprire “Impostazioni”;
- Scegliere “Personalizzazione”;
- Cliccare su “Start”;
- Inserire la spunta vicino alla voce “Usa modalità a schermo intero per Start”.
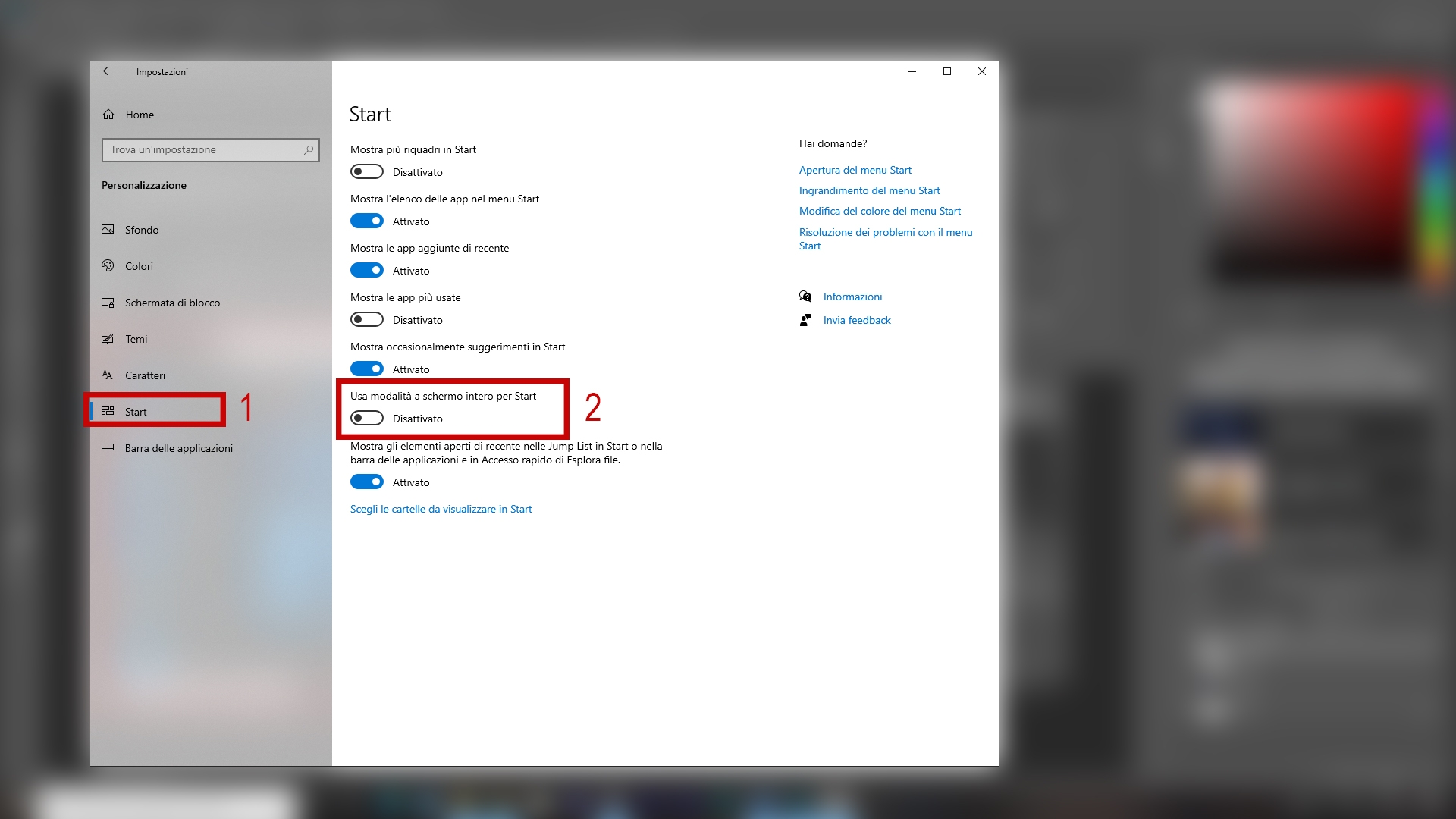
Rispetto a quello che accadeva in Windows 8, la nuova versione offre un menu Start a schermo intero più pulito, accessibile e semplice da utilizzare.
Aggiungi software al menu Start
Il menu Start è uno strumento particolarmente utile perché consente agli utenti di poter aprire diversi documenti e applicazioni in pochi click. Per rendere lo strumento decisamente più valido, sarebbe opportuno scegliere alcune applicazioni e inserirle in questo pratico menu.
Per farlo, è sufficiente scegliere dal desktop o da qualsiasi cartella un’applicazione, effettuare un click con il tasto destro sopra l’icona e scegliere la voce “Aggiungi a Start”. Per eliminare software indesiderati dal menu, bisognerà invece cliccare su “Rimuovi da Start”, dopo aver selezionato l’app direttamente dal menu Start.
Personalizza le tessere live
Le tessere live sono le icone che consentono agli utenti di aprire determinate applicazioni. Si tratta di alcuni elementi, molto ordinati e ben visibili, che compongono una tra le aree più importanti di Start. Anche le tessere live sono personalizzabili. Prima di tutto, è possibile cambiare le dimensioni, seguendo questa procedura:
- Apri il menu Start;
- Scegli una tessera live a cui modificare le dimensioni;
- Effettua un click con il tasto destro sopra l’elemento scelto;
- Clicca su “Ridimensiona”;
- Scegli una tra le opzioni disponibili.
Questo consente, ad esempio, di dare più risalto a una determinata applicazione, magari a quella che utilizzi maggiormente. Puoi decidere anche di spostare le tessere: basterà tenere premuto un elemento e trascinarlo ovunque (come se fosse un semplice documento all’interno di una cartella).
Modificare la categoria delle tessere live
Perché vedi proprio quelle determinate applicazioni nella sezione dedicata alle tessere live? Semplice: Windows 10 seleziona automaticamente alcuni software appartenenti a una categoria ben precisa. Ovviamente, potrai modificare questa opzione a tuo piacimento. Per farlo, sarà sufficiente:
- Aprire il menu Start;
- Cliccare su “Produttività” (o un testo simile posizionato in alto);
- Digitare il testo relativa alla categoria scelta.
In questo modo, sarà possibile scegliere la categoria delle applicazioni da visualizzare.
Inserisci le cartelle
Oltre a visualizzare le tessere live, gli utenti possono scegliere di includere alcune cartelle. In questo modo sarà possibile accedere rapidamente ai propri file. Farlo è in realtà molto semplice: è sufficiente recarsi nelle impostazioni del proprio computer (utilizzando la casella di ricerca), cliccare su “Personalizzazione” e scegliere “Start”. In questa pagina appariranno diverse opzioni: tu dovrai cliccare “Scegli le cartelle da visualizzare in Start”. A questo punto potrai scegliere quali cartelle inserire (tra quelle disponibili nell’elenco).
Modifica il colore del menu Start
Puoi anche modificare il colore del menu Start. Si tratta di una modifica che influenzerà diversi elementi dell’interfaccia utente, tra cui la barra posizionata in basso. Scegliere i giusti colori renderà più piacevole l’esperienza con il proprio PC. Recati nuovamente in Impostazioni, clicca su “Personalizzazioni” e, solo successivamente, su “Colori”. Scegli qui le tonalità che più preferisci, sia per lo sfondo del menu Start che per le tessere live.
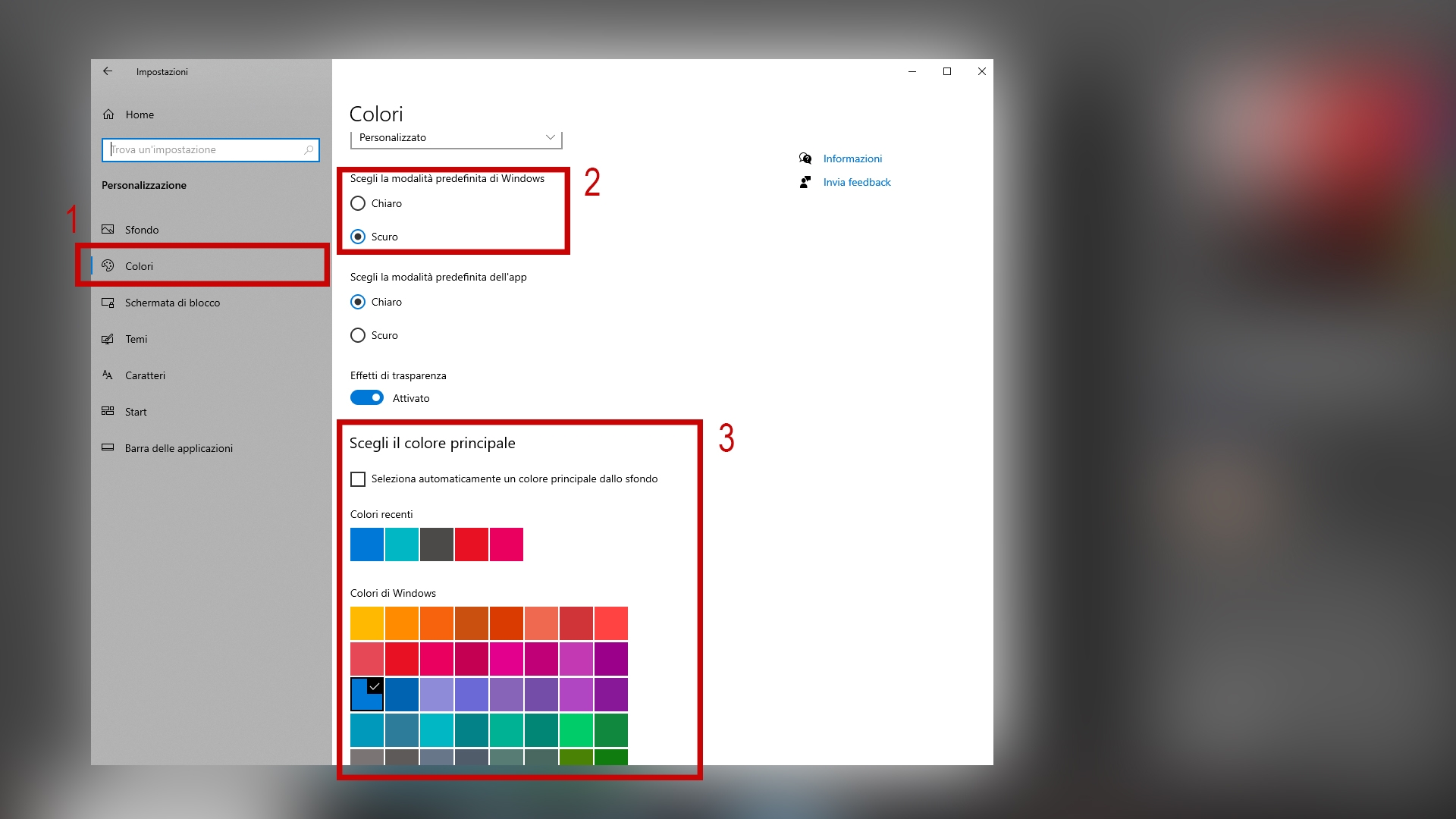
Come avrai avuto modo di vedere, anche il menu Start di Windows 10 è un elemento che può essere personalizzato con estrema semplicità. Scegliendo le giuste opzioni, potrai rendere il sistema operativo più adatto per ogni tua esigenza.
Stai riscontrando dei problemi con Start? Grazie alla nostra guida potrai risolvere qualsiasi errore.