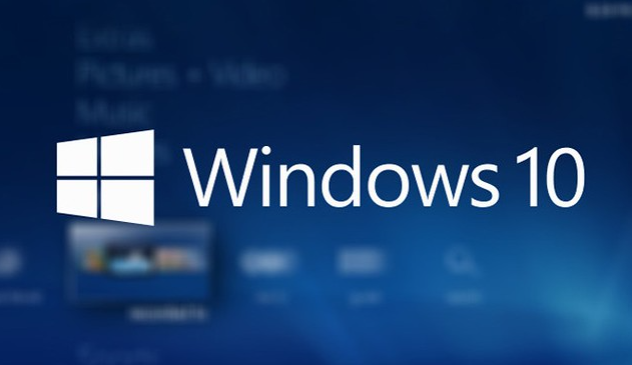Se hai trascorso abbastanza tempo lavorando o giocando su un PC Windows, hai sicuramente sentito la fastidiosa sensazione di ritrovarti con un sistema operativo lento.
In maniera più o meno improvvisa, il computer comincia ad avviarsi lentamente, le app ci mettono tempi colossali per avviarsi e tutto sembra funzionare a rallentatore. Se fino a qualche anno fa esistevano software (talvolta a pagamento) per mantenere agile e scattante Windows 10, al giorno d'oggi Microsoft fornisce una serie di strumenti che permette di agire in maniera diretta sul problema.
In questo articolo andremo proprio a vedere cosa possono offrirci gli sviluppatori in tal senso.
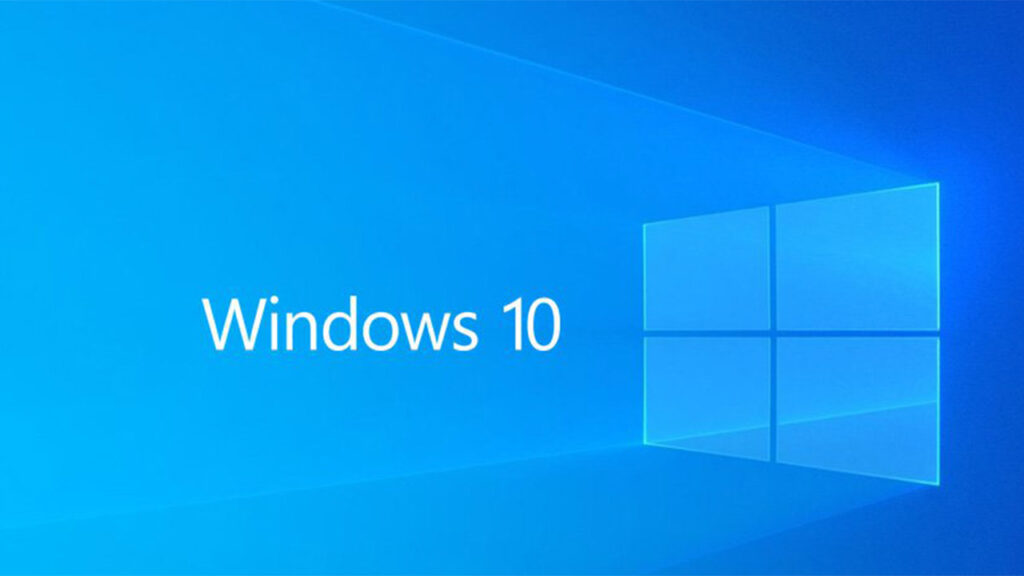
Indice dei contenuti
Ottimizzare il tuo PC con Windows 10 attraverso il sistema operativo stesso
In termini di funzionamento, Windows 10 è un sistema operativo superiore rispetto ai precedenti Windows 7 e 8. Detto questo, devi comunque assicurarti che il tuo PC funzioni al massimo dell'efficienza con operazioni di manutenzione. Gli strumenti integrati nel sistema operativo ti consentono di deframmentare i tuoi dischi rigidi (ma non le unità a stato solido), eliminare i file temporanei e duplicati e controllare le app che si avviano insieme al PC.
Il risultato di tutto ciò? Il tuo computer si avvierà più velocemente e funzionerà in modo più fluido.
Sfortunatamente, Windows 10 non ha un unico strumento di messa a punto; sono sparsi nel sistema operativo, privi di una posizione centralizzata. Il fatto che il sistema operartivo manchi una sorta di hub adibita alla manutenzione è un grosso difetto di Windows. Tuttavia, gli strumenti sono tutti lì, se sei disposto a cercarli.
Diamo dunque uno sguardo a ciò che consente di ottimizzare il tuo PC con Windows 10 senza spendere un singolo euro.
Windows 10 e app di ottimizzazione di terze parti
Un innegabile punto di forza delle utility di ottimizzazione di terze parti è la loro capacità di eseguire diverse azioni di sistema dall'interno di un'interfaccia facile da padroneggiare, spesso con un solo clic del mouse. Esistono strumenti, ad esempio, che ti consentono di fare clic su una singola icona per avviare il processo di pulizia dell'intero sistema.
Windows 10 non ha un singolo pulsante di ottimizzazione attivabile in questo modo, dunque dovrai rimboccarti le maniche e agire autonomamente. Inoltre, le utility di ottimizzazione includono spesso altri software che invogliano ulteriormente l'utente all'acquisto.
Alcuni vengono forniti in bundle con tool che eliminano in modo permanente i dati indesiderati, anche se ci sono molti distruggi documenti gratuiti e a pagamento che eseguono la stessa azione. Si parla anche di suite antivirus, di app di disinstallazione dei programmi e di aggiornamenti dei driver semplificati, che a volte vengono forniti in bundle con le utility di ottimizzazione.
Detto questo, gli strumenti di Windows 10 sono gratuiti, a differenza di molte app di ottimizzazione di terze parti che addebitano una tariffa una tantum (o, a seconda dell'app, richiedono un abbonamento mensile). Considerando che gli strumenti di ottimizzazione di Windows 10 sono gratuiti e abbastanza capaci, tanto vale perlomeno imparare a conoscerli.
Questo non solo perché si tratta di soluzioni gratuite, ma anche per altri motivi. Intanto, essendo strumenti realizzati dagli stessi sviluppatori che hanno lavorato sul sistema operativo in uso, sono fatti su misura dello stesso. In seconda battuta, software di terze parti possono essere teoricamente una fonte di problemi a livello di privacy.
Ottimizza Windows 10: ti spieghiamo come fare
Se non ti dispiace esplorare da solo le numerose opzioni di ottimizzazione del PC, potrebbe non essere necessario gestire diverse utilità di ottimizzazione. I suggerimenti elencati qui di seguito ti metteranno sulla buona strada per pulire e ottimizzare il tuo PC Windows 10.
Avvia l'utilità di deframmentazione del disco
Nel tempo, i dati su un disco rigido (HDD) si disperdono nel dispositivo di archiviazione, aumentando così i tempi di caricamento. Di conseguenza, la deframmentazione del disco rigido del PC, ovvero l'atto di avvicinare i bit di dati sequenziali, è un'attività essenziale per rendere i caricamenti meno frustranti. Fortunatamente, Windows 10 ha uno strumento che ti consente di farlo con facilità.
Avvia l'app di deframmentazione del disco di Windows 10 digitando deframmenta nella casella di ricerca della barra delle applicazioni e facendo clic su Deframmenta e ottimizza unità. Una volta aperta la finestra, seleziona l'unità (o le unità!) che desideri deframmentare e fai clic su Analizza. Lo strumento esegue quindi la scansione dell'HDD del PC e visualizza la percentuale di frammentazione. Successivamente, fai clic su Ottimizza per iniziare il processo di riparazione.
Se desideri deframmentare regolarmente il disco rigido del tuo PC, fai clic sull'opzione Modifica impostazioni presente nella finestra. Ciò consente al tuo PC di eseguire automaticamente l'ottimizzatore dell'unità su base giornaliera, settimanale o mensile.
Nota bene: non è necessario deframmentare un'unità a stato solido (SSD). In effetti, Windows 10 non ti consente di analizzare e deframmentare quelle unità di archiviazione. La loro diversa struttura fisica infatti, rende non utile questo tipo di operazione.
Attiva Sensore di memoria
Sensore memoria è una funzionalità disattivata per impostazione predefinita, ma se vuoi mantenere il tuo computer Windows 10 in perfetta forma, dovresti attivarlo subito.
Questo tool elimina automaticamente i file non importanti, come gli elementi nel Cestino e i file temporanei, quando il PC ha poco spazio di archiviazione. Quindi, una volta impostato, puoi dimenticarti totalmente della sue esistenza.
Puoi trovare l'opzione digitando la parola archiviazione nella casella di ricerca della barra delle applicazioni di Windows 10 e selezionando Impostazioni di sistema - Risultato di archiviazione che appare. Puoi anche selezionare la frequenza con cui Windows 10 esegue il rilevamento dell'archiviazione facendo clic sull'opzione Modifica come liberare spazio automaticamente nella schermata principale Archiviazione.
Controllo dell'avvio delle app con Task Manager
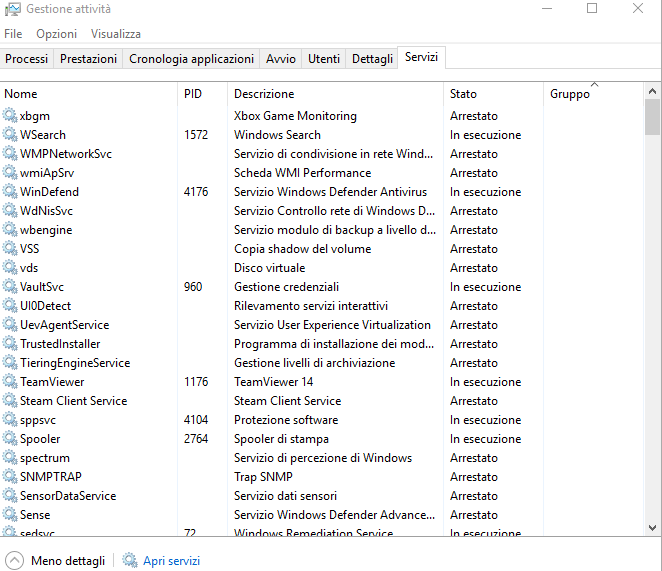
Si tratta di un'operazione che, nel caso tu abbia un minimo di pratica con Windows, hai già affrontato in passato… una bella ripassata comunque non farà male!
Task Manager è uno strumento essenziale per ottimizzare il tuo PC con Windows 10. Per attivarlo premi Ctrl - Shift - Esc. Questo tool ti consente di controllare le app che vengono avviate contemporaneamente all'avvio del sistema operativo.
Una volta aperto Task Manager, seleziona la scheda Avvio, fai clic su un'app, quindi fai clic su Disabilita. Questo è uno dei modi più efficaci per ridurre il tempo di avvio del PC, poiché quasi tutte le app vorranno avviarsi quando si preme il pulsante fisico di accensione del computer. Ricordati comunque che, anche i software disabilitati in questa fase, possono essere comodamente avviati manualmente ogni volta che desideri.
Ti consigliamo di ordinare le app di avvio in base al loro impatto sul sistema e disabilitare quelle contrassegnate come Alto (a meno che non le usi abbastanza frequentemente da valere la pena aspettare o che si tratti di un Antivirus).
Inoltre, dovresti avviare Configurazione di sistema per ricontrollare che gli elementi che hai deselezionato non forzino la mano, cercando di avviarsi comunque. Alcune applicazioni infatti hanno un aggiornamento automatico o un altro componente che continua ad avviarsi in background all'avvio del PC. Dopo aver aperto Configurazione di sistema digitando il suo nome nella barra delle applicazioni del desktop, fai clic sulla scheda Servizi e deseleziona le voci non di sistema relative esclusivamente all'app che devi bloccare.
Esegui software anti malware
Imbattersi in un sito Web poco sicuro o scaricare programmi di dubbia provenienza può involontariamente far si che alcuni malware si installino sul tuo PC.
Queste app malevole potrebbero costituire un problema sia a livello di sicurezza che sotto il punto di vista prestazionale. Queste infatti, possono avere un impatto negativo sulle prestazioni del tuo PC e/o rivelarsi incredibilmente difficili da rimuovere. In questi casi, dovresti installare ed eseguire programmi come Malwarebytes Free, un'app che scava in profondità e risolve i problemi causati malware e agenti simili.
Questo è solo l'inizio
Se hai svolto le operazioni finora descritte, hai solo cominciato un lungo percorso di manutenzione del tuo computer. Per ottimizzare il tuo PC con Windows 10 hai a disposizione diversi trucchi, come quelli che abbiamo già mostrato in questo articolo.
Con un po' di costanza, puoi sicuramente spingere al massimo il tuo computer senza dover spendere denaro in software che, in molti casi, si rivela ben poco utile.