Mettere in sospensione Windows 11 può essere un ottimo modo per risparmiare energia o preservare la durata delle batterie del tuo laptop.
La modalità sospensione ti permette di riattivare rapidamente la tua attività sul computer, evitando il riavvio vero e proprio (con i relativi tempi di attesa). Andiamo dunque a vedere quali sono le possibilità per attivare tale modalità nel più recente sistema operativo di Microsoft.
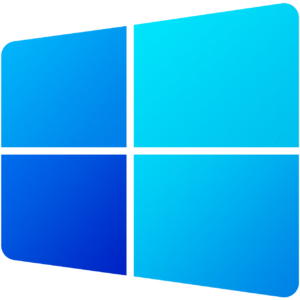
Indice dei contenuti
Menu Start
Uno dei modi più semplici per mettere il tuo PC in sospensione è usare il menu Start. Innanzitutto, fai clic sul pulsante Start nella barra delle applicazioni. Quando si apre il menu, fai clic sull'icona di alimentazione nell'angolo in basso a destra.
Nel piccolo menu che si apre, scegli Sospendi. Il tuo PC andrà a farsi un bel sonnellino.
Usa il pulsante di sospensione dedicato
Molti PC e tablet Windows 11 includono un pulsante di sospensione dedicato o un tasto sulla tastiera che può avviare la modalità di sospensione con la sua semplice pressione.
Per usarlo, cerca un pulsante o un tasto con l'icona relativa (a seconda del caso può essere una mezzaluna o tante piccole Z). La semplice pressione, dovrebbe far "addormentare" la macchina in uso.
Tramite menu Power User
Fai clic con il pulsante destro del mouse sul pulsante Start, seleziona Spegni o esci, quindi scegli Sospendi.
Puoi anche utilizzare il menu per utenti esperti in Windows 11 per attivare tale modalità. Fai clic con il pulsante destro del mouse sul pulsante Start e, nel menu visualizzato, seleziona Spegni o esci, quindi Sospendi. Puoi anche premere contemporaneamente Windows e X per aprire il menu anziché fare clic con il pulsante destro del mouse sul pulsante Start.
Usa il prompt dei comandi
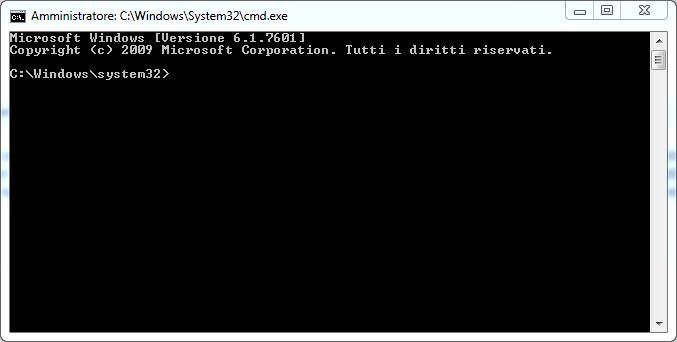
Come molte attività del tuo computer, puoi anche avviare la sospensione direttamente tramite il prompt dei comandi. Per farlo, apri prima il menu Start e digita prompt. Fare clic con il pulsante destro del mouse sull'icona del prompt dei comandi e seleziona Esegui come amministratore.
Quando si apre il prompt dei comandi, dovrai eseguire un comando per disabilitare la modalità di ibernazione affinché il comando di sospensione funzioni, ovvero:
powercfg -h off
Se non esegui il comando powercfg -h off, il comando seguente metterà il tuo PC in modalità di ibernazione anziché in modalità di sospensione. Ma se lo esegui, e devi eseguirlo solo una volta, ogni volta che vuoi mandare a riposare il computer dalla riga di comando, digita questo e premi invio:
rundll32.exe powrprof.dll, SetSuspendState Sleep
Non appena premi Invio, il tuo PC andrà in modalità sospensione.
Usa la schermata di accesso o Ctrl + Alt + Canc
Come per le attività di arresto e riavvio, puoi anche avviare la modalità di sospensione dalla schermata di accesso o dalla pagina che ottieni con la pressione dei tasti Ctrl + Alt + Canc in Windows 11.
Per farlo, fai clic sull'icona di alimentazione nell'angolo in basso a destra dello schermo e seleziona Sospensione dal menu che appare.
Usa il timer in Impostazioni
Utilizzando i menu a discesa, scegli l'orario in cui desideri che il tuo PC Windows 11 adotti questa modalità.
Puoi anche far addormentare automaticamente il tuo PC Windows 11 dopo un certo periodo di tempo. Per farlo, premi Windows + i per aprire l'app Impostazioni, quindi seleziona Sistema - Alimentazione e batteria. Nella sezione Schermo e sospensione, fai clic sul menu a discesa accanto a Con alimentazione a batteria, metti il mio dispositivo in sospensione dopo o Quando è collegato, metti in sospensione il mio dispositivo dopo e seleziona un periodo di tempo, ad esempio 15 minuti.
Se il tuo PC rimane inattivo per il periodo di tempo impostato, entrerà in modalità di sospensione automaticamente.


