I QR code sono ormai ovunque, dai menù dei ristoranti ai pannelli descrittivi nei musei. Sono semplici da creare ma anche da leggere dato che tutto ciò che serve per accedervi è una fotocamera del telefono. Essendo sempre più diffusi ci potrebbero essere momenti in cui non hai a portata di mano la fotocamera, come quando devi leggere un QR con un laptop. Fortunatamente ci sono più modi per leggere un QR code se non hai a disposizione una fotocamera e in questo articolo troverai diversi consigli e suggerimenti su come farlo.
Come leggere un QR code con un PC senza fotocamera
I QR code sono pratici e semplici da usare, ma hanno anche dei lati negativi dato che quando si inquadra un QR code questo porta l’utente ad un sito web di cui non si conosce il contenuto. Questo collegamento può essere pericoloso poiché il sito di destinazione potrebbe avere un virus che potrebbe infettare il tuo dispositivo. Per evitare questo il primo consiglio che diamo è quello di scansionare solo QR code realizzati da una fonte affidabile e conosciuta.
Se devi leggere un QR code da PC, invece, la situazione cambia. In questo caso non necessiti di una fotocamera ma solo di un browser web o di un'estensione di sicurezza. Ma questi non sono gli unici metodi: potresti voler utilizzare l’app Google Lens o altre app di terze parti create appositamente per questo. In questo articolo vogliamo spiegarti più nel dettaglio come potresti fare.
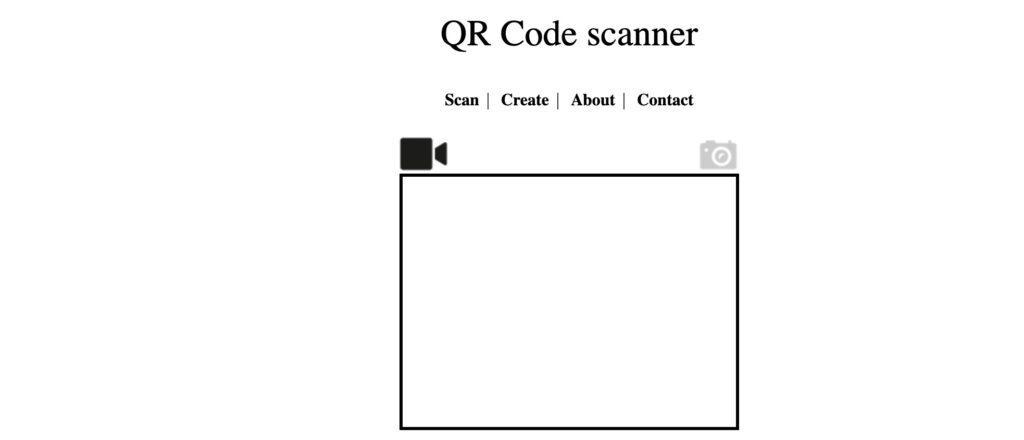
Leggere un QR code da un PC con un browser
Se navigando trovi un codice QR che vuoi scansionare non devi fare altro che salvarlo sul tuo dispositivo proprio come un’immagine, oppure fare uno screenshot dell’intero codice e salvare il file sul tuo PC. I codici QR, infatti, sono accessibili tramite vari siti Web progettati appositamente. Uno di questi è Web QR che consente di leggere un QR code senza dover usare la fotocamera. Questa soluzione è ottima per la decodifica quando non è possibile installare programmi di terze parti sul PC. Ecco come usare questa piattaforma senza dover abilitare l'accesso alla fotocamera.
Una volta entrato nel sito Web QR, vedrai aprirsi una finestra dove è scritto che il portale desidera utilizzare la tua fotocamera. In questo caso non devi accettare ma disattivare questa opzione facendo clic sul pulsante "X" nella finestra di dialogo. A questo punto fai clic sull'icona della fotocamera sul lato destro della schermata e poi seleziona "Scegli file". Trova il file immagine del codice QR che hai precedentemente salvato e fai clic sul pulsante "Apri".
Il sito Web leggerà automaticamente il codice una volta caricato e ti chiederà se desideri aprire il sito internet a cui questo è collegato. Se vuoi proseguire consultando il sito premi sul pulsante OK. Questo è un metodo rapido e semplice che ti permette di leggere un QR code utilizzando un browser web senza usare la fotocamera e senza dover installare altre app.
Leggere un QR code direttamente da una pagina web
Come abbiamo già accennato la scansione di un QR code può avere anche lati negativi: non sapendo dove porta il collegamento presente nel codice potrebbe esserci il rischio di prendersi un virus o un malware. Se vuoi assicurarti che il QR code non infetti il tuo dispositivo con virus o intrusioni indesiderate, il consiglio è quello di installare un componente aggiuntivo nel tuo browser. Gli utenti di Chrome possono optare per l'estensione QReader che non solo legge ma anche effettua una verifica dei collegamenti presenti nel codice QR. Quest’estensione, quindi, permette di esaminare i codici alla ricerca di eventuali contenuti dannosi e protegge il tuo dispositivo da ciò che si nasconde tra quei pixel.
Dopo aver installato QRreader su Chrome quando navigando trovi un QR code non dovrai fare altro che fare clic con il tasto destro sul codice e dal menu a tendina che si apre selezionare "Leggi il codice QR". L'estensione leggerà il codice e dopodiché ti chiederà se può aprire il contenuto collegato in un’altra scheda. Il collegamento potrebbe essere un’altra pagina web o qualsiasi altro tipo di contenuto.
Leggere un QR code senza fotocamera utilizzando Google Lens su un PC
Google Lens è una tecnologia di riconoscimento delle immagini sviluppata da Google ed è uno strumento davvero versatile. Sebbene la maggior parte degli utenti conosca la piattaforma per le sue funzioni basate sulla fotocamera, questa applicazione ha anche molte altre funzionalità. Prima di tutto sappi che Google Lens ha una versione desktop dell'app che funziona su computer Windows 7, 8, 10 e Mac. L'applicazione consente anche di leggere i codici QR anche se questa funzione è attualmente ancora in fase di test. Per utilizzarla, però, devi prima abilitarla nella modalità "Flags" di Google Chrome, che è pensata per fasi sperimentali.
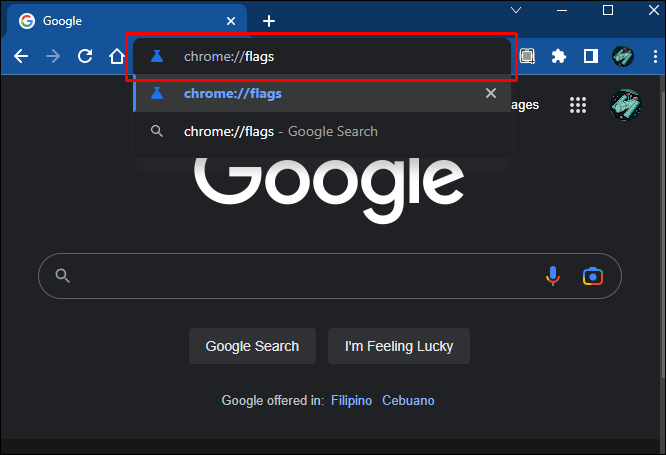
Quando incontri un QR code mentre navighi da un browser basato su PC se vuoi usare Google Lens per leggerlo, segui questi passaggi:
- Apri Google Chrome sul tuo PC.
- Digita chrome://flags nella barra di ricerca e premi invio.
- Premi "Ctrl + F" per utilizzare la barra di ricerca delle parole e scrivi "Google Lens".
- Nella scheda che si apre seleziona la funzione "Cerca il tuo schermo con Google Lens" nella barra di ricerca.
- Fai clic sul menu a discesa e scegli "Abilitato".
- Riavvia Chrome facendo clic sul pulsante "Riavvia".
- Vai al sito Web pertinente in cui si trova il QR code che desideri leggere.
- Fai clic con il pulsante destro del mouse sul codice e seleziona l'opzione "Cerca immagine con Google Lens" dal menu a discesa.
- L'interfaccia di Google Lens ti fornirà il riepilogo dei risultati.
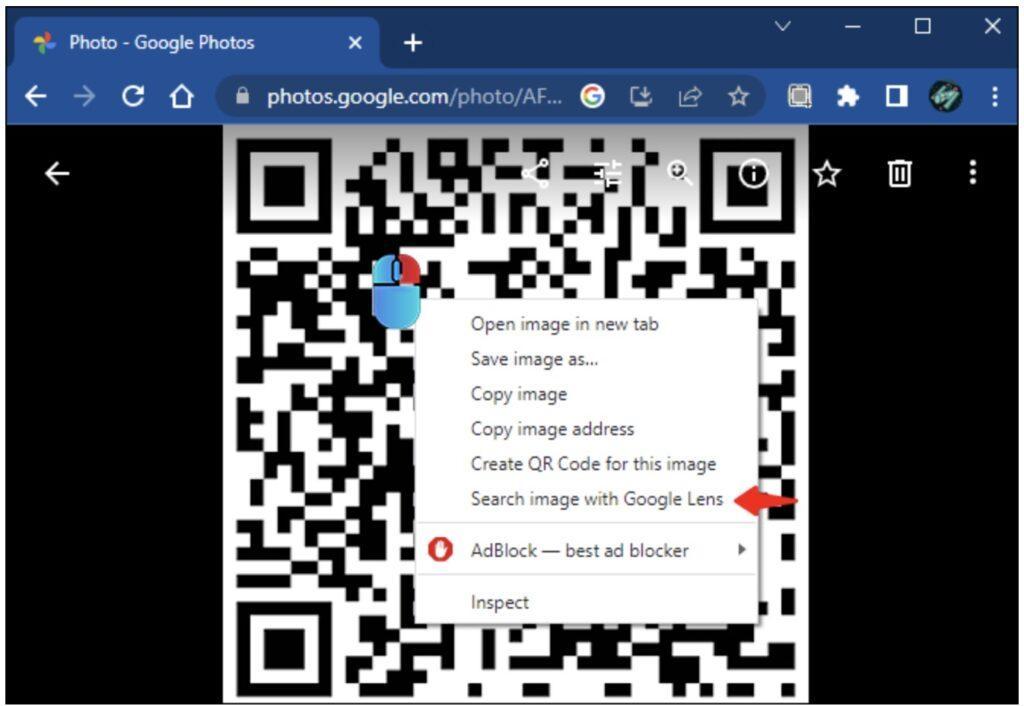
L'app di Google Lens consente anche di caricare immagini direttamente dal tuo PC, inclusi i QR code che così vengono direttamente letti. Prima di voler utilizzare Google Lens, assicurati di aver caricato l'immagine del codice QR su Google Foto. Per utilizzare Google Lens su un'immagine che presenta un codice QR, segui questi passaggi:
- Visita Google Foto e fai clic sull'icona "Carica".
- Fai clic su "Computer" se si desideri importare l'immagine dal PC.
- Fai clic su "Apri" per caricare. (In alternativa, trova l'immagine nella libreria se è già presente)
- Individua l'immagine del codice appena caricata e selezionala.
- Fai clic con il pulsante destro del mouse sull'immagine e scegli "Cerca immagine con Google Lens".
- A questo punto l'app di Google Lens ti presenterà i risultati.
Tieni presente che questa opzione è ancora etichettata come "in fase di sviluppo", il che significa che i risultati potrebbero variare e alcune opzioni potrebbero essere limitate. L'app, inoltre, potrebbe non funzionare correttamente su alcuni dispositivi. La funzione lettura QR code di Google Lens funziona di fatto meglio sulla versione mobile dell'app dove anche lì puoi leggere i QR code senza fotocamera ma caricando le immagini dalla libreria.
Conclusioni
I QR code sono ormai molto diffusi in diverse situazioni quotidiane e la maggior parte degli utenti ha ormai molta dimestichezza con questi codici. Nella maggior parte dei casi basta inquadrare con la fotocamera dello smartphone il codice per accedere al contenuto collegato. Ma come fare se si vuole leggere un QR code tramite PC senza fotocamera? Esistono molte soluzioni software progettate per la loro lettura che consentono di accedere al contenuto crittografato senza una fotocamera. Oltre a siti web e applicazioni è possibile usare estensioni come QR reader di Google Chrome che permette anche di eseguire una scansione antivirus.


