Uno degli strumenti più importanti per tutti gli aspiranti smanettoni di smartphone e tablet è Android Debug Bridge. L’utility permette agli utenti di eseguire non poche azioni, dall'installazione di applicazioni sulla scheda SD (risparmiando la ROM del dispositivo) fino ad arrivare a effettuare il backup, semplicemente dando istruzioni attraverso il proprio PC. Insomma, ADB è davvero interessante e ti permetterà di divertirti con il tuo smartphone o tablet. Ecco la guida che ti spiegherà, passo dopo passo, come effettuare l’installazione.
Primo passo: come impostare l’SDK Android
Prepara il PC, con una connessione a internet, il tuo dispositivo Android e iniziamo subito. Recati nel sito web ufficiale di Android dedicato agli sviluppatori, in cui potrai effettuare il download dell’SDK Android. Nella home, dovrai scorrere fino a trovare la dicitura “Command line tools only”.
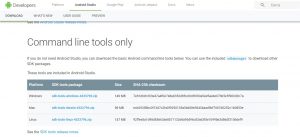
Seleziona il sistema operativo del tuo computer, tra Windows, Mac o Linux, ed effettua il download del file “.zip”. Il tempo necessario per concludere il download varierà in base alla velocità della tua connessione. Dopo aver concluso il download, recati nella specifica cartella e decomprimi il file. Non sai dove trovare i documenti scaricati con Google Chrome? Allora non puoi proprio perdere il nostro articolo dedicato!
I file appena estratti potranno essere inseriti in qualsiasi cartella o supporto, trattandosi di un programma “portable”, ovvero non è richiesta l’installazione. Noi ti consigliamo di copiare i file in una chiavetta USB o in un hard disk esterno, in modo da poter portare sempre con te questa risorsa utilissima: potrà servirti in qualsiasi momento.
Avvia il file .exe appena estratto e attendi l’apertura di SDK Manager. Seleziona, nella lista appena aperta, solo ed esclusivamente “Android SDK Platform-tools” e deseleziona il resto. Puoi sfruttare alcune voci con determinati modelli di smartphone o tablet con Android. Se hai un dispositivo Nexus puoi provare a scaricare i driver Google con “Google USB Driver”. Clicca su “Install 1 package” (o “Install N package”, in cui la “N” sarà sostituita con il numero di risorse selezionate). In un attimo, ADB e altre utility verranno incluse nel tuo PC. Chiudi, dopo la conclusione della procedura, la schermata.
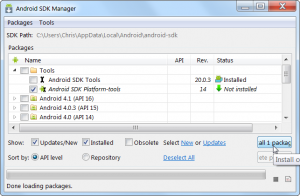
Secondo Passo: Abilitare “Debug USB” nel proprio smartphone
Passiamo ora nel nostro smartphone. Seleziona “Impostazioni”, la riconoscerai immediatamente dalla specifica icona a forma di ingranaggio, seleziona “Sistema”, “Info telefono”, clicca sette volte su “Numero build” e attendi il messaggio che attesta che tu abbia ottenuto l’accesso agli strumenti riservati agli sviluppatori.
Torna indietro e recati nella prima pagina delle impostazioni. Ora scendendo nella parte estrema, dove dovresti trovare una nuova sezione, chiamata “Opzioni sviluppatore”. Clicca su questa voce e abilita “Debug USB”. Da ora in avanti, ogni talvolta inserirai il device in un nuovo computer, troverai un messaggio popup che ti chiederà se consenti il debug USB. Se il PC è il tuo, puoi selezionare “Consenti sempre per questo computer”.
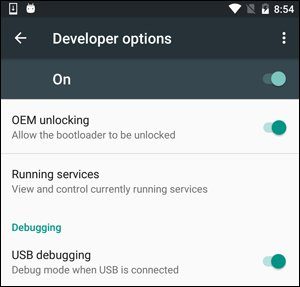
Bisogna sottolineare che spesso i produttori di smartphone modificano la schermata delle impostazioni. Potresti, quindi, trovare leggere differenze con il procedimento sopracitato (che prende in considerazione un dispositivo Huawei). Non temere: sarà ugualmente intuitivo e non dovresti trovare particolari difficoltà.
Terzo passo: test ADB e installazione dei driver
Torna nuovamente nel tuo fedele PC e apri la cartella in cui hai installato gli strumenti SDK: fai partire, ora, la piattaforma. Dovrai eseguire questa semplice azione: tieni premuto il tasto “MAIUSC” ed effettua un click con il tasto destro all'interno della cartella e scegli “Apri finestra di comando qui” (o, nel caso in cui il sistema sia in lingua inglese, “Open command window here”).
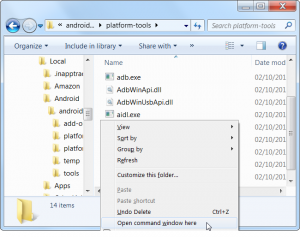
Ora dovrai verificare che tutto funzioni bene. Collega il tuo dispositivo attraverso un cavo USB e inserisci, nel computer, il comando:
adb devices
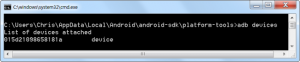
Il comando farà apparire la lista dei dispositivi collegati. Verifica se il tuo smartphone o tablet compare in questa brevissima rassegna. Nel caso in cui il test dovesse dare esito negativo, dovrai installare i driver specifici. Puoi scaricare i file necessari dal sito web ufficiale del produttore del tuo smartphone oppure consultando il ricchissimo forum XDA-Developers o aprendo una nuova discussione in lingua inglese. Puoi decidere, se hai un Nexus o un altro dispositivo abilitato, di installare Google USB Driver.
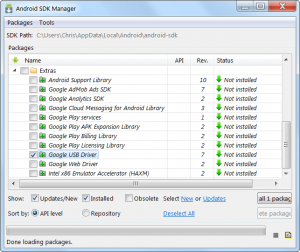
Apri “Gestione periferiche”, seleziona il tuo device, effettua un click con il tasto destro del mouse e seleziona la voce “Proprietà”. Vedi un punto esclamativo giallo accanto al dispositivo di tuo interesse? Allora recati nella scheda Driver e seleziona “Aggiorna driver”. Clicca su “Browse my computer for driver software” e recati nella cartella “Extra” in cui sono installati i file di Android SDK. Inserisci il percorso specifico della cartella di nostro interesse ed effettua un click su “Avanti”.
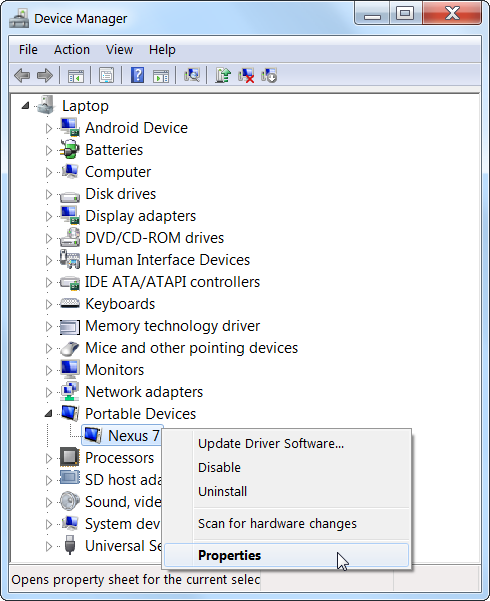
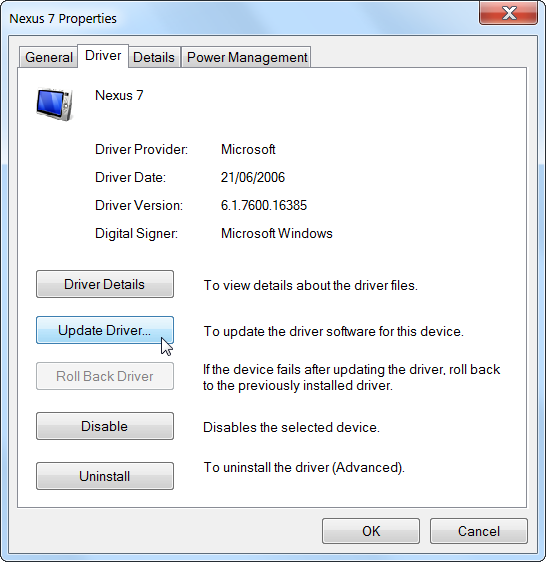
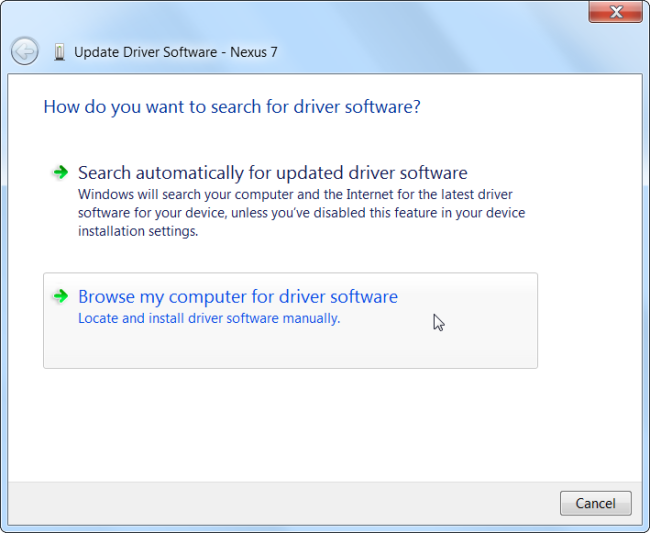
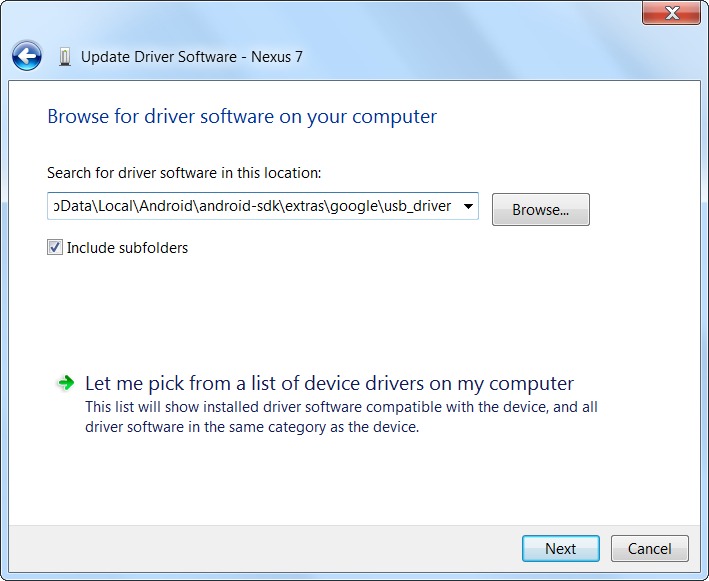
Dopo aver concluso la procedura, dovrai riprovare a inserire il comando adb devices.
Ora dovrebbe funzionare tutto correttamente. Se tu dovessi riscontrare ulteriori problemi, prova a effettuare nuovamente il terzo passo.


