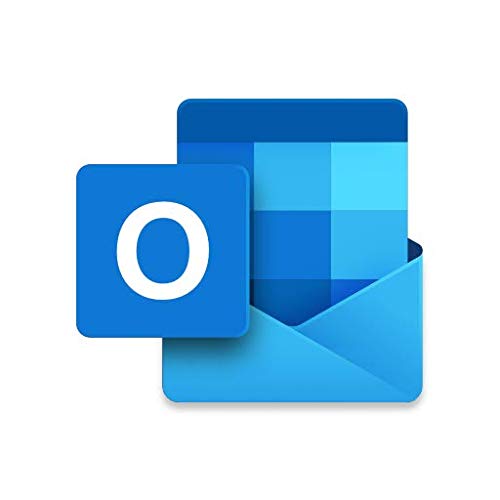Inoltrare le e-mail con Microsoft Outlook è abbastanza semplice. Ma se ti ritrovi ad effettuare questo tipo di operazione regolarmente con gli stessi tipi di e-mail, perché non automatizzare il tutto?
Puoi inoltrare automaticamente determinate email o anche tutte quelle che ricevi, a seconda delle tue personali esigenze: sia che tu stia utilizzando Outlook sul desktop o sul Web, ti mostreremo come configurare l'inoltro della posta elettronica. Spendendo solo pochi minuti adesso, potrai risparmiare moltissimo tempo in futuro: cosa stai aspettando?
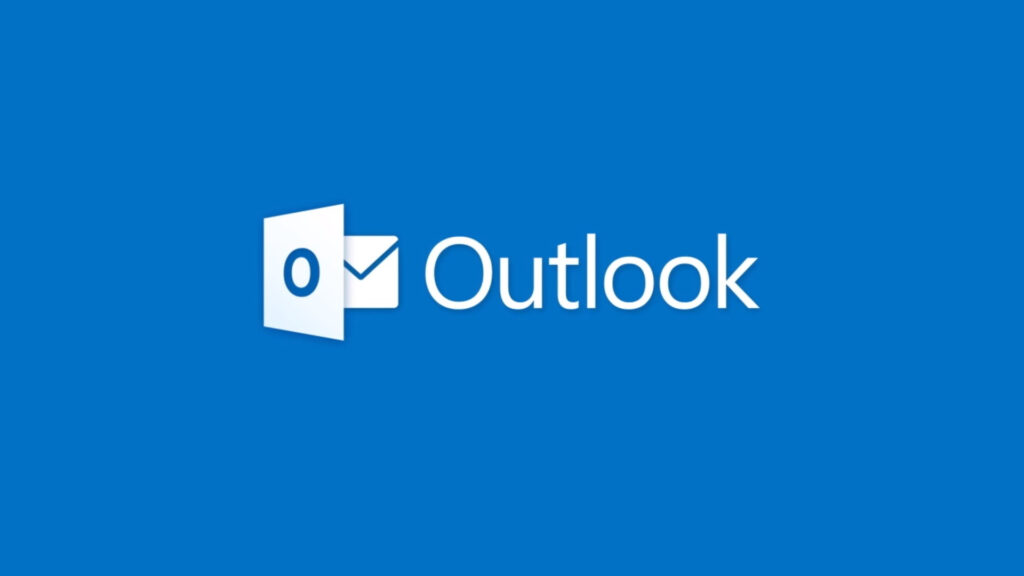
Imposta l'inoltro automatico in Outlook su desktop
Simile all'invio automatico delle e-mail in Ccn, l'inoltro automatico utilizzando Outlook sul desktop comporta l'impostazione di una regola.
Seleziona la casella di posta con cui vuoi lavorare in Outlook, se ne hai più di una. Suggerimento: se ti capita di avere un'email nella tua casella di posta che è una di quelle che desideri inoltrare, selezionala. Questo ti darà un punto di partenza nella creazione della regola perché Outlook utilizzerà alcuni dei dettagli nella Creazione guidata regola.
Vai alla scheda Home, fai clic sulla freccia a discesa Regole nella sezione Sposta della barra multifunzione e seleziona Crea regola. Quando viene visualizzata la finestra Crea regola, fare clic su Opzioni avanzate per aprire la Creazione guidata regola.
Il primo passo per impostare la regola di inoltro è selezionare la condizione. Seleziona la casella accanto a ciascuna condizione che desideri utilizzare per la selezione dell'email. Mentre lo fai, vedrai questi display nella descrizione in basso. Fai clic su Avanti.
Ora selezionerai l'azione da compiere. Nella descrizione in basso, fai clic su Persone o gruppo pubblico. Quindi, seleziona l'indirizzo email a cui desideri inoltrare i messaggi e fai clic su A in basso. Se necessario, puoi utilizzare l'elenco a discesa sotto Rubrica per selezionare un determinato elenco di contatti. Fai dunque clic su OK.
Torna nella finestra della Creazione guidata regola, fai clic su Avanti e seleziona le caselle per le eccezioni che desideri aggiungere, se presenti. Ora clicca su Avanti.
Assegna un nome alla tua regola e seleziona la casella Attiva questa regola. Facoltativamente, puoi selezionare la casella per eseguire immediatamente la regola. Fai clic su Fine per salvare e abilitare la regola.
Come inoltrare tutte le email
Se preferisci inoltrare tutta la posta che ricevi a un altro indirizzo e-mail, seguirai gli stessi passaggi di cui sopra con un'eccezione.
Nella fase delle condizioni della procedura guidata per le regole, seleziona la casella Inviato a [il tuo indirizzo email].
Questo applicherà la regola a tutta la posta elettronica inviata a quell'indirizzo. Quindi, continua con il resto del processo di configurazione delle regole per inoltrare le e-mail.
Imposta l'inoltro automatico in Outlook sul Web
Se usi Outlook direttamente via browser, puoi creare una regola di inoltro proprio come la versione desktop. Ma imposterai l'inoltro per tutte le email in arrivo al di fuori dell'utilizzo di una regola.
Per entrambe le opzioni, fai clic sull'icona a forma di ingranaggio in alto a destra per aprire la barra laterale Impostazioni. In basso, fai clic su Visualizza tutte le impostazioni di Outlook.
Come inoltra solo determinati tipi di email
Per inoltrare solo email specifiche, imposterai una regola. Seleziona Posta all'estrema sinistra e poi Regole a destra. Fai clic su Aggiungi nuova regola.
Esistono solo tre passaggi per impostare una regola in Outlook per il Web. Inizia dando un nome alla tua regola.
Quindi, fai clic sulla casella a discesa per selezionare una condizione. Puoi utilizzare criteri come da chi proviene l'email o quali parole include l'oggetto o il corpo.
Fai la tua selezione e poi includi eventuali dettagli aggiuntivi necessari nella casella a destra, se applicabile. Per includere più criteri, fai clic su Aggiungi un'altra condizione e fai la stessa cosa.
Infine, aggiungerai l'azione. Fare clic sulla casella a discesa per Seleziona un'azione e scegliere Inoltra a o Inoltra come allegato in base alle proprie preferenze.
Inserisci l'indirizzo email a cui vuoi inoltrare le email nella casella che appare. Per includere un'altra azione o aggiungere un'eccezione, fare clic sul collegamento corrispondente.
Se hai altre regole impostate utilizzando condizioni simili, puoi selezionare la casella per interrompere l'elaborazione di altre regole, se lo desideri. Ciò ignorerà le regole successive che si applicano alle stesse email.
Al termine, rivedi la tua regola e fai clic su Salva.
Inoltro di tutte le email: come fare
Anche in questo caso, invece di inoltrare email specifiche, puoi scegliere di inoltrarle tutte. Seleziona Posta all'estrema sinistra e poi Inoltro a destra. Quindi, inserisci l'indirizzo email a cui desideri inoltrare i messaggi nella casella. Facoltativamente, puoi selezionare la casella Conserva una copia dei messaggi inoltrati. Quindi, fai clic su Salva al termine.
Se non usi Outlook ma Gmail, abbiamo preparato in precedenza una guida utile per sapere come inoltrare la tua posta elettronica.