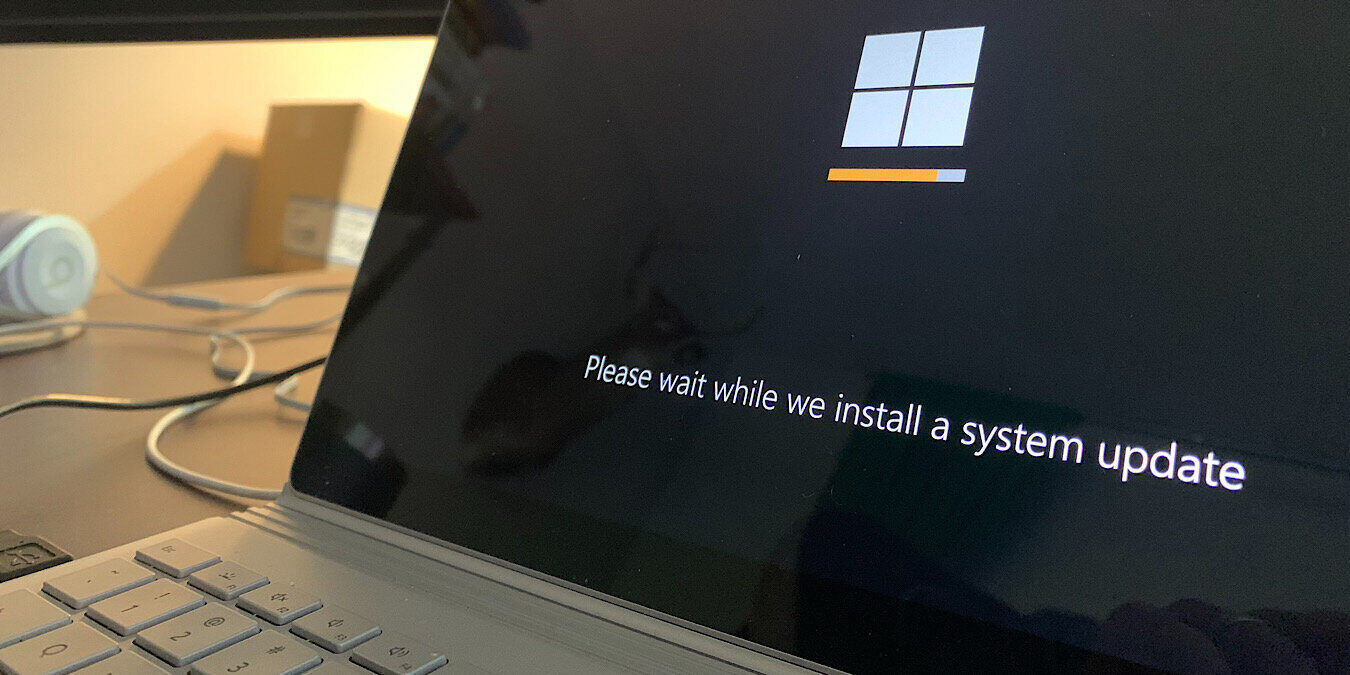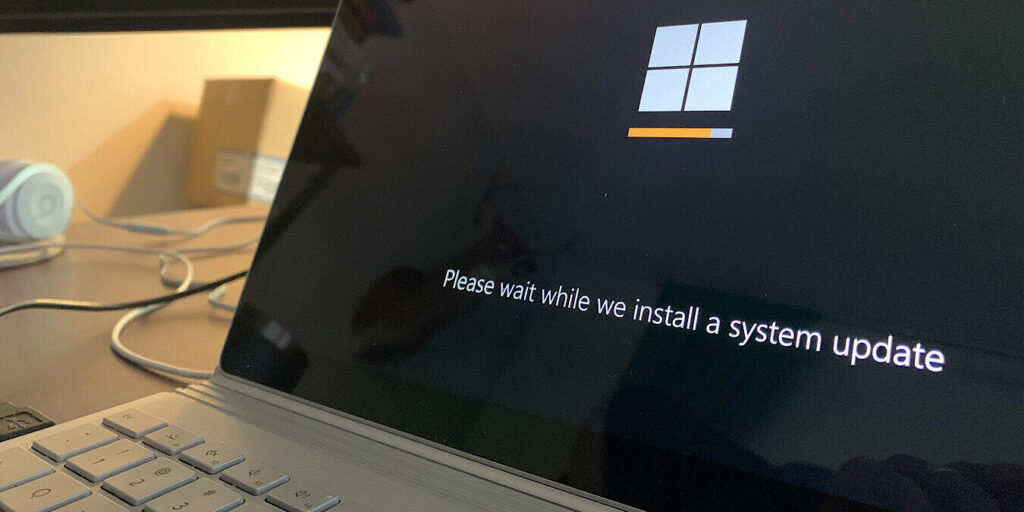Stai usando Windows 11 sul tuo pc ma non ti piace e vuoi tornare alla versione precedente? Niente paura: puoi facilmente effettuare il downgrade da Windows 11 a Windows 10 con alcune semplici mosse. In questa guida, ti spiegheremo come effettuare questa operazione per tornare al vecchio e caro Windows 10. Cominciamo!
Indice dei contenuti
Downgrade da Windows 11: perché effettuarlo?
Se hai acquistato un nuovo pc su cui è già installato Windows 11 oppure se il nuovo menu del sistema operativo non ti piace, allora dovresti proprio tornare ad utilizzare Windows 10! Del resto, puoi tranquillamente continuare ad usare il “vecchio” sistema operativo ben oltre il 2025 perché gli aggiornamenti di sicurezza continueranno ad essere rilasciati per almeno altri due anni dopo questa data. Ciò vuol dire che Windows 10 sarà completamente operativo almeno fino al 2027. Inoltre, molte delle funzionalità di Windows 11 (inclusi layout snap e desktop multipli) sono già supportate nella precedente versione.
Come effettuare il downgrade di Windows 11 a Windows 10
Se hai aggiornato Windows 10 alla nuova versione, allora sappi che hai due modi per effettuare il downgrade, a seconda di quanti giorni sono trascorsi dall'aggiornamento del sistema operativo:
- Se hai eseguito l’aggiornamento dieci giorni fa (o di meno), allora Windows 11 ti permette di tornare automaticamente a Windows 10 selezionando l’opzione “Indietro”.
- Se hai invece effettuato l’aggiornamento a Windows 11 più di 10 giorni fa, allora devi optare per un'installazione pulita di Windows 10.
Ti sembra complicato? Non preoccuparti: nei paragrafi che seguono ti spiegheremo come effettuare il downgrade in entrambi i casi.
Come tornare a Windows 10 da Windows 11 entro dieci giorni dall'installazione
Se hai effettuato l’aggiornamento a Windows 11 meno di 10 giorni fa, allora accedi ad "Impostazioni -> Sistema" e clicca su "Windows Update”: cerca la voce "Opzioni aggiuntive -> Ripristino" e poi il menu "Opzioni di ripristino". Clicca sull’opzione "Indietro" per tornare a Windows 10. Puoi anche effettuare la ricerca della parola “Indietro” utilizzando la relativa funzione nel menu Start di Windows 11.
Dopo aver cliccato su “Indietro”, visualizzerai la schermata blu "Preparazione": attendi qualche secondo. Prima di ripristinare la “vecchia” versione di Windows 10, il sistema ti mostrerà un sondaggio nel quale dovrai indicare il motivo per cui hai deciso di tornare alla versione precedente del sistema operativo. Se lo desideri, puoi anche aggiungere il tuo feedback personale su Windows 11.
A questo punto, il sistema ti chiederà di verificare la disponibilità di aggiornamenti in Windows 11: clicca su "No, grazie" per procedere. Ora visualizzerai una schermata che ti avvisa che non potrai usare il PC fino a quando non verrà completato l’aggiornamento e che dovrai anche reinstallare alcune app e programmi. Clicca su "Avanti" per procedere. Anche se il downgrade a Windows 10 non provoca – in genere – alcuna perdita dei dati, ti consigliamo comunque di eseguire il backup dei tuoi file.
Ora clicca su "Torna a Windows 10": da questo momento in poi, non potrai più interrompere il processo di downgrade, visualizzerai una schermata blu/nera e dovrai attendere un po’ di tempo
Come posso capire se sono trascorsi dieci giorni dall'aggiornamento a Windows 11?
Sei hai effettuato l’upgrade a Windows 11 ricorda che hai dieci giorni di tempo per tornare a Windows 10. Purtroppo, il sistema operativo non ti avvisa di questa possibilità né con una notifica né con un promemoria. Sta a te ricordare la data in cui hai installato Windows 11 per la prima volta. Per agevolarti, ti consigliamo di utilizzare l'app Sveglia e orologio e/o di annotarti il giorno in cui hai effettuato l’upgrade del sistema operativo.
Come effettuare il downgrade a Windows 10 da Windows 11 dopo dieci giorni
Se sono trascorsi più di dieci giorni da quando hai effettuato l’upgrade a Windows 11, allora l’unico modo per tornare alla versione precedente è eseguendo un'installazione pulita. Proprio come accade con il ripristino delle impostazioni di fabbrica, in questo modo andrai a cancellare completamente Windows 11 dal sistema e ad installare una nuova copia di Windows 10.
Per prima cosa, effettua il backup dei file di Windows 10, delle chiavi di licenza del software e di qualsiasi altro dato tu ritenga essere importante. Puoi fare questo backup proprio sul dispositivo con Windows 11. Una volta messi i dati al sicuro, scarica e installa lo strumento di creazione del supporto di installazione di Windows 10 e masterizza il file ISO su un'unità USB.
Ora recupera il codice Product Key di Windows 10 dal terminale di comando utilizzando il seguente testo:
wmic path SoftwareLicensingService get OA3xOriginalProductKey
A questo punto, utilizza i tasti di avvio F2, F10 o F12 per avviare il tuo dispositivo Windows 11 aggiornato in modalità provvisoria. Segui le opzioni visualizzate sullo schermo per installare nuovamente Windows 10 sul tuo pc. Ricorda che, se disponi di una licenza valida per Windows 10/11, l'installazione pulita è assolutamente gratuita.
Come effettuare l’upgrade a Windows 11 da Windows 10
Una volta tornato al sistema operativo Windows 10, puoi sempre decidere di effettuare nuovamente l'upgrade a Windows 11. Per farlo, devi però prima aggiornare il sistema all'ultima versione di Windows 10. La procedura varia a seconda che tu sia un Windows insider o un utente generico.
Come fare l’upgrade per gli insider di Windows 11
Se sei un insider di Windows 11, devi prima accedere alle impostazioni del programma Windows Insider dalla casella di ricerca. Ora scegli le impostazioni Insider per i canali Dev, Beta o Versioni di anteprima: dovresti preferire quest’ultimo perché è il più stabile.
Prima di tornare indietro per un aggiornamento, assicurati che il canale Versioni di anteprima risulti abilitato sul tuo dispositivo. Ecco fatto: ora la procedura per effettuare l’upgrade da Windows 10 a Windows 11 è simile a quella descritta di seguito ed applicabile agli utenti generici.
Come eseguire l’upgrade per gli utenti generici
Se sei un utente generico, allora puoi effettuare gratuitamente l’upgrade a Windows 11 da Windows 10, a condizione che il tuo dispositivo soddisfi i criteri di compatibilità. Per capirlo, ti basterà accedere allo strumento Controllo integrità pc, cliccare su “Controlla ora” e verificare che sia presente la dicitura “Questo pc soddisfa i requisiti di Windows 11".
Nel menu degli aggiornamenti di Windows, dovresti inoltre visualizzare il "Aggiorna a Windows 11": dopo aver visualizzato i termini di licenza, clicca per procedere all’upgrade. Il download e l'installazione di Windows 11 avverrà automaticamente dopo alcuni riavvii del sistema. Ecco fatto: hai eseguito l’upgrade a Windows 11 da Windows 10!
Come effettuare l’upgrade a Windows 11 da Windows 10 con i file ISO di Windows 11
I tempi per poter accedere all'aggiornamento di Windows 11 variano da dispositivo a dispositivo: questo accade perché Microsoft distribuisce gli aggiornamenti gratuiti suddividendoli in determinate fasi. Ovviamente, gli utenti che aderiscono al programma Windows Insider e coloro che hanno acquistato un nuovo laptop o PC dovrebbero ottenere l'accesso immediato al sistema operativo.
Se non hai voglia di aspettare i tempi di Microsoft, allora potresti effettuare l’upgrade a Windows 11 sfruttando lo strumento di creazione del supporto di installazione di Windows 11 ed installando la relativa ISO.
Ti consigliamo di seguire tutti i passaggi indicati sul sito ufficiale di Microsoft.