Trascorri la vita a cercare di tenere in ordine il tuo Mac e lo spazio di archiviazione non è mai abbastanza? Ti chiedi spesso cosa potrebbe mai occupare così tanto spazio? Niente paura: nella maggior parte dei casi puoi risolvere questo problema in modo semplice e veloce. Ti basterà infatti eliminare i dati di sistema su Mac e tornare a goderti un po’ di spazio libero. Vediamo come fare.

Indice dei contenuti
Eliminare dati di sistema su Mac: come visualizzare i file nascosti
Da sempre, Apple mette a disposizione dei suoi utenti diverse modalità per risparmiare spazio sul computer, mostrando anche tutti quegli elementi che occupano spazio inutilmente. Stiamo parlando di tutti quei file con nomi strani e misteriosi che non sei mai sicuro di poter cancellare per paura di combinare un disastro. Niente paura, in questa guida ti spiegheremo esattamente cosa puoi cancellare dal tuo Mac per liberare spazio su disco. Innanzitutto vediamo come visualizzare tutti quei file nascosti e che occupano memoria inutilmente.
- Se utilizzi un sistema operativo precedente a macOS Ventura non dovrai fare altro che cliccare sul logo Apple e selezionare Informazioni su questo Mac > Archiviazione
- Se invece utilizzi macOS Ventura dovrai cliccare sul logo Apple e selezionare Informazioni su questo Mac> Ulteriori informazioni> Generale> Impostazioni archiviazione
In entrambi i casi avrai davanti agli occhi molte informazioni utili per capire cosa sta occupando spazio su disco e potrai iniziare a gestire al meglio i file salvati sul computer. Tra gli elementi dal nome misterioso che occupano spazio di archiviazione potresti trovare file come dati di sistema e tanto altro. Come capire allora cosa puoi cancellare?
È possibile eliminare i dati di sistema su Mac?
Per prima cosa diamo un’occhiata ai motivi per cui potresti voler eliminare i dati di sistema o di sistema su Mac. Innanzitutto partiamo dal presupposto che un computer con poca memoria libera può portare ad alcuni fastidiosi problemi: per esempio, potresti vedere comparire un messaggio che avvisa il tuo disco di avvio è quasi pieno. Per quanto questo avviso possa essere fastidioso è molto importante non ignorarlo, perché potresti ritrovarti a non riuscire neanche ad avviare il computer.
Lo spazio di archiviazione insufficiente può anche causare gravissimi rallentamenti e rendere il computer quasi inutilizzabile. Potresti persino ritrovarti a non riuscire ad aggiornare il sistema.
Cosa sono i dati di sistema?
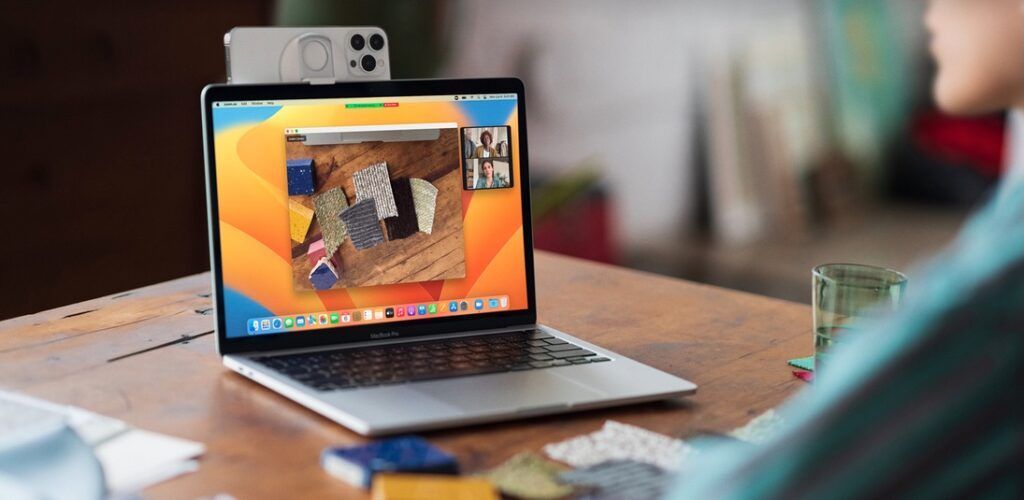
Prima di vedere come eliminare i dati di sistema su Mac, cerchiamo di capire cosa si tratta. Innanzitutto, a seconda del sistema operativo installato sul tuo computer, la cartella contenente questi dati potrebbe avere un nome diverso. Per esempio, potrebbe chiamarsi Sistema, Dati di sistema, o macOS. In ogni caso, queste cartelle contengono file che non rientrano nelle altre categorie, generalmente dati e file utilizzati dal sistema operativo, cache, file temporanei, vecchi backup, plug-in e tanto altro ancora. Le stesse cartelle potrebbero contenere anche i file del sistema operativo, che però non possono ovviamente essere eliminati. Questi file tendono spesso a duplicarsi nel corso del tempo e questa duplicazione aumenta notevolmente lo spazio occupato sul disco dai file di sistema, proprio per questo andare a rimuovere i file duplicati ci permette di risparmiare memoria e liberare spazio sui nostri Mac.
Come eliminare i dati di sistema su Mac
Come già accennato, Apple offre ai propri utenti diversi modi per eliminare i dati di sistema su Mac. Anche in questo caso, la procedura sarà leggermente diversa a seconda del sistema operativo installato sul tuo computer.
Eliminare i dati di sistema su Mac con sistemi operativi precedenti a macOS Ventura
Prima che Apple lanciasse macOS Ventura, il procedimento per eliminare i dati di sistema su Mac era il seguente: bastava cliccare sul logo Apple e selezionare Informazioni su questo Mac > Archiviazione > Gestisci. Qui, Apple fornisce utili consigli per capire come gestire al meglio lo spazio di archiviazione disponibile.
Eliminare i dati di sistema su macOS Ventura
Sui sistemi operativi più recenti invece, Apple non fornisce più questi consigli in un elenco, ma in una modalità diversa. In questo caso bisognerà cliccare nuovamente sul logo Apple e selezionare Informazioni su questo Mac > Ulteriori informazioni > Generale > Archiviazione e infine cliccare sulla (i) accanto alle varie categorie di archiviazione. Nella schermata che appare a questo punto si possono svolgere operazioni come svuotare il cestino, cancellare documenti ed eliminare gli allegati dei messaggi, ad esempio. Tuttavia, ciò a cui Apple non concede l'accesso è proprio la cartella Dati di sistema e macOS. Infatti, cliccando su Dati di sistema in Ventura la cartella risulterà vuota. Allo stesso modo, Sistema e macOS sono entrambi disattivati nelle versioni precedenti di macOS.
Ovviamente si tratta di una precauzione presa da Apple per impedirti di cancellare dati importanti e fondamentali per il corretto funzionamento del tuo computer. Tuttavia, hai comunque diverse modalità per eliminare questi dati manualmente.
Nonostante sia possibile eliminare i vari file inclusi nella categoria Sistema, ti consigliamo vivamente di farlo solamente se sei sicuro al 100% di sapere cosa stai facendo. Infatti, il rischio del compiere quest’operazione sarebbe proprio quello di eliminare accidentalmente un file importante e causare gravi problemi al computer. Inoltre, prima di procedere con l’eliminazione dei file di sistema, ti suggeriamo vivamente di eseguire un backup completo dello spazio di archiviazione del tuo Mac, in modo da poterlo ripristinare in caso di problemi.
Usare un software specifico
Rimuovere manualmente i dati duplicati ed i dati di sistema su Mac può rivelarsi un'operazione particolarmente lunga e noiosa. Fortunatamente esistono software, come 4DDiG Duplicate File Deleter di Tenorshare, che permettono di eliminare automaticamente i file duplicati di ogni tipo come foto, video, documenti, ma anche file nascosti, file a zero byte e file di sistema. Oltre a questo abbiamo la possibilità di personalizzare le modalità di scansione e di agire solamente sulle cartelle che ci interessano.
In pochi passi, usando un software come questo, potremmo andare a recuperare molti GB di memoria e liberare spazio sul disco fisso dei nostri Mac.
Usare 4DDiG Duplicate File Deleter per eliminare i file duplicati ed i file di sistema non necessari su macOS è semplice ed immediato. Dopo aver scaricato ed installato l’app è sufficiente seguire i passaggi a schermo e la procedura guidata.
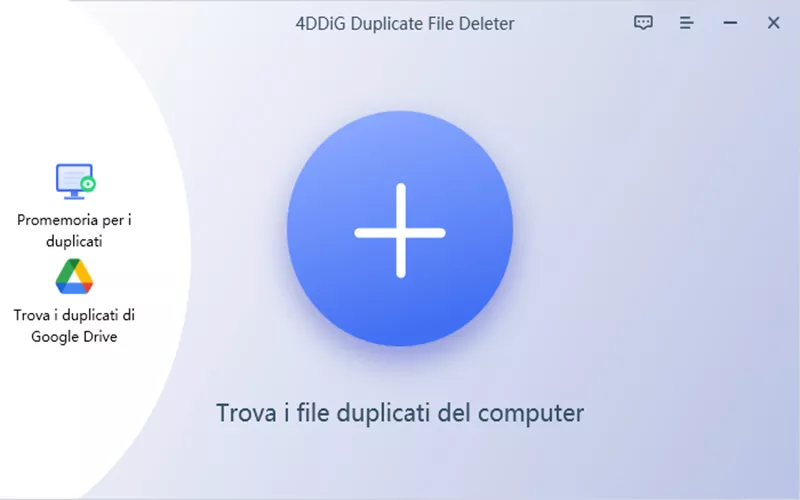
Anzitutto sarà necessario scegliere su quali cartelle andare ad agire e successivamente indicare se ricercare file duplicati o immagini simili in modo da consentire al software di agire con maggior precisione e velocità.
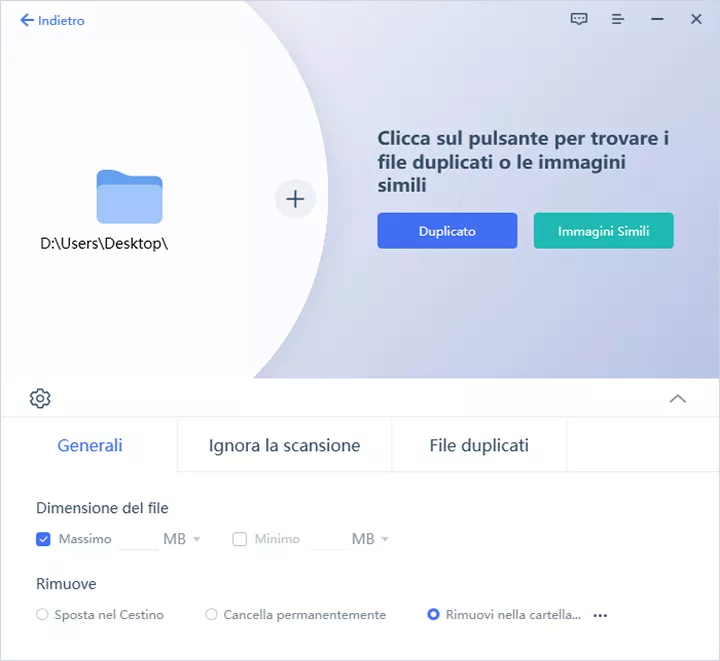
Da questa pagina possiamo anche impostare le dimensioni minime e massime dei file e decidere con quale modalità rimuoverli una volta identificati.
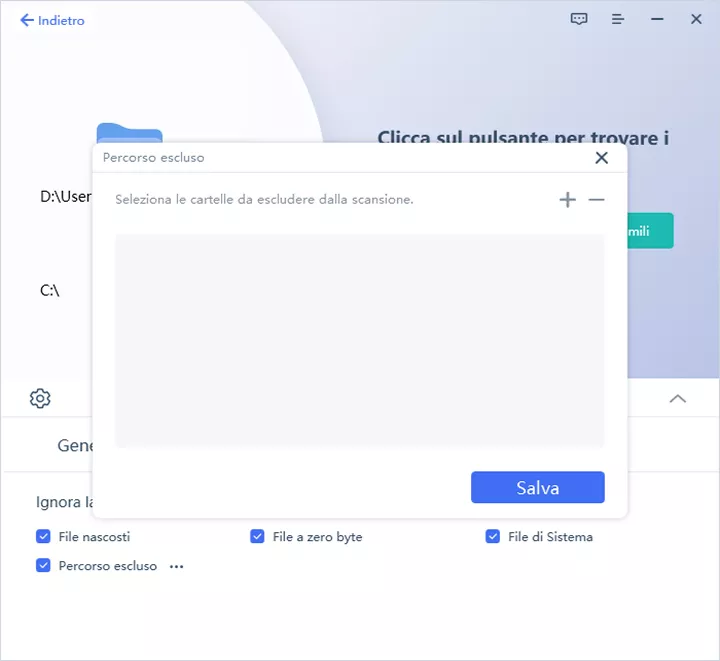
Prima di iniziare con la scansione abbiamo la possibilità di aggiungere alla ricerca file nascosti, file a zero byte e file di sistema ed escludere determinati percorsi.
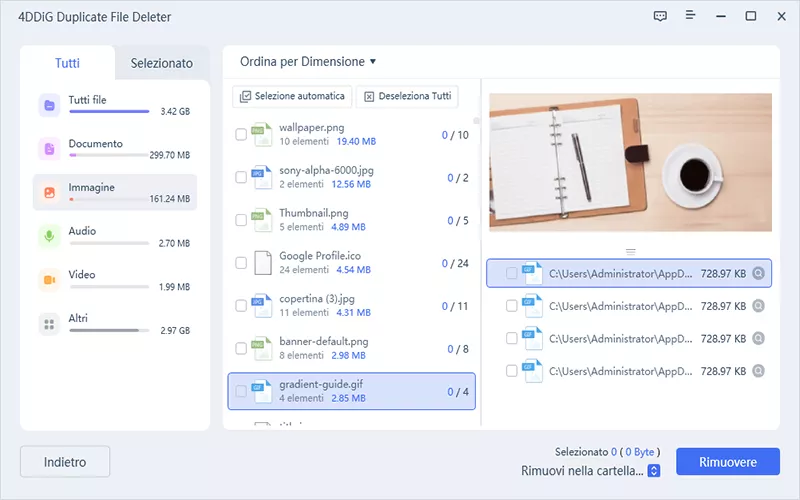
Una volta terminata la ricerca otterremo una schermata con i file suddivisi per tipologia e con la possibilità di vederne l’anteprima. Da qui potremmo quindi selezionare quali file di sistema e file duplicati andare a rimuovere dal nostro Mac.
Cosa eliminare per cancellare la memoria di sistema e i dati di sistema su un Mac

Segui questi passaggi per eliminare le varie cose che compongono la memoria di sistema o i dati di sistema.
Passaggio 1: rimuovi le istantanee di Time Machine
Tra i tanti file di sistema che puoi eliminare per liberare un po’ di spazio di archiviazione ci sono sicuramente le istantanee locali che Time machine crea ogni giorno. Sebbene questa funzionalità sia stata creata proprio per aiutarti a salvare un backup del tuo computer da trasferire su un hardware esterno, in realtà Apple crea anche delle istantanee locali sul disco. Secondo quanto dichiarato da Apple, questi file temporanei vengono salvati solo se lo spazio libero a disposizione è molto e vengono automaticamente alla comparsa di nuovi file dello stesso tipo. Si tratta di un ottimo modo per recuperare in brevissimo tempo file cancellati accidentalmente dal tuo computer. Tuttavia, spesso questi file si accumulano e occupano inutilmente spazio su disco. Fortunatamente esiste un metodo semplice per rimuovere le istantanee locali dal tuo hard disk interno. Un modo per farlo, è disattivare direttamente la funzionalità Time Machine stessa: quest’operazione rimuoverà tutte le istantanee locali memorizzate sul tuo Mac.
Passaggio 2: rimuovi i vecchi backup iOS
Altri file che occupano inutilmente lo spazio di sistema disponibile sono i vecchi backup del tuo iPhone o iPad. Questi file possono infatti occupare spazio non necessario sul tuo Mac; di conseguenza, potrebbe essere un’ottima idea prendersi del tempo per rimuoverli di tanto in tanto. Ecco come fare a seconda del sistema operativo installato sul tuo computer.
Se disponi di backup di iPhone sul tuo Mac (e stai eseguendo macOS Catalina o versioni successive) li troverai nel Finder (le versioni precedenti di macOS utilizzavano iTunes).
- Apri Finder
- Seleziona il tuo iPhone dal menu a sinistra
- Seleziona Gestisci backup
- Evidenzia i backup di cui non hai più bisogno
- Clicca su Elimina backup
- Conferma
Se non vedi il tuo iPhone comparire nell’elenco, probabilmente i vecchi backup sono già stati eliminati o sono stati eseguiti su cloud.
Se stai utilizzando macOS Mojave o versioni precedenti, dovrai utilizzare iTunes per eliminare i vecchi backup di iPhone o iPad. Ecco come fare:
- Apri iTunes
- Seleziona iTunes (nell'angolo in alto a sinistra)
- Clicca su Preferenze
- Scegli la scheda Dispositivi dalla finestra che si aprirà
- Evidenzia i backup di cui non hai più bisogno
- Clicca su Elimina backup
Passaggio 3: eliminare i dati dalla cartella Sistema
Tutti gli altri file temporanei o inutili che potresti voler eliminare per liberare un po’ di spazio di archiviazione si trovano nella cartella Libreria. Apple è solita nascondere molto bene le cartelle Libreria, presumibilmente per impedire agli utenti di spostare o eliminare accidentalmente file essenziali. Ma se vuoi accedere a quella parte del tuo spazio di archiviazione, è possibile tramite un'opzione di menu in Finder. Leggi la nostra guida per scoprire come rendere visibile la cartella Libreria.
In questa fase è davvero importante prestare molta attenzione a ciò che si fa per evitare di eliminare file fondamentali per il funzionamento del computer. Se non sai bene dove mettere le mani ti consigliamo di cercare un altro modo per liberare spazio o di affidarti a un’app specializzata.
Le migliori app per eliminare i file di sistema
Come già accennato, eliminare i file di sistema su Mac dalla cartella Libreria senza sapere bene cosa si sta facendo è molto rischioso e potrebbe compromettere il funzionamento del computer. In questo caso, il modo migliore per procedere è affidarsi a un’app di terzi che esegua quest’operazione limitando al massimo i rischi.
Alcuni esempi di app sicure e in grado di svolgere al meglio questo lavoro sono:
- MacPaw CleanMyMac X
- Parallels Toolbox
- Nektony MacCleaner Pro
- Software Ambience Daisy Disk
- MacBooster


