Gestire le finestre su Windows 10 è particolarmente semplice. Gli sviluppatori infatti, hanno introdotto (sia nella prima versione che negli aggiornamenti successivi) una serie di funzioni legate proprio alla gestione delle stesse.
Se lavori con molte finestre aperte infatti, la confusione sul desktop è quasi scontata. Poter gestire al meglio le finestre dunque, è un modo per poter ottimizzare il proprio lavoro ed essere molto più produttivi. Per esempio, suddividere il display in più parti può essere una soluzione molto utile per chi non ha più di uno schermo a disposizione. Se per esempio devi digitare del testo copiandolo da un documento a un altro, la procedura con uno schermo unico può essere lenta e macchinosa.
Con un semplice "split screen" è possibile affiancare due schermate e dunque copiare in maniera molto più veloce. Naturalmente, per suddividere uno schermo, questo deve avere delle dimensioni decenti. Il sistema operativo Microsoft in tal senso, propone alcune opzioni specifiche molto utili per gestire e suddividere le schermate.
Si tratta comunque solo di una delle tante soluzioni offerte da Windows 10. In questo articolo approfondiremo ogni singolo aspetto che riguarda le finestre di questo OS .

Gestire le finestre su Windows 10: una serie di trucchi piuttosto interessanti
Nonostante il primo esempio di sistema operativo a finestre fosse AmigaOS, lanciato sul mercato nell'ormai lontano 1983, è stata Microsoft a consacrare questo tipo di interfaccia con i suoi sistemi operativi Windows. Questo particolare tipo di gestione di un sistema operativo, risulta estremamente pratica anche se, vista la potenza dei computer moderni, si ha la tentazione di aprire un numero enorme di applicazioni e finestre contemporaneamente. Ciò, oltre a un certo limite, comporta un caos terrificante.
Andiamo dunque ad individuare qualche soluzione pratica a questo problema, comprendendo come è possibile gestire le finestre di Windows 10 senza dover impazzire ogni volta.
Schermo in più parti? Ecco come abilitare Snap Assist
La funzione che rende possibile la divisione dello schermo è chiamata Snap Assist (o Ancoraggio nella versione italiana del sistema operativo). Se non sei sicuro di averlo abilitato, premi i tasti Windows e I per aprire Impostazioni. Quando viene visualizzata la finestra, vai su Sistema e quindi su Multitasking.
Le opzioni sotto Ancoraggio dovrebbero essere attive di default, ma non fa male dare un'occhiata.
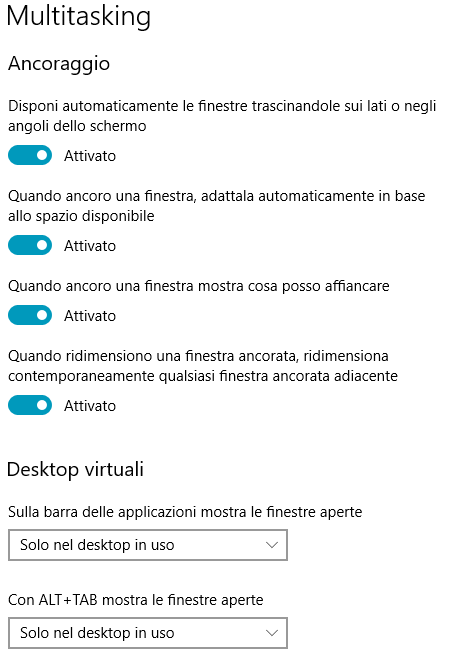
Come dividere lo schermo in due finestre
Dividere lo schermo in due sezioni non è difficile. Scegli la finestra che preferisci e usa i tasti Win e sinistra o destra per decidere quale finestra deve andare da ciascun lato.
Quando una finestra è impostata su un lato e vengono visualizzate le varie finestre disponibili sull'altro lato, utilizzare i tasti freccia per spostarsi da una finestra all'altra. Premi Invio per scegliere una finestra. Puoi anche usare la freccia Win e giù per chiudere una finestra e sceglierne una diversa.
Come dividere lo schermo in quattro parti
Se hai uno schermo particolarmente grande e davvero tante cose da fare contemporaneamente, potresti aver bisogno di dividere lo schermo in quattro parti. Un modo per farlo è avere le quattro finestre aperte e con il mouse, regolando manualmente le dimensioni e trascinando ognuna nei rispettivi angoli.
Se il metodo precedente richiedeva l'uso delle frecce destra e sinistra, con questo metodo utilizzerai invece le frecce su e giù. Regola le dimensioni per le finestre senza spostarle e usa i tasti Win + su e giù per posizionarle dove vuoi.
Se hai due finestre aperte l'una accanto all'altra, fai clic su una di esse e premi i tasti freccia su e giù. La finestra rimarrà nell'angolo in basso a sinistra e verrà visualizzata la finestra aperta rimanente. Quello che scegli ricoprirà automaticamente lo spazio vuoto disponibile. Ripeti il processo con l'altra finestra rimanente. È anche possibile ingrandire una finestra rispetto all'altra. Basta posizionare il cursore sull'angolo della finestra e regolarla a piacimento.
Come vedere l'anteprima del desktop sotto le finestre
A dire la verità, questa funzione è stata introdotta già con Windows 7. Visto che però ben pochi la conoscono, spiegherò brevemente cos'è Windows Peek.
Questa funzione permette di controllare il desktop anche senza dover minimizzare le finestre (probabilmente numerose) che hai attualmente aperte. In tal senso, puoi attivare Windows Peek premendo il tasto destro del mouse sulla barra delle applicazioni e poi selezionando Proprietà. Qui devi selezionare la voce Peek.
Inoltre è possibile gestire anche svariate finestre aperte spostando il cursore sulle singole icone presenti nella barra delle applicazioni, spostando poi il mouse sull'anteprima della stessa.
Eliminare gli effetti 3D e di trasparenza delle finestre
Se cambiare il colore delle finestre su Windows 10 può essere una soluzione prettamente estetica, eliminare alcuni effetti visivi può portare a un incremento delle prestazioni. Rendere le finestre più essenziali possibili infatti, può avere ripercussioni interessanti anche per quanto riguarda la velocità complessiva del sistema operativo.
Tra i vari effetti su cui si può andare ad agire, effettuando tagli più o meno dolorosi, figurano Snap, Peek e Aero Shake. Di fatto, si tratta di eliminare alcune funzioni di cui ti ho già parlato e che, teoricamente potrebbero comunque venirti utili. Se non hai particolari problemi di prestazioni dunque, il consiglio è di non disattivare tali funzionalità. In ogni caso, molti utenti preferiscono comunque avere a che fare con una interfaccia più classica e, dunque, decidono di rinunciare a tali effetti.
Per procedere con la disattivazione devi andare in Pannello di controllo - Sistema - Impostazioni avanzate di sistema e, sotto la voce Prestazioni, seleziona Impostazioni. Da qui è dunque possibile agire deselezionando una serie di voci che potrebbero risultarti superflue.
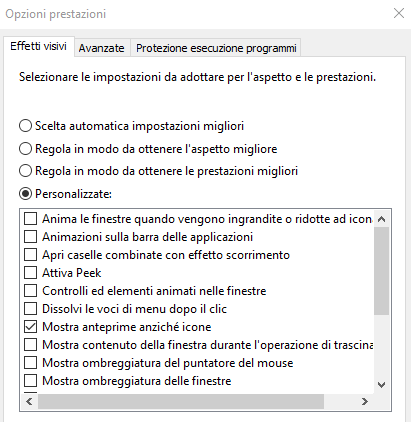
Se non hai voglia o tempo di andare a spulciare ogni singola opzione, puoi comunque agire in maniera sbrigativa, scegliendo Scelta automatica impostazioni migliori o Regola in modo da ottenere le prestazioni migliori, se vuoi puntare tutto sulle prestazioni.
Altri trucchi
Infine, ti mostrerò qualche altro "trucchetto" legato alla gestione delle finestre su Windows 10:
- Per chiudere una finestra molto rapidamente e senza usare il cursore del mouse, è possibile usare la celebre combinazione di tasti ALT + F4
- Al fine di "ripulire" il desktop da troppe finestre aperte in un tempo rapidissimo, è possibile agire tenendo premuto con il tasto sinistro del mouse il nome della finestra che si vuole mantenere aperta e semplicemente scuoterla a destra e sinistra. Così facendo si minimizzano automaticamente tutte le altre finestre aperte.
- La combinazione di tasti CTRL + N, permette di aprire un documento o un file vuoto nell'app attiva in quel momento.
- Usando la combinazione ALT + Barra Spaziatrice aprirai il menù di opzioni della finestra corrente.
Le applicazioni di terze parti
Per gestire le finestre su Windows 10 in maniera estremamente semplice poi, esistono anche una serie di applicazioni piuttosto interessanti. Ecco alcuni dei software più interessanti sotto questo punto di vista.
Divvy

Divvy è senza dubbio uno dei software più interessanti in questo senso. Si tratta di un software in grado di funzionare sia in ambiente Windows che su Mac. Esso permette di gestire di gestire lo spazio sul desktop, suddividendolo in più spazi con dei veri e propri punti di ancoraggio.
Tale programma permette la gestione delle finestre, il ridimensionamento e qualunque altro tipo di intervento con la massima semplicità. Si tratta di una soluzione molto utile per chi ha un monitor particolarmente ampio e vuole gestire al meglio più finestre aperte contemporaneamente. Divvy è acquistabile per 13,99 dollari ma, per poter provare con mano le sue capacità, propone anche una versione trial disponibile gratuitamente.
Maxto
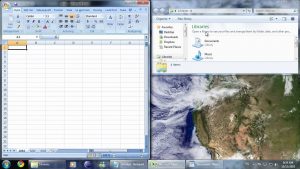
Un'alternativa al primo software presentato è Maxto. Questa app permette di dividere il monitor in aree prestabilite, collocando al loro interno le finestre attraverso la più classica operazione drag'n drop tenendo premuto il tasto Maiusc. Oltre a ciò, Maxto permette la creazione e la gestione di desktop virtuali, fornendo una valida alternativa alla feature presente di default in Windows 10.
La suddivisione dello schermo in aree può essere salvata in layout prestabiliti, ricaricabili a seconda delle necessità. L'app fornisce anche una serie di scorciatoie da tastiera legate alle sue funzionalità, che permettono un uso più immediato del software. Anche in questo caso, si tratta di un programma a pagamento che offre soluzioni sia per i singoli utenti (una licenza costa 29 dollari una tantum) sia per aziende (19 dollari all'anno).
AquaSnap
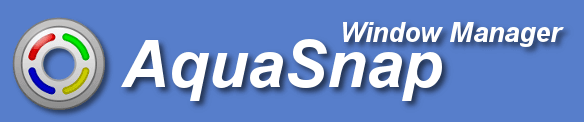
Un altro programma utile per gestire le finestre su Windows 10 è senza ombra di dubbio AquaSnap. Tale app permette di trascinare e rilasciare le finestre ai lati o agli angolo dello schermo, ridimensionando le stesse automaticamente. Di fatto, si tratta di una sorta di upgrade della funzione Snap già presente sul sistema operativo di Microsoft.
AquaSnap ti consente di allineare facilmente le finestre gestendole come se stessi lavorando con delle calamite. Al di là delle numerose funzioni, spiccano poi le scorciatoie a portata di mouse altamente personalizzabili. L'app propone 15 opzioni da impostare a proprio piacimento, oltre a supportare mouse dotati anche di 5 tasti.
A confermare quanto tale software sia interessante, vi è la sua natura gratuita per l'utilizzo personale. Nel caso si intenda acquistare AquaSnap per un contesto aziendale, invece, i prezzi vanno dai 18 dollari in su a seconda del numero di utenti.


