Microsoft Store è uno strumento fantastico che ti aiuta a scaricare i giochi e altre app di varia natura per il tuo PC Windows. Tuttavia, ci sono momenti in cui potresti voler disabilitare questo strumento.
Ad esempio, puoi disabilitare Microsoft Store se altre persone utilizzano lo stesso computer e potrebbero, a tua insaputa, scaricare applicazioni. Oppure, puoi disabilitare lo strumento se continua a inviarti notifiche fastidiose (anche se le hai disattivate).
Di seguito dunque, andremo a vedere come disabilitare Microsoft Store su Windows e come ripristinarlo, nel caso tu voglia fare un passo indietro.
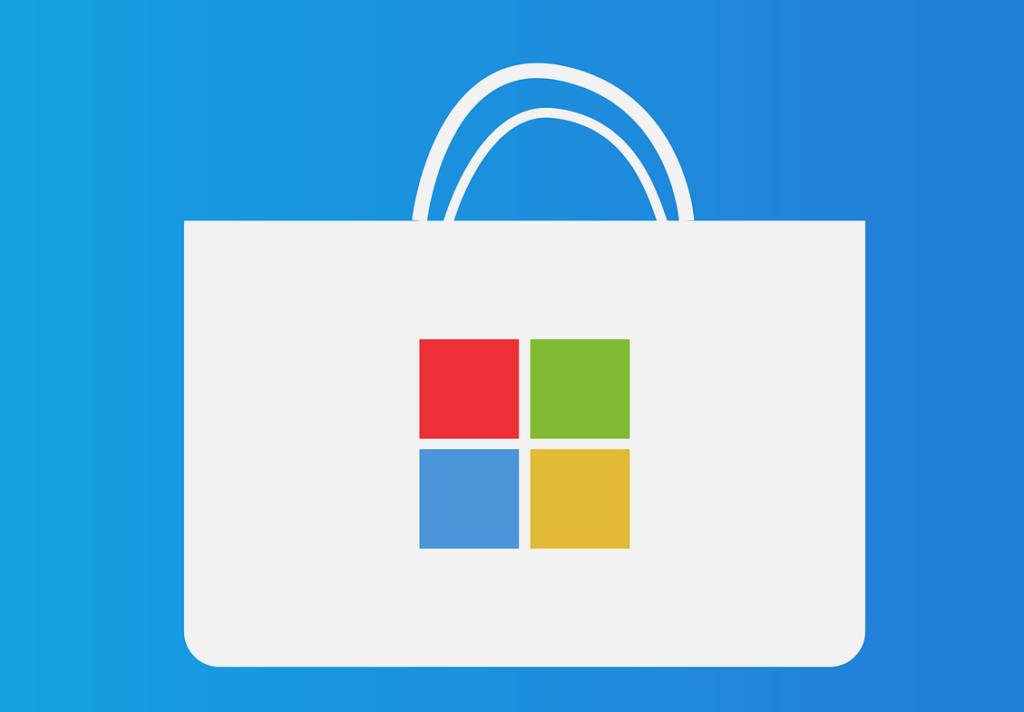
Indice dei contenuti
Utilizzare l'Editor criteri di gruppo locali (LGPE)
Puoi applicare questo metodo solo se utilizzi le versioni di Windows Pro, Education ed Enterprise. Se stai utilizzando l'edizione Home, devi andare a lavorare sui registri di sistema, un lavoro che ti consiglio solo se hai già dimestichezza con questo genere di modifiche.
Se hai una versione di Windows adatta allo scopo, puoi agire in questo modo per disabilitare o abilitare Microsoft Store tramite LGPE:
- premi Win + R per aprire la finestra di dialogo del comando Esegui;
- digita gpedit.msc e premi Invio per aprire LGPE;
- passa a Configurazione computer - Modelli amministrativi - Componenti di Windows - Store;
- fai doppio clic sull'opzione Disattiva l'applicazione Store nel riquadro di destra;
- per disabilitare Microsoft Store, seleziona Abilitato. In caso contrario, seleziona Non configurato o Disabilitato per abilitare l'app Microsoft Store;
- Infine, fai clic su Applica e quindi su OK per salvare queste modifiche.
Utilizza l'editor del registro
L'editor del registro è uno strumento incredibile che può aiutarti a configurare varie impostazioni di sistema. In questo caso, verificheremo come utilizzarlo per disabilitare o abilitare l'app Microsoft Store.
Nota bene: prima di iniziare, esegui il backup del registro nel caso qualcosa vada storto.
Ora, ecco i passaggi per abilitare o disabilitare Microsoft Store utilizzando l'Editor del Registro di sistema:
- Premi Win + R per aprire la finestra di dialogo del comando Esegui.
- digita Regedit nella casella di ricerca e premi Invio per aprire l'Editor del Registro di sistema.
- Copia e incolla il seguente comando nella barra degli indirizzi e premi Invio: HKEY_LOCAL_MACHINE\SOFTWARE\Policies\Microsoft\
Da lì, segui questi passaggi:
- fai clic con il tasto destro del mouse sulla chiave Microsoft e selezionare Nuovo - Chiave;
- assegna alla nuova chiave WindowsStore, quindi premi Invio;
- quindi, fai clic con il pulsante destro del mouse sulla chiave WindowsStore e seleziona Nuovo - Valore DWORD (32 bit). Da lì, denominare il valore come RemoveWindowsStore e quindi premi Invio;
- per disabilitare Microsoft Store, fai doppio clic sul valore RemoveWindowsStore e imposta il valore i dati su 1. In caso contrario, impostare i dati valore su 0 (zero) per riattivare Microsoft Store;
- conferma il tutto premendo su OK.
Utilizzare i criteri di restrizione software
I criteri di restrizione software possono essere d'aiuto. Ecco come puoi utilizzare questa funzionalità per abilitare o disabilitare Microsoft Store:
- premi Win + R per aprire la finestra di dialogo del comando Esegui;
- digita secpol.msc nella casella di ricerca e premi Invio per aprire la politica di sicurezza locale;
- fai clic sull'opzione Criteri di restrizione software sul lato sinistro;
- quindi, fai clic con il pulsante destro del mouse su Regole aggiuntive a destra e seleziona Nuova regola del percorso;
- digita %programfiles%\WindowsApps\Microsoft.WindowsStore* nella casella Percorso;
- per disabilitare Microsoft Store, fai clic sul menu a discesa Livello di sicurezza e seleziona Non consentito (in alternativa, fai clic sul pulsante a discesa e seleziona Senza restrizioni per abilitare Microsoft Store;
- infine, premere Applica e quindi su OK.
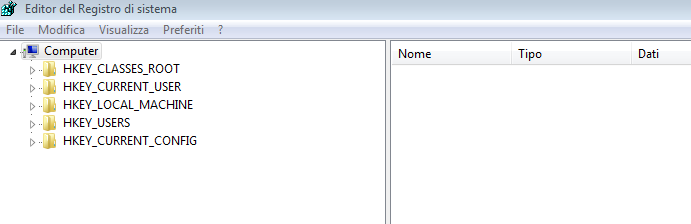
Usa le impostazioni di AppLocker nei criteri di sicurezza locali
Lo strumento AppLocker, tra le varie funzioni che offre agli utenti, semplifica anche l'abilitazione o la disabilitazione di Microsoft Store. In effetti, questa è una funzione brillante da utilizzare nel caso in cui desideri abilitare o disabilitare qualsiasi app di Windows.
Ecco i passaggi che devi seguire:
- digita criteri di sicurezza locali nella barra di ricerca del menu Start;
- quindi, fai clic con il pulsante destro del mouse sul risultato della migliore corrispondenza e fai clic su Esegui come amministratore;
- passa a Criteri di controllo delle applicazioni - AppLocker - Regole app in pacchetto;
- fai clic con il pulsante destro del mouse su uno spazio vuoto sul lato destro e selezionare Crea nuova regola;
clicca sul pulsante Avanti nella schermata Prima di iniziare; - controlla il pulsante Nega nella schermata Autorizzazioni per disabilitare Microsoft Store (in alternativa, fare clic sul pulsante Consenti per abilitare lo strumento);
- fai clic su Avanti per continuare.
Da questo punto, segui questi passaggi una volta che arrivi alla schermata dell'editor:
- seleziona l'opzione Usa un pacchetto installato come opzione di riferimento;
- da lì, fai clic sul pulsante Seleziona per cercare il Microsoft Store;
- nella schermata successiva, seleziona la casella Microsoft Store e quindi fai clic su OK: questo dovrebbe riportarti alla schermata dell'editor;
- fai clic su Avanti nella schermata Editor, quindi fare nuovamente clic su Avanti quando si arriva alla schermata Eccezioni.
Infine, digita un nome nella casella Descrizione: (Facoltativo) nella finestra Nome e descrizione. Ad esempio, puoi digitare qualcosa come "Strumento per abilitare o disabilitare Microsoft Store". Infine, fai clic sul pulsante Crea.
Se hai selezionato Nega nella schermata Autorizzazioni, Microsoft Store dovrebbe essere disabilitato. Per riattivare Microsoft Store in una fase successiva, attenersi alla
- seguente procedura:
- apri i Criteri di sicurezza locale e vai all'opzione Regole dell'app in pacchetto come nei passaggi precedenti;
- fai doppio clic sull'opzione Microsoft Store sul lato destro;
- vai alla scheda Generale;
- seleziona il pulsante Consenti per riattivare Microsoft Store
- infine, premi Applica e quindi premi OK per rendere effettive queste modifiche.

Utilizza le impostazioni di sistema per abilitare l'esecuzione dell'app in background
Ci sono situazioni cui non vuoi disabilitare completamente il Microsoft Store. Invece, potresti essere interessato solo a impedire all'app di inviarti una miriade di notifiche.
In questo caso, è possibile disabilitare l'esecuzione dello strumento in background. Così facendo, l'app non ti invierà notifiche a ripetizione, distraendoti da ciò che stai facendo.
Di seguito sono riportati i passaggi per disabilitare l'esecuzione in background di Microsoft Store:
digita Impostazioni nella barra di ricerca del menu Start e seleziona la migliore corrispondenza. In alternativa, prova i vari modi per accedere alle impostazioni di Windows.
Seleziona Privacy dalle opzioni. Quindi, scorri verso il basso sul lato sinistro e seleziona App in background. Scorri verso il basso e individua Microsoft Store sul lato destro. Per disabilitare l'esecuzione dello strumento in background, disattiva il pulsante accanto a questa opzione. In alternativa, attiva il pulsante per consentire l'esecuzione dell'app in background.
Attivare e disattivare Microsoft Store non è poi così complicato
La disabilitazione di Microsoft Store impedisce ad altri di scaricare app indesiderate sul tuo dispositivo. Allo stesso tempo, puoi anche evitare di avere a che fare con tante notifiche.
Di fatto, seguendo questa guida, potresti attivare o disattivare Microsoft Store a tuo piacimento, quando meglio credi.


