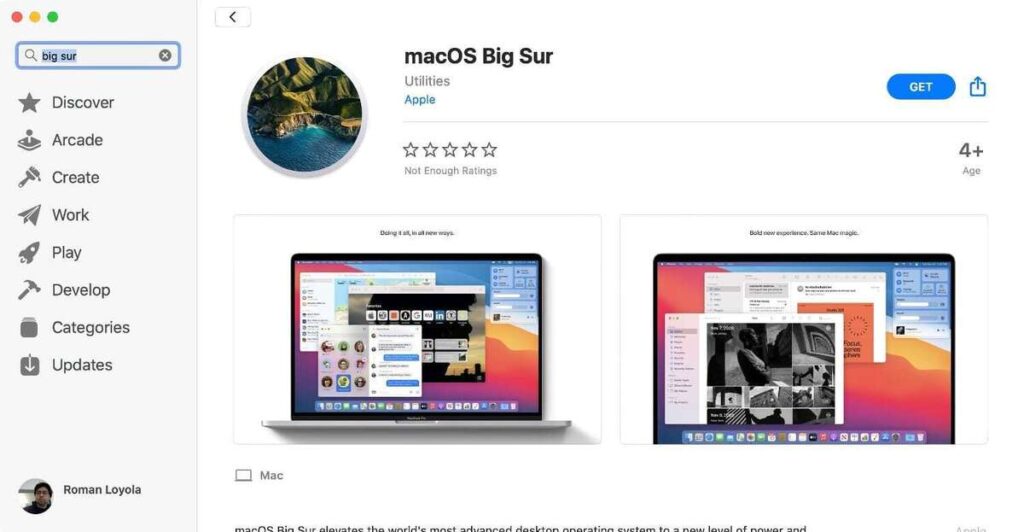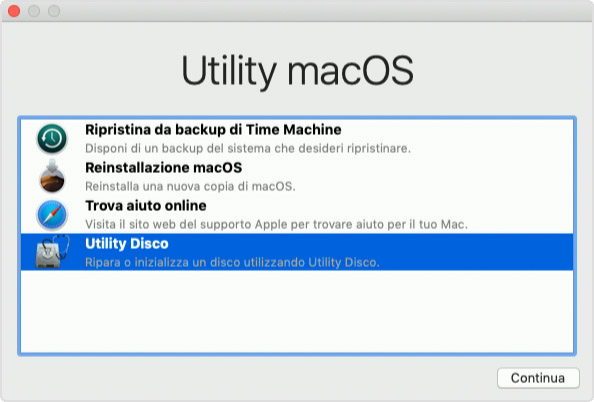Big Sur, la nuova versione di macOS è stata finalmente rilasciata ed è ricca di novità e funzionalità: ne abbiamo parlato in maniera approfondita nel nostro articolo MacOS Big Sur: le nuove funzionalità da provare subito.
In questa guida, invece, ti spiegheremo la procedura per creare un'unità di installazione di macOS Big Sur avviabile. Prima di iniziare con la nostra guida, occorre effettuare una precisazione: gli step che seguono sono stati pensati per creare un’unità di installazione per la versione ufficiale (quella già rilasciata) di macOS Big Sur, dunque non si riferisce alla versione beta.
Indice dei contenuti
Procurati un adattatore ed un'unità esterna
Per prima cosa devi procurarti un’unità USB esterna sufficientemente grande perché il software di installazione di macOS Big Sur ha una grandezza superiore a 12 GB. Puoi ovviamente usare sia un disco rigido, sia un SSD che una pen drive.
Noi abbiamo utilizzato la pen drive Morenslan (disponibile su Amazon a 13,99 euro) da 32GB 3.0 + USB C OTG che garantisce elevate prestazioni ed un’alta velocità di trasmissione dei dati.
Se invece sei un utente Apple ed utilizzi un laptop Mac del 2015 oppure uno più recente con porte USB-C/Thunderbolt 3, allora dovresti anche procurarti un adattatore Apple: è disponibile su Amazon al costo di 20,99 euro. Questo adattatore di permette di collegare al tuo dispositivo qualsiasi unità di archiviazione che usi un connettore USB di tipo A.
Invece, se utilizzi un laptop Mac USB-C e non hai una unità esterna, ti servirà allora l'unità flash SanDisk Ultra USB Type-C, dotata di connettore USB-C.
Prima di iniziare ad usare l’unità di archiviazione, dovrai ovviamente prepararla e formattarla in Mac OS Esteso (Journaled). Per fare ciò, dovrai accedere all'app Utility Disco del Mac: puoi trovare questa sezione nella cartella Applicazioni/Utility. Una volta dentro, utilizza Mac OS Esteso (Journaled) per formattare l'unità di avvio. Quella che abbiamo utilizzato noi era formattata inizialmente come APFS: in questo caso, abbiamo visualizzato una notifica che ci avvisava dell’impossibilità di usare l’unità di avvio così come era formattata.
Procurati il software di installazione di macOS Big Sur
Per prima cosa, accedi all’App Store di Apple per scaricare Big Sur: cliccando su “Ottieni”, visualizzerai la preferenza di sistema per l'Aggiornamento software. Clicca su Download: questo processo potrebbe portarti via un po’ di tempo. Terminato il download, avvia il programma di installazione ma aspetta a cliccare su “Continua”.
Per uscire dal programma di installazione, clicca su Comando-Q e successivamente entra nella cartella Applicazioni: in questa sezione troverai l’app "Installa macOS Big Sur".
Usa il Terminale per creare un'unità di installazione avviabile di macOS Big Sur
Per rendere l’unità esterna un programma di installazione avviabile per macOS Big Sur, devi utilizzare il Terminale. Non lo hai mai utilizzato fino ad ora? Impareremo insieme come fare!
Per prima cosa, collega l'unità esterna al tuo Mac: nelle istruzioni che seguono, noterai che utilizziamo la dicitura “Senza titolo” quando parliamo del nome dell'unità esterna. Ovviamente, se la tua unità esterna reca un nome differente, dovrai modificare la dicitura “Senza Titolo” inserendo il nome dell’unità.
Ora avvia Terminale (/Applications/Utilities/Terminal.app) e seleziona e copia la seguente dicitura:
sudo / Applications / Install \ macOS \ Big \ Sur.app/Contents/Resources/createinstallmedia --volume / Volumes / Untitled - / Applications / Install \ macOS \ Big \ Sur.app
Dopo aver copiato la stringa, fai ritorno al Terminale ed incollala nel prompt il codice: provvedi anche a sostituire con il nome della tua unità la dicitura “Untitled”. A questo punto, potrebbe esserti richiesta una password dal Terminale: inseriscila e premi Invio. Visualizzerai una notifica dal Terminale: il tuo disco esterno deve essere cancellato. Per farlo, digita Y nel prompt e premi Invio.
Un avviso potrebbe richiederti l'autorizzazione per consentire a Terminale di accedere all’unità rimovibile: clicca su OK e il Terminale procederà a cancellare l’unità e a copiare su di essa il file di installazione. Sii paziente perché questa operazione potrebbe portarti via qualche minuto.
Una volta terminata la copia, dovresti visualizzare un messaggio in Terminale che ti avvisa che la tua unità è finalmente pronta per essere usata.
Aggiorna l'unità di installazione
Per prima cosa, collega al Mac l'unità esterna ed avvia la macchina. Mentre il Mac si sta avviando, devi premere il tasto “Opzione”: attendi alcuni secondi e poi dovresti visualizzare Startup Manager. Qui potrai verificare quali sono le unità di avvio disponibili: clicca sull'unità esterna e premi Invio.
A questo punto, visualizzerai la seguente notifica: "È necessario un aggiornamento software per utilizzare questo disco di avvio".
Clicca su Aggiorna: l’intero processo di aggiornamento ti porterà via diversi minuti. Terminato l’aggiornamento, il Mac si riavvierà.
Arrivati fin qui, non sei ancora pronto per avviare l’unità esterna: hai ancora un altro step da portare a termine. Lo scopriamo nel paragrafo che segue.
Modifica le impostazioni di sicurezza
A questo punto, potresti accorgerti che il tuo Mac è configurato in maniera tale da impedirti di utilizzare un disco di avvio esterno. In questo paragrafo, ti spieghiamo come cambiare questa impostazione.
Per prima cosa, riavvia il Mac e, durante questo processo, tieni premuto Comando-R in modo da far partire la modalità di ripristino. Dovresti ora visualizzare la finestra "macOS Utilities”: clicca sul menu Utilità e seleziona Utilità di protezione all'avvio.
A questo punto, dovrebbe aprirsi la finestra "Autenticazione necessaria": qui devi autenticarti in qualità di amministratore. Procurati il nome utente e la password di un account sul Mac designato come amministratore ed inserisci queste informazioni nella finestra.
Ora visualizzerai molteplici opzioni: accedi alla sezione Supporto di avvio consentito e seleziona "Consenti avvio da supporto esterno o rimovibile", poi chiudi questa finestra.
Come eseguire l'avvio dall'unità di installazione
Abbiamo quasi terminato, questo è davvero l’ultimo step. Per prima cosa, collega l'unità esterna ed avvia (oppure riavvia) il Mac tenendo premuto il tasto Opzione. A questo punto, dovresti visualizzare lo Startup Manager: da qui, seleziona la tua unità esterna e il Mac si avvierà in modalità di ripristino.
Dovresti visualizzare una finestra contenente quattro opzioni: devi selezionare Installa macOS Big Sur per installare il sistema operativo lasciando inalterati i dati. Se invece vuoi cancellare i dati e ricominciare il processo da capo, devi andare in Utility Disco, riformattare l'unità interna e solo a questo punto installare macOS Big Sur.
Dopo aver scelto l’opzione che più si adatta alle tue esigenze, clicca su “Continua”. Se hai scelto Installa macOS Big Sur, potrai allora visualizzare il programma di installazione di Big Sur. Se invece hai scelto la seconda opzione, chiudi l’app: solo quando potrai installare il sistema operativo, potrai ritornare alla sezione della modalità di ripristino.
Altri modi per creare un'unità di installazione avviabile
Per creare l’unità di installazione usando le versioni precedenti di macOS, abbiamo usato l’app Install Disk Creator: quest’applicazione (gratuita) ha subito un importante e necessario aggiornamento per supportare Big Sur.