Alcuni Blue Screens of Death (BSOD) sono difficili, se non impossibili, da diagnosticare e sistemare mentre altri sono piuttosto semplici da risolvere. Fortunatamente, un BSOD che reca la dicitura PAGE_FAULT_IN_NONPAGED_AREA, può sembrare a prima vista spaventoso ma è comunque risolvibile.
Nel caso questa particolare frase appaia sulla tua schermata blu, non farti prendere dal panico e segui le procedure elencate in questo articolo!
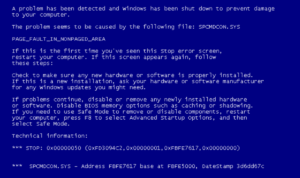
Quali sono le cause dell'errore PAGE_FAULT_IN_NONPAGED_AREA?
Quando il tuo computer esegue attività, carica costantemente programmi e file dentro e fuori dalla memoria ad accesso casuale del tuo computer, più comunemente chiamata RAM. Se il tuo PC Windows esaurisce la RAM o un programma o un file è inattivo per molto tempo, l'OS inizierà a spostare i dati dalla RAM al tuo disco rigido o SSD. In tal senso, i dati vengono scritti su veri e propri file, per una pratica note come file di paging.
Se qualcosa interferisce con la lettura o la scrittura del file di paging (pagefile.sys) o direttamente con la RAM stessa, ci sono buone probabilità che tu possa ottenere una schermata BSOD. A far scatenare questo problema possono essere dunque diversi fattori:
- un driver difettoso;
- un disco rigido o una SSD che presenta danni;
- presenza di malware;
- software antivirus malfunzionante;
- memoria difettosa (RAM, Cache o VRAM);
- file di registro danneggiato;
- patch o aggiornamenti di Windows non eseguiti correttamente.
Diagnosi del problema
In generale, i primi passaggi per la risoluzione dei problemi dovrebbero sempre concentrarsi su tutto ciò che è cambiato di recente sul tuo PC. Hai appena aggiornato un driver, un programma o Windows? Hai installato nuovo hardware?
Se hai fatto qualcosa del genere nelle ultime ore/giorni inizia da lì. Ripristina il driver che hai aggiornato, rimuovi il programma o prova a disinstallare l'ultimo aggiornamento di Windows. Se hai installato un nuovo hardware, rimuovilo e verifica se il problema persiste. Se non sei sicuro di cosa sia cambiato di recente sulla tua macchina, dovrai andare un po' più a fondo per capire il fattore scatenante.
Quando ottieni BSOD di questo tipo, spesso ti viene mostrato cosa era in esecuzione nel momento in cui le cose sono andate storte nella riga What falied (in lingua inglese).
Se il tuo BSOD mostra qualcosa lì, inizia cercando su Google. Probabilmente questo basterà per indirizzarti nella giusta direzione. Ad esempio, se in questo campo è indicato qualcosa che riguarda NVIDIA, dovresti assolutamente iniziare reinstallando o ripristinando i driver grafici.

Risoluzione dei problemi
Se il BSOD non ti dà la minima idea di quale potrebbe essere il problema e non sei sicuro di cosa sia stato aggiornato di recente, il problema diventa più difficile da risolvere. Ecco alcune cose che puoi provare. Alcuni di questi passaggi potrebbero aiutarti a capire qual è il problema, mentre altri potrebbero risolverlo del tutto.
Rimuovi nuovo hardware
Se hai installato di recente un nuovo hardware e il tuo computer ha improvvisamente iniziato a riscontrare BSOD, dovresti assolutamente provare a rimuovere prima la periferica aggiunta. Già che ci sei, assicurati che gli altri componenti siano posizionati correttamente. È possibile che qualcosa sia stato urtato durante l'installazione e non sia collegato correttamente al computer.
Controlla il Visualizzatore eventi
Il Visualizzatore eventi è esattamente quello che dice il suo nome: ti consente di visualizzare eventi importanti che interessano il tuo PC. Gli eventi sono ordinati in alcune categorie diverse, come ad esempio registri di Windows e registri di applicazioni e servizi. Sono anche ordinati per gravità e altri criteri.
Ci sono molte informazioni racchiuse in Visualizzatore eventi, quindi probabilmente vale la pena leggere un po' di cosa si tratta e come funziona prima di agire. Con ogni probabilità, una discreta parte errori che causano un BSOD verranno trovati in Registri di Windows - Sistema.
Dunque, vai alla scheda Sistema e cerca eventuali errori che precedono il BSOD. Controlla attraverso la scheda Dettagli e, da qui, cerca di individuare il potenziale problema.
Controlla i programmi aggiornati di recente
Se hai installato driver dedicati per CPU, GPU, scheda audio, scheda di rete, scheda madre o qualsiasi altro componente del tuo computer, saranno elencati nella sezione App e funzionalità dell'app Impostazioni. Puoi usarlo per determinare cosa è stato aggiornato di recente e potrebbe far luce su ciò che ha causato il problema.
Fai clic sul pulsante Start, digita app e funzionalità nella barra di ricerca, quindi premi Invio o fai clic su Apri. Puoi anche andare su Impostazioni - App - App e funzionalità per trovare questa finestra.
Per impostazione predefinita, l'elenco dei programmi è ordinato alfabeticamente, ma è necessario modificarlo in modo che siano ordinati per data di installazione. Fai clic sull'etichetta Nome accanto a Ordina per e cambiala in Data di installazione.
Se noti dei driver che sono stati aggiornati da quando hai notato che i BSOD sono stati avviati, prova a installare una versione precedente o a reinstallare quella corrente.
Disabilita il tuo antivirus
Anche il miglior software antivirus a volte commette errori. Non è probabile, ma è possibile che il tuo antivirus interferisca in qualche modo con la lettura o la scrittura del file di paging in qualche modo, causando così il BSOD.
Il modo più semplice per verificare se il tuo antivirus è il problema è disabilitarlo temporaneamente. Se gli arresti anomali si fermano, hai trovato il colpevole.
Risolvere il problema è un po' più difficile. Se il tuo antivirus è in errore, è probabilmente il risultato della protezione dell'accesso o del rilevamento delle minacce in tempo reale. Dovrai aggiungere eccezioni a entrambi per il file di paging di Windows. Il modo esatto in cui lo fai dipende dal software antivirus che stai utilizzando. Dovrai consultare la documentazione fornita dal produttore per agire in maniera corretta.
In alternativa, puoi rimuovere completamente il tuo antivirus di terze parti e lasciare che Microsoft Defender prenda il sopravvento. Microsoft Defender ha faticato per un po', ma da alcuni anni è buono come qualsiasi altra opzione di terze parti. Infine puoi optare per un'alternativa, visto che il mercato degli antivirus è ricco di molti software validi.

Esegui un test di memoria RAM
I moderni componenti dei computer sono straordinariamente complessi e potenzialmente vi è il rischio di rottura fisica. In questo contesto, la tua RAM non fa eccezione. Fortunatamente, ci sono alcuni test che puoi eseguire per determinare se la tua RAM è difettosa o meno.
Se il banco RAM in questione è danneggiato, è quasi sicuramente la causa del BSOD. Non c'è molto che puoi fare per riparare la RAM difettosa: puoi provare a pulire i contatti e a riposizionare il banco, ma probabilmente non sarà di aiuto e dovrai sostituirlo. La buona notizia è che la RAM non è particolarmente costosa ed è ampiamente disponibile sul mercato.
Nota bene: frugare all'interno del computer senza sapere cosa stai facendo può causare danni permanenti ad alcune componenti hardware delicate. Se decidi di cambiare tu stesso la tua RAM e non l'hai mai fatto prima, assicurati di prendere le dovute precauzioni. Ricorda di agire con delicatezza: i computer non sono più fatti di vetro, ma di solito non sono nemmeno di granito.
Sostituire la RAM su un PC desktop è abbastanza semplice e non richiede più di pochi minuti. I laptop sono una storia diversa: risultano molto più difficili da aprire e lavorare e in alcuni casi la RAM è integrata alla scheda madre. Se il tuo laptop ha una RAM collegata in modo permanente, dovrai farlo riparare dal produttore o da un professionista.
Esegui Chkdsk
La tua RAM non è l'unico componente fisico che potrebbe essere difettoso: il problema potrebbe anche essere il tuo disco rigido o SSD. A volte il danneggiamento si verifica a causa di un errore del software, altre volte si verifica a causa di un problema hardware. Windows viene fornito con uno strumento progettato specificamente per diagnosticare e riparare i problemi con dischi rigidi o SSD: l'utility Check Disk.
Check Disk, solitamente richiamato dal comando Chkdsk, può riparare alcuni problemi di base e aiutare a mitigare quelli più gravi. Se c'è un problema con il file system, o c'è un settore danneggiato a causa di un errore del software, probabilmente può risolverlo completamente attraverso questo comando. Se il tuo disco rigido ha un settore danneggiato a causa di danni fisici, il massimo che può fare è impedirne l'utilizzo in futuro. In questo caso, puoi prendere solo tempo in attesa della sostituzione del supporto.
Come con la maggior parte delle parti del computer, non c'è praticamente nulla che tu possa fare per riparare un disco rigido o un SSD guasto, devi solo sostituirlo. Se scopri che l'unità non funziona, assicurati di eseguire il backup di tutte le informazioni importanti che potresti aver salvato su di essa. Anche se hai pochi settori danneggiati, non è detto che il danno si ingrandisca improvvisamente rendendo impossibile recuperare i file conservati sul supporto.


