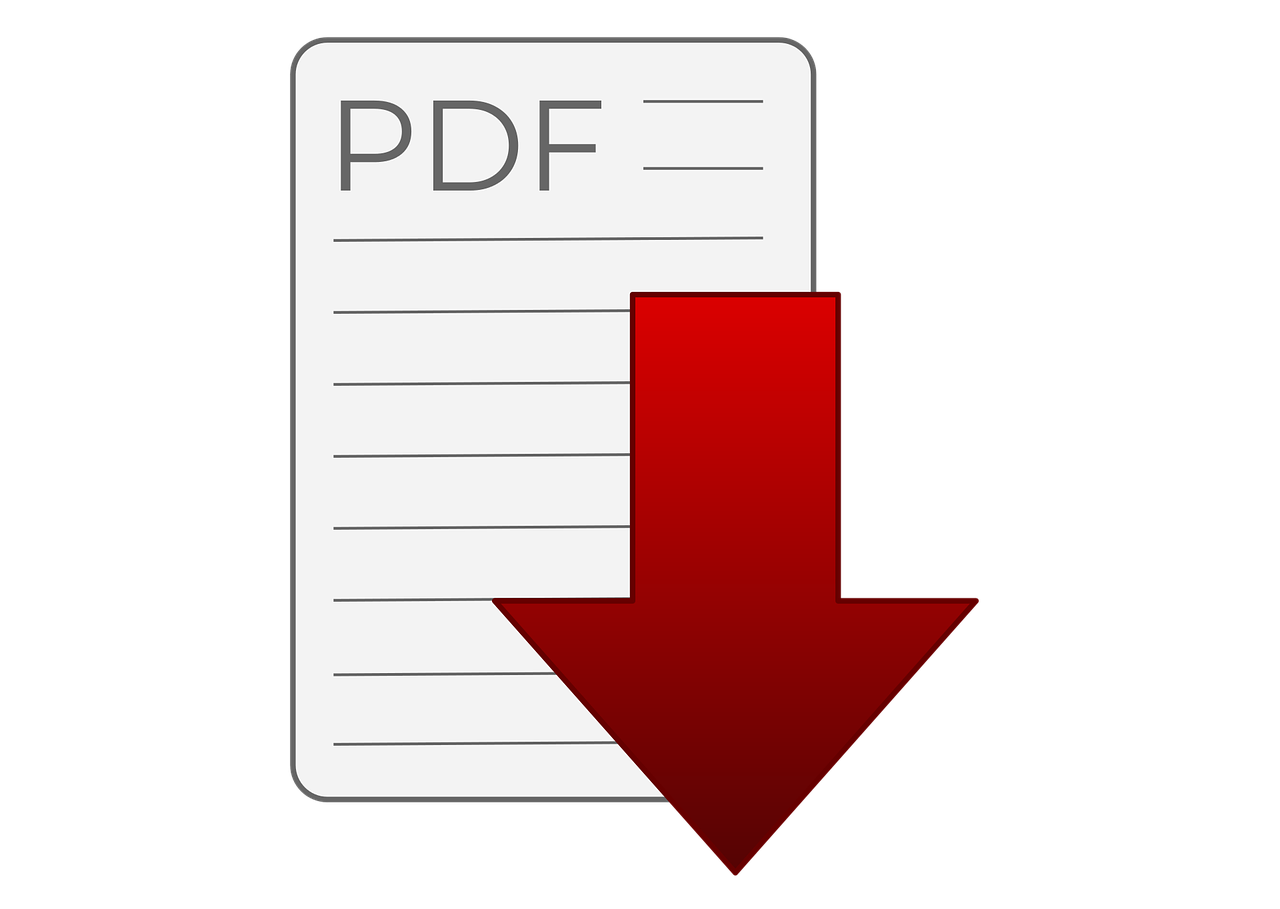Sapevi che è possibile convertire un JPG in PDF con Windows 10 senza utilizzare alcun tipo di software di terze parti?
Le immagini che scarichi direttamente dal Web, attraverso i browser, sono generalmente salvate in due formati: JPG o PNG. A volte però, potrebbe essere particolarmente comodo avere lo stesso contenuto in formato PDF.
L'app Foto, quella generalmente utilizzata dal sistema operativo di Microsoft per visualizzare le immagini, offre una funzione conosciuta a pochi che consente una facile conversione tra i suddetti formati. Quando fai doppio clic su un'immagine, dovrebbe aprirsi nell'app Foto (se non hai modificato l'app predefinita adibita a tale scopo). Proprio da questo semplice tool possiamo cominciare a lavorare per trasformare un JPG in PDF.
A quanto pare infatti, questo software basilare che ha poche funzionalità rispetto ad altri blasonati editor di immagini, permette di effettuare questo importante compito senza problemi di sorta.
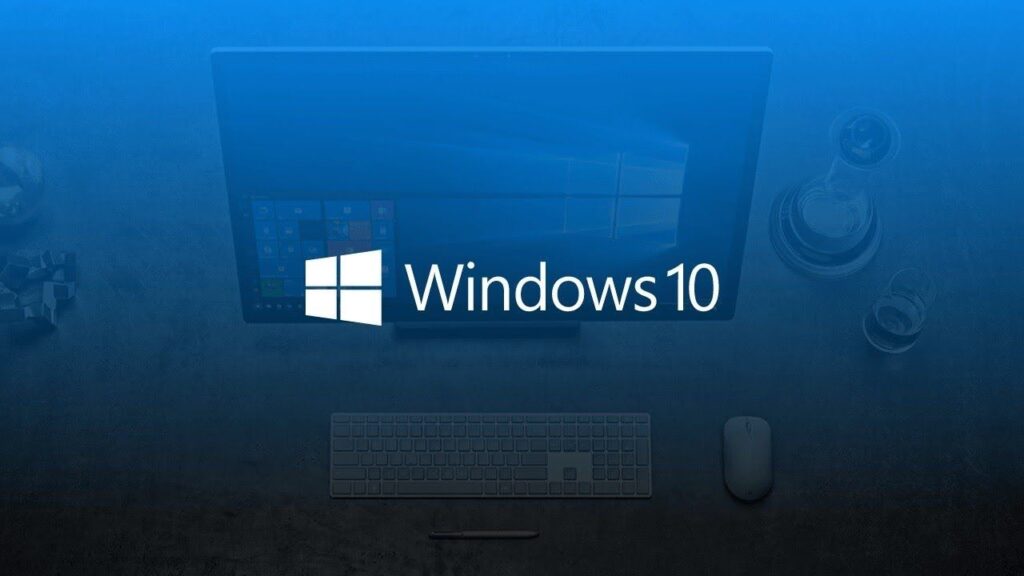
Convertire un JPG in PDF con l'app Foto di Windows 10
Innanzitutto è bene ricordare che, nel caso l'app Foto non sia più impostata come di default per l'apertura di immagini JPG, è necessario aprirla manualmente dall'app. Nella barra di ricerca di Windows dunque, digita la parola Foto e seleziona l'app nei risultati che appaiono.
Nota bene: se desideri convertire più file JPG in formato PDF contemporaneamente, devi aprire l'app Foto e selezionarli dall'interno dell'app stessa.
Una volta aperta l'app Foto, individua il file che desideri convertire dalla raccolta di immagini oppure cercandola all'interno del computer in uso. Oppure, se desideri convertire più file JPG in PDF, fai clic sul pulsante Seleziona nell'angolo in alto a destra della finestra.
A questo punto seleziona tutte le foto che desideri convertire. Le foto con un segno di spunta nell'angolo in alto a destra dell'immagine sono selezionate e pronte per la conversione di massa. Se hai selezionato una o più foto, fai clic sull'icona della stampante a destra della barra dei menu dell'app Foto. In alternativa, usa la scorciatoia da tastiera Ctrl + P. Verrà visualizzata la finestra Stampa. Fai dunque clic sulla casella sotto l'opzione Stampante.
Nel menu che appare, fai clic sull'opzione Microsoft Print to PDF. Quindi, nell'angolo in basso a sinistra della finestra, fai clic su Stampa. Anche se la procedura lascia pensare a una stampa fisica dell'immagine, in realtà hai appena chiesto a Windows di salvare il file come PDF.
Una volta selezionato, si aprirà Esplora file. Noterai che il documento PDF è il tipo di file selezionato nella casella Salva come: scegli la posizione in cui desideri salvare il file, assegnagli un nome e quindi fai clic su Salva. Il tuo file JPG è ora convertito in PDF.