Quando si riscontrano problemi in un PC Windows, dopo il software e la frammentazione del disco rigido, la RAM è una delle prime cose che è necessario controllare. Ma come si fa a verificare se il proprio PC ha una RAM mal funzionante o difettosa? Esistono un paio di modi per eseguire un test della memoria RAM, tuttavia, come spesso accade quando si tratta di dispositivi Windows, è più probabile riuscire a ottenere maggiori informazioni da software di terze parti rispetto agli strumenti interni di Windows. Se hai dei problemi al PC e vuoi verificare lo stato della tua RAM, qui troverai una guida per capire come fare tutte le verifiche.

Sintomi di problemi riguardo la RAM
Prima di controllare lo stato della RAM ecco alcuni segnali che potrebbero rivelare che la tua RAM ha dei problemi:
- Il PC emette un segnale acustico una o più volte all'avvio
- Il PC rallenta più lo tieni acceso
- Il PC continua a bloccarsi
- Hai problemi di accesso ai file
- Nelle informazioni di sistema il PC mostra meno RAM di quella che hai aggiunto
Come controllare se la RAM ha problemi
Il PC Windows dispone di strumenti interni per controllare la RAM presente. Se hai Windows 11 o 10 il modo più semplice per verificare quanta RAM ha il PC è cliccare sul pulsante START poi selezionare Impostazioni >Sistema > Impostazioni di Sistema. Qui troverai informazioni sia su quanta memoria RAM ha il computer, sia sulla tipologia. In alternativa, ricorda che puoi scoprire le stesse informazioni anche consultando Task Manager, sempre dal Menù Start. Ti consigliamo di annotarti quanta RAM è installata nel tuo dispositivo, poiché questo dato potrebbe servirti in seguito.
Una volta verificati questi dettagli ecco, quindi, una serie di strumenti utili a verificare se la tua RAM ha problemi.
Windows Memory Diagnostic
Il metodo più rapido ma meno approfondito per controllare la RAM consiste nell'utilizzare la diagnostica della memoria di Windows. Fai clic su Start, digita "mdsched.exe" e poi premi Invio, a questo punto riavvia il computer quando richiesto così, in questo modo, si avvierà anche lo strumento di diagnostica.
Una volta fatto premi F1, quindi scegli se vuoi eseguire un test di base, standard o esteso. La differenza tra i tre test risiede nel fatto che i test più estesi sono molto più completi ma anche più lunghi. Una volta scelto ed effettuato il test, il sistema operativo si riavvierà automaticamente e quando rientrerai in Windows riceverai una notifica se sono stati rilevati o meno degli errori.
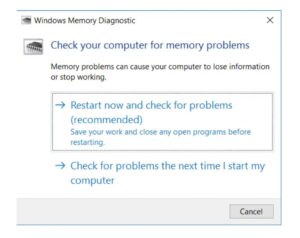
HCI MemTest
HCI MemTest è uno strumento di test della RAM efficace e facile da utilizzare che puoi lasciare in funzione per diverse ore, un giorno o anche diversi giorni. È molto semplice anche da impostare: basta scaricarlo e installarlo nel PC, non ci sono impostazioni particolari da settare se non impostare manualmente la quantità di RAM che desideri testare. A questo punto ti tornerà utile esserti annotato in precedenza la quantità di RAM presente nel tuo PC.
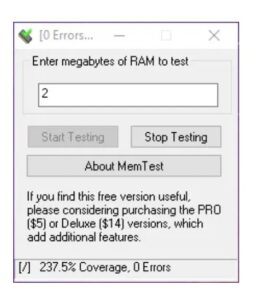
Questo strumento di test della memoria può mettere a dura prova la CPU e la RAM, quindi ti consigliamo di chiudere tutti i programmi sul PC, assicurarti che sia ben ventilato e lasciarlo eseguire il test della RAM per alcune ore. Se la tua RAM è sana non dovrebbe rilevare alcun errore.
HCI MemTest presenta i risultati in modo semplice. Se ricevi un messaggio che dice "Rilevato errore di memoria", allora sai di avere un problema e dovrai esaminare il tuo BIOS o anche controllare fisicamente i tuoi moduli di memoria RAM per assicurarti che siano collegati correttamente. Se la tua RAM è davvero in cattive condizioni, il software entro un'ora potrebbe rilevare dozzine di errori. Prima di eseguire qualsiasi azione risolutiva, però, il consiglio è quello di eseguire il test almeno un paio di volte per una contro verifica. Se alla fine i risultati sono sempre gli stessi potrebbe essere il momento di sostituire la RAM sul tuo computer Windows.
MemTest86
Se gli strumenti di diagnostica che ti abbiamo consigliato fino ad ora non mostrano alcun errore ma sei davvero convinto che la tua RAM abbia un problema allora potresti provare questo strumento più dettagliato: MemTest86. MemTest86 un tempo veniva utilizzato principalmente per PC con processori a 32 bit (da cui "86" nel nome), ma in questi giorni è altrettanto utile per testare la memoria su macchine a 64 bit più recenti. Scarica MemTest86, selezionando l'opzione “Image for creating bootable USB Drive” (o CD se vuoi essere "vecchio stile"). Per utilizzare questo software avrai, quindi, bisogno di un'unità flash USB completamente libera. Estrai il file ZIP sul tuo disco rigido, quindi fai doppio clic sul file "imageUSB" per aprire lo strumento, seleziona l'unità USB da utilizzare, quindi seleziona la posizione corrente del file "memtest86-usb"
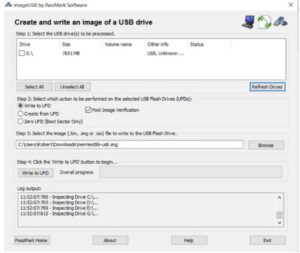
Infine, fai clic sul pulsante “Write to UFD” e terminato questo passaggio riavvia il PC. Il dispositivo si avvierà su MemTest86 e premendo un qualsiasi pulsante verrà eseguito automaticamente un test dettagliato della RAM. Questo lavoro potrebbe richiedere un po' di tempo, ma alla fine saprai se ci sono errori nella tua memoria.
Controllo fisico della RAM
Se sono stati rilevati dei problemi durante la verifica della RAM sul tuo computer Windows come risolvi gli errori rinvenuti? Sostituire la RAM è ovviamente l'opzione finale, ma prima ti consigliamo di verificare che questa sia inserita correttamente nel PC.
Prova a rimuovere i moduli di RAM dal tuo PC uno ad uno e ad eseguire il MemTest ogni volta che ne togli uno per vedere se gli errori scompaiono. In questo modo puoi capire quale modulo (o quale slot) sta causando i problemi: se quando rimuovi un modulo gli errori scompaiono allora potresti aver individuato dove si trova l’errore.
Domande frequenti riguardo la RAM
- Cos'è la RAM?
La RAM, acronimo di Random-Access Memory ovvero memoria ad accesso casuale, è un tipo di memoria volatile temporanea che viene utilizzata per memorizzare informazioni a breve termine sul PC.
- Come fare per conservare al meglio la RAM?
Come con molti componenti del tuo PC, il modo migliore per conservare al meglio la tua RAM è tenerla arieggiata e non surriscaldarla. La RAM non si surriscalda come la CPU o GPU, ma genera comunque calore e, quindi, è necessario assicurarsi di avere una buona circolazione dell'aria. In alternativa potresti anche prendere in considerazione un dispositivo di raffreddamento RAM dedicato.
- L'overclock della RAM è sicuro?
Spesso si parla di overclock di CPU o di GPU, ma è anche possibile eseguire l’overclock della RAM per ottenere velocità superiori di trasferimento dati. La procedura di overclock consiste nel cambiare i parametri di fabbrica impostati dalla casa produttrice al fine di aumentare le prestazioni del dispositivo. In particolare per quanto riguarda la RAM maggiore è la velocità di trasferimento dei dati, migliori potranno essere le prestazioni della RAM.
Tieni conto che attualmente si possono trovare dei moduli di RAM con XMP (Extreme Memory Profile), che sono già pronte per l'oveclock automatico da parte della scheda madre (fai attenzione che anche quest'ultima deve supportare XMP). Quando è richiesta maggiore velocità è possibile impostare dal BIOS /UEFI della scheda madre parametri pre-configurati per incrementare in automatico la frequenza di clock.


