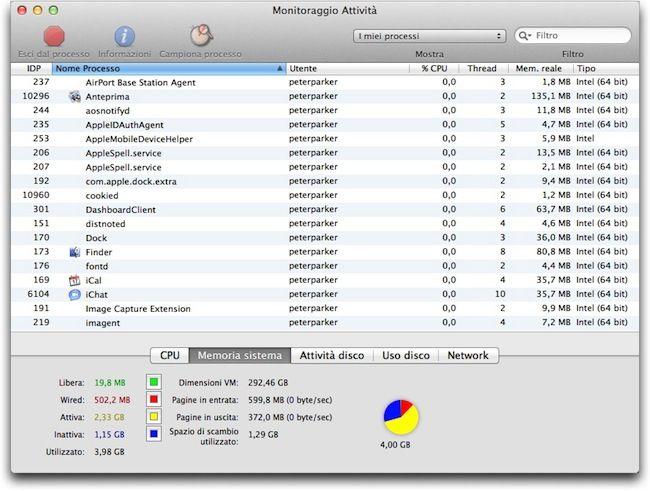Una delle cause principali dei rallentamenti su Mac sta nel fatto che qualche software vada a sfruttare in maniera eccessiva la CPU. Esattamente come su Windows, anche su OS X esiste un task manager, in grado di controllare il processore, le attività del disco e l’utilizzo del Network di Rete direttamente dalla barra Dock del Mac.
Come controllare CPU, Network e attività disco dalla barra Dock del vostro Mac
Torna la Rubrica del Dr. Mac, l'ultima volta abbiamo capito come leggere il file system NTFS su Mac, oggi ci concentriamo sul monitoraggio delle attività gestibili dalla barra dock del nostro Mac.
Nello specifico, per il controllo della CPU su Mac diventa fondamentale l’utilizzo di Spotlight o della funzione “Monitoraggio Attività”: in questo caso, il percorso che dovete seguire è “Applicazioni” > “Utility” e appunto “Monitoragigo Attività”. Detto che l’icona corrispettiva vi viene mostrata all’interno della Dock Bar, in questo modo avete la possibilità di visualizzare in real time tutte le attività della CPU sottoforma di grafici a barre.
Nello specifico, all’interno del grafico inerente al processore, tutti i corre hanno una barra corrispondente, il cui scopo è quello di permettervi di visualizzare il relativo utilizzo insieme a tutti i processi in esecuzione su OS X, a partire dagli applicativi che operano in background. “Cronologia CPU” è una funzione che vi consente l’opportunità di monitorare lo sfruttamento del processore in uno specifico lasso temporale, in modo da identificare i picchi di lavoro. Così facendo, potete conoscere subito quali sono i software che incidono maggiormente sulle performance del vostro Mac.
La funzione “Monitoraggio Attività” mostra in totale 5 pannelli per un’analisi accurata: il primo, già descritto, è quello della CPU. Vi è poi il grafico della RAM, quello dell’Hard Disk interno, quello dell’attività Disco (informazioni relative a lettura e scrittura) e, per finire, quello del Network di rete. In particolar modo, quest’ultimo grafico è deputato alla gestione dell’invio e della ricezione dei dati da parte delle applicazioni.
Ora che sapete come controllare CPU, Network e attività disco dalla barra Dock del vostro Mac, vi segnalo anche tre applicativi utili nell’ambito del monitoraggio di OS X. Geektool è un applicativo gratuito, in grado di personalizzare il desktop del vostro Mac, mostrandovi tutta una serie di parametri, come la RAM utilizzata, i font da scegliere, le icone a scopo identificativo e molto altro ancora. MenuMeters, un applicativo open-source, il cui funzionamento non si discosta poi tanto da quello di GeekTool. Controllare CPU, RAM e Hard disk sarà un’azione immediata. Idem con iStat pro, una sorta di widget in grado di farvi visualizzare informazioni di sistema attraverso un pannello suddiviso in 9 sezioni: tra queste rientrano le performance del chip, dell’hard disk, della RAM, della ventola, della batteria e della temperatura.
Queste risorse, però, sono utili sono per uso professionale.