Chrome Remote Desktop è la soluzione sviluppata da Google per consentire agli utenti, anche senza particolari competenze informatiche, di poter effettuare l'accesso da remoto ad un PC sfruttando il browser Google Chrome. Tale sistema è molto semplice e può essere utilizzato in svariati contesti. Grazie a Chrome Remote Desktop, ad esempio, è possibile fornire assistenza ad un amico accedendo al suo computer da remoto. Allo stesso modo è possibile accedere al proprio PC desktop, magari per recuperare un file, dal proprio notebook.
Grazie alle potenzialità del browser Chrome ed alla semplicità di utilizzo, Chrome Remote Desktop è utilizzabile anche tramite il proprio Chromebook. Per scoprire tutti i dettagli relativi al servizio per l'accesso da remoto ad un PC di Google consigliamo di dare un'occhiata alla guida Chrome Remote Desktop: cos'è e come funziona. Di seguito, invece, andremo a vedere quali sono i passaggi da seguire per configurare Chrome Remote Desktop su un Chromebook in modo da poter utilizzare il proprio dispositivo Chrome OS per accedere, da remoto, ad altri computer.
Chrome Remote Desktop su Chromebook: tutto quello che c'è da sapere
Con il proprio Chromebook è possibile utilizzare, senza alcuna limitazione, tutte le funzionalità di Chrome Remote Desktop. Il proprio portatile Chrome OS potrà, quindi, essere utilizzato per accedere ad un altro computer (un altro Chromebook, un PC Windows, un Mac o anche un PC Linux) che abbia installato Google Chrome. Per utilizzare il servizio serve un account Google ed una connessione ad Internet.
Prima di poter accedere da remoto ad un computer è necessario, come vedremo, completare una veloce configurazione. Successivamente, direttamente dal proprio Chromebook sarà facile avviare l'accesso da remoto utilizzando Chrome Remote Desktop e seguendo una semplicissima procedura di configurazione online. L'utilizzo del servizio, su qualsiasi piattaforma software, è completamente gratuito.
Come impostare l'accesso da remoto ad un computer tramite Chrome Remote Desktop
Per utilizzare Chrome Remote Desktop è necessario effettuare alcune operazioni preliminari. La prima cosa da fare per utilizzare questa comodissima funzione di Chrome è rappresentata dalla configurazione dei parametri necessari per il collegamento sul PC a cui si desidera accedere tramite il proprio Chromebook. Si tratta di un’operazione semplice che richiede davvero pochi passaggi.
Per prima cosa, dal PC a cui si vuole accedere utilizzando Chrome Remote Desktop, bisogna avviare Google Chrome (il browser dovrà essere installato ed aggiornato all’ultima versione disponibile) ed andare all’indirizzo remotedesktop.google.com/access. Per completare l’accesso è necessario effettuare il login con il proprio account Google che rappresenterà lo strumento di autenticazione per utilizzare il servizio (non è quindi necessario creare un altro account).
Per prima cosa, bisognerà scaricare la web app di Chrome Remote Desktop cliccando sull’apposito collegamento e, dopo aver raggiunto il Chrome Web Store, su Aggiungi a Chrome. A questo punto, terminata l’installazione, è necessario cliccare sul tasto Attiva nel riguardo Configura l’accesso remoto. In questo modo, il computer sarà abilitato all’accesso da remoto tramite Chrome Remote Desktop.
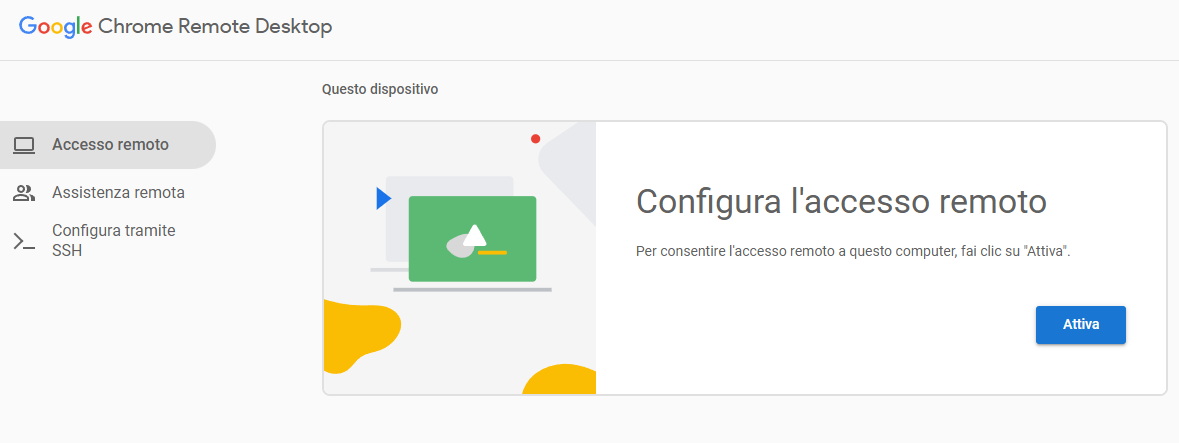
Dopo aver cliccato sul tasto Attiva, il sistema richiederà all’utente di inserire un nome per il proprio PC. È fortemente consigliabile scegliere un nome che consenta di identificare facilmente il computer soprattutto nel caso in cui si desideri configurare Chrome Remote Desktop su più macchine (ad esempio il desktop dell’ufficio potrà essere identificato come “PC Ufficio” mentre quello di casa “PC Casa” etc.).
Per completare la configurazione è necessario scegliere un PIN di almeno 6 cifre. Si tratta di un codice di sicurezza che permetterà di evitare accessi non autorizzati al proprio computer. È consigliabile evitare assolutamente un PIN caratterizzato da una serie banale di numeri (ad esempio 111111 oppure 123456). Dopo aver inserito il PIN ed aver concesso le autorizzazioni richieste, Chrome Remote Desktop sarà correttamente configurato sul computer.
Da notare che dalla pagina di configurazione è possibile accedere a varie funzionalità con la possibilità, ad esempio, di modificare il nome del computer oppure di monitorare gli accessi eseguiti tramite Chrome Remote Desktop. Cliccando sull’icona del cestino, invece, sarà possibile, in qualsiasi momento, disattivare le autorizzazioni di accesso remoto tramite Chrome Remote Desktop. In questo caso, per tornare ad utilizzare il sistema bisognerà ripetere la procedura di configurazione.
Se, invece, la web app di Chrome Remote Desktop è già installata nel browser, per avviare la configurazione dell’accesso remoto basterà cliccare direttamente su Attiva, senza passare nuovamente per il Chrome Web Store, e seguire tutta la procedura di configurazione (inserimento del nome del PC e definizione del PIN per l’accesso). Una volta installata la web app, inoltre, Google Chrome proporrà un collegamento rapido per l’accesso alle funzioni di Chrome Remote Desktop tra le varie icone delle estensioni presenti nel browser, accanto alla barra degli indirizzi.
Come utilizzare Chrome Remote Desktop da un Chromebook
Utilizzare Chrome Remote Desktop dal proprio Chromebook è molto semplice. Anche in questo caso, l’intera procedura passa per Google Chrome, il browser che rappresenta un riferimento assoluto per tutti i dispositivi Chrome OS. Come prima cosa, è necessario avviare il browser web e digitare nella barra degli indirizzi remotedesktop.google.com/access. È necessario assicurarsi di aver effetto il login con lo stesso account Google utilizzato per la configurazione indicata nel passaggio precedente.
A questo punto, è necessario cliccare su Accesso Remoto e scegliere, dall’elenco, il computer a cui si desidera accedere tra i dispositivi per cui è stato configurato l’accesso remoto da Google Chrome con il proprio account Google (come sottolineato in precedenza, impostando con attenzione il nome di ogni dispositivo sarà facile riconoscere il computer a cui accedere). Baster un click per selezionare il computer disponibile a cui accedere da remoto.
Per completare l’accesso è necessario inserire il codice PIN definito in precedenza. Per avviare l’accesso da remoto basterà un click sull’icona della freccia. Per interrompere l’accesso basterà premere l’apposito tasto presente nella parte bassa della finestra di Chrome. Durante la fase d'accesso remoto, sia il Chromebook che il computer a cui si accede dovranno essere connessi ad Internet.


