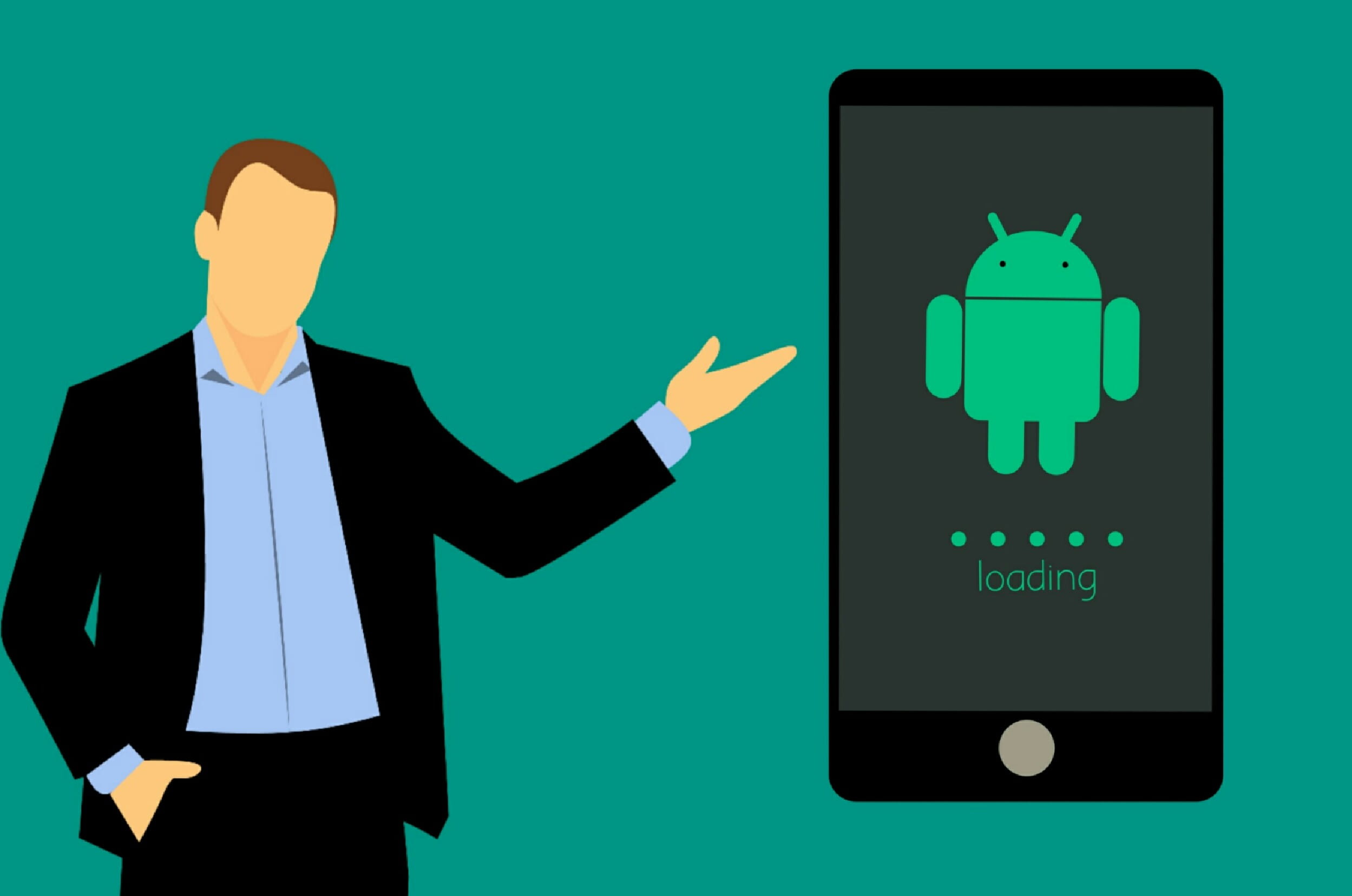Perché dovresti voler collegare il tuo smartphone Android a un PC con Windows 11? Potresti voler vedere su schermo più grande una foto scattata con il telefono, o forse vuoi rispondere a un messaggio ricevuto direttamente tramite tastiera. In ogni caso, questa connessione tra i due ambienti di lavoro è assolutamente possibile.
Non solo: con alcuni modelli di telefoni Android puoi utilizzare contemporaneamente più app mobili direttamente sul tuo computer. Andiamo dunque a vedere come effettuare questo tipo di connessione.

Collegare lo smartphone Android a Windows 11
Per anni, Apple ha superato di gran lunga Windows in termini di integrazioni mobile-desktop con la capacità di macOS di consentire agli utenti di inviare messaggi ed effettuare chiamate dal proprio computer. I Mac basati su Apple Silicon vanno ancora oltre, con funzionalità di esecuzione di app mobili.
In questo contesto, gli utenti Windows possono finalmente rivendicare almeno la parità per quanto riguarda la funzionalità da mobile a desktop di cui stiamo parlando, che Microsoft ha aggiornato a marzo 2022. Se hai un iPhone, puoi anche collegarlo a un computer con Windows 11, ma non otterrai la stessa profondità di esperienza degli utenti Android. Microsoft ha dichiarato di voler portare la stessa funzionalità per iPhone su Windows, ma Apple non è particolarmente interessata ad aprire verso piattaforme esterne.
Detto questo, puoi collegare un iPhone a un PC Windows per alcune funzioni base, come il semplice trasferimento file. Qui, tuttavia, ti mostriamo come collegare un telefono Android e un PC Windows 11 per una configurazione molto più approfondita e interessante.
Cosa ti serve per iniziare
Windows 11 ti chiede di connettere lo smartphone durante il processo di configurazione iniziale. Supponendo che tu non l'abbia fatto in quel momento, ti guideremo attraverso la procedura ed elencheremo alcune cose che dovresti sapere prima di iniziare questa procedura.
Un requisito importante è che devi installare un'app sul tuo telefono chiamata Collegamento a Windows dal Google Play Store e accedi all'app con lo stesso account Microsoft con cui hai effettuato l'accesso sul tuo PC (su alcuni telefoni l'app è preinstallata). Nessun problema sul lato PC della connessione, poiché l'app Phone Link è preinstallata su tutti i PC Windows 11 di default.
Collegamento all'app di Windows su Google Play
Un altro requisito è che il telefono deve essere ovviamente nel raggio di portata del PC con Bluetooth e Wi-Fi perché, sebbene la visualizzazione e il controllo avvengano sul PC, le app sono ancora in esecuzione fisicamente sullo smartphone.
Inoltre, per ottenere questa funzionalità, devi avere un sistema operativo Android 7 o versioni successive sul telefono. Qualsiasi PC con Windows 11, invece, andrà bene senza requisiti particolari lato hardware.
Con l'ultimo aggiornamento, Microsoft ha semplificato la procedura di collegamento telefonico. C'è un'app chiamata Phone Link sul tuo PC e un'altra app chiamata Collegamento a Windows che installi sul tuo dispositivo mobile. In precedenza, Collegamento a Windows funzionava solo con alcuni modelli Samsung e telefoni Surface Duo.
Questi modelli offrono ancora più funzionalità, come il mirroring di app Android sul PC. Tutto ciò è da distinguere rispetto alla dalla tanto decantata capacità di Windows 11 di eseguire app Android, in cui le app vengono effettivamente eseguite sull'hardware del PC.
Nota bene: Phone Link è installabile su più PC per lo stesso telefono, quindi se ti sposti tra un desktop e una casa e un laptop in viaggio, funzionerà su entrambi.
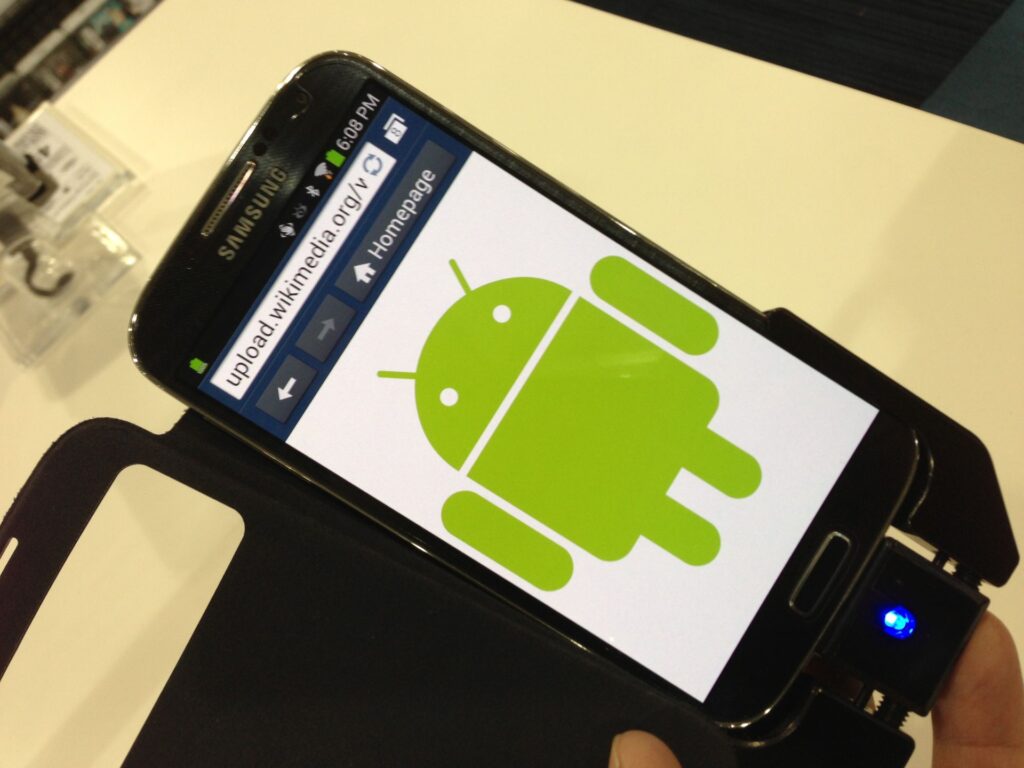
Passo dopo passo: come collegare Android e il tuo PC
- Apri l'app Phone Link in Windows 11;
- Accedi al tuo account Microsoft (se hai già effettuato l'accesso a un account durante la configurazione del PC, è sufficiente accettare l'account nella procedura guidata);
- Installa Collegamento a Windows su Android (via Google Play o, su dispositivo Samsung o Surface Duo, andando in Impostazioni rapide e scegliendo Collegamento a Windows);
- associa il tuo telefono e PC: qui puoi scegliere tra l'associazione tramite un codice QR o l'inserimento di un codice di testo visualizzato nell'app Phone Link del PC nell'app complementare dello smartphone (tieni presente che devi scansionare il codice QR nell'app Collegamento a Windows sul telefono: assicurati di utilizzare la fotocamera in-app).
Dopo aver eseguito uno dei metodi di associazione, dovresti aver collegato i due device. Il tutto viene accertato da una pagina di congratulazioni che conferma come la connessione sia andata a buon fine.
Cosa puoi fare con Windows 11 Phone Link
Anche se alcune funzioni sono ancora riservate a dei modelli di smartphone specifici, adesso hai comunque una certa libertà d'azione anche attraverso altri telefoni.
A livello pratico puoi vedere e rispondere ai messaggi di testo, visionare e gestire le notifiche, effettuare e rispondere alle chiamate ma anche ottenere foto istantaneamente sullo schermo del computer.
Microsoft ha riprogettato di recente l'interfaccia dell'app per mostrare le opzioni principali come Messaggi, Chiamate, App, Foto. Non solo: molto probabilmente, in futuro Windows 11 verrà sviluppato per offrire maggiore libertà d'azione in tal senso.
La voce della barra delle applicazioni corrispondente a Phone Link mostra un badge con il numero di notifiche ricevute sul dispositivo mobile. Puoi scegliere da quali app ricevere le notifiche e se rispondere da PC o tramite telefono. E non tutto accade nell'app. Puoi rispondere direttamente ai messaggi nell'avviso di notifica di Windows nell'angolo inferiore destro dello schermo.
Puoi poi anche rispondere a un messaggio di testo direttamente dalla sua notifica mostrata in Windows, il che è una gran comodità visto che permette di utilizzare la tastiera. Come già accennato in precedenza, puoi anche vedere le foto sul tuo PC subito dopo averle scattate con il telefono. Gli scatti possono essere direttamente inclusi in un documento o aperti tramite un'altra app come Photoshop.
La navigazione tra le app può essere leggermente complicata, poiché non puoi usare la rotellina del mouse per spostarti su e giù per lo schermo. Invece devi fare clic e trascinare su e giù il puntatore per effettuare lo scroll. Ma se hai un PC con touch screen o trackpad, l'esperienza può comunque considerarsi molto piacevole.
Una caratteristica piuttosto raffinata è quella che vede le app eseguite tramite Phone Link ottenere le proprie icone della barra delle applicazioni, come se fossero app standard per PC. In questo modo puoi ridurre a icona, ridimensionare e chiudere le finestre proprio come se fossero app desktop.