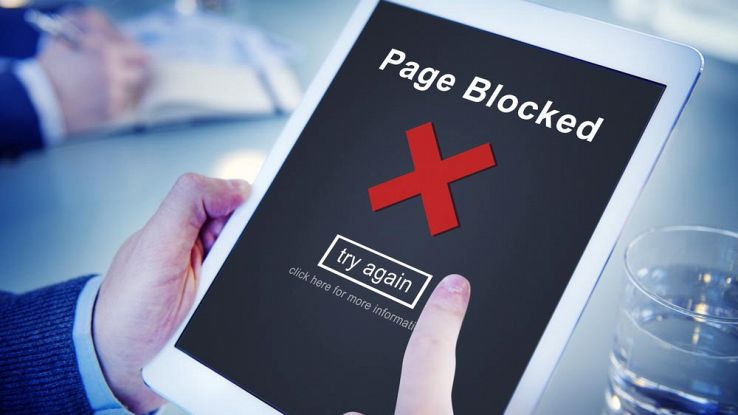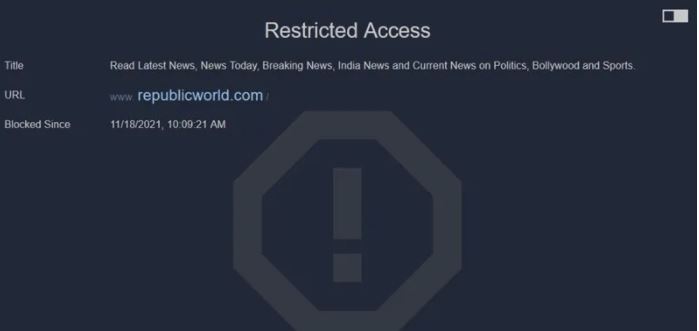Internet è una miniera d’oro di informazioni, ci aiuta a risolvere piccoli e grandi dilemmi della vita di tutti i giorni, ad intrattenerci e ad aggiornaci ma va usato con estrema parsimonia. Se sospetti di aver sviluppato una certa “dipendenza” dai social media oppure se temi che i tuoi figli possano accedere a siti web non adatti alla loro età, allora potrebbe rivelarsi molto utile bloccare determinati contenuti. Purtroppo, la maggior parte dei browser web utilizzati non sono dotati di una specifica funzione in grado di bloccare l’accesso a questi siti web. Per fortuna, è possibile comunque raggiungere questo risultato utilizzando metodi diversi. Sei curioso di scoprire come bloccare determinati siti web sui browser più usati? Continua a leggere questa guida: ti spieghiamo come fare, passo passo.
Indice dei contenuti
Come bloccare specifici siti web in Chrome sul computer desktop
Uno dei metodi più efficaci per bloccare i siti web è utilizzando Block Site, un'estensione di Chrome. Per prima cosa, dovrai installarla cliccando su "Aggiungi a Chrome" nella pagina di download e poi dovrai scegliere l’opzione "Aggiungi estensione".
Dopo aver installato Block Site, apri il sito web incriminato, poi clicca sull'icona BlockSite che trovi nella barra delle estensioni. Ora clicca sull’opzione "Blocca questo sito" oppure su Impostazioni. A questo punto, digita l'URL nella casella "Inserisci un indirizzo web" e clicca su "Aggiungi elemento”. Puoi aggiungere tutti gli indirizzi che vuoi seguendo la stessa procedura.
Block Site è un’estensione davvero molto interessante e utile di Chrome perché non solo ti permette di bloccare specifici siti web ma è anche dotata di altre funzionalità. Ad esempio, puoi aggiungere una protezione con password e puoi usare la funzione integrata di blocco di siti per adulti. Nella sua versione gratuita, Block Site ti permette di bloccare sei siti web. Se desideri bloccarne un numero maggiore, dovrai invece sottoscrivere l'aggiornamento alla versione premium.
Altre estensioni di Chrome che riteniamo utili per bloccare l’accesso a determinati siti web sono:
- uBlacklist;
- StayFocusd;
- Site blocker
Come bloccare i siti web in Firefox su computer desktop
Se utilizzi Firefox sul tuo desktop, allora per bloccare specifici siti web ti consigliamo di installare l’estensione Block Site. Questo componente aggiuntivo ti permette di impostare una password e programmare il blocco del sito. Scopriamo come configurarla!
Per prima cosa, installa Block Site, poi clicca su “Aggiungi a Firefox" e poi su "Aggiungi". Una volta che avrai installato l'estensione, accedi al sito web che desideri bloccare e clicca sull'icona di Block Site: clicca sull’opzione “Ok”. Di seguito, ti mostriamo come apparirà il sito web che hai bloccato con Block Site ogni volta che provi ad accedervi:
Se vuoi aggiungere o rimuovere altri siti web oppure impostare una password, clicca con il pulsante destro del mouse sull'icona di Block Site e seleziona l’opzione "Gestisci estensione" per aprire la pagina dell’estensione. Ora clicca sull'icona a tre punti posta accanto a Block Site e seleziona "Opzioni": da qui, puoi aggiungere e rimuovere tutti i siti web che desideri oppure impostare password specifiche.
Come bloccare i siti web in Edge su desktop
Allo stesso modo di Chrome e Firefox, puoi bloccare un determinato sito web in Microsoft Edge utilizzando l’estensione Block Site. Per farlo, accedi innanzitutto alla pagina di Block Site ed installala.
Ecco fatto: ora vedrai comparire la relativa icona nella barra delle estensioni. Accedi al sito web che desideri bloccare e clicca su Block Site. La finestra del prompt ti chiederà di confermare se desideri bloccare il sito web: ovviamente, clicca su "Ok".
Ti ricordiamo, infine, che un altro utile strumente che ti permette di bloccare specifici siti web è Simple Website Blocker.
Come bloccare specifici siti web in Safari sul desktop
Tempo di Utilizzo su Mac ti permette già di bloccare determinati siti Web per proteggere la tua famiglia da contenuti indesiderati così come di bloccare e limitare le app su iPhone. Ovviamente, se deciderai di utilizzare questa funzionalità integrata, devi ricordare che Tempo di Utilizzo bloccherà anche i siti web nei browser di terze parti installati sul Mac come, ad esempio, Chrome, Edge o Firefox. Scopriamo insieme come configurarlo!
Per prima cosa, clicca sul logo Apple posto nell'angolo in alto a sinistra dello schermo e seleziona l’opzione "Preferenze di sistema”. Ora clicca su Tempo di Utilizzo nella finestra delle Preferenze di Sistema, poi su "Contenuto e privacy” nella barra laterale sinistra della finestra Tempo di utilizzo. Se ti accorgi che le restrizioni sui contenuti e sulla privacy sono disattivate, clicca su "Attiva".
A questo punto, scegli l’opzione "Limita siti web per adulti" posta accanto a Contenuti Web. Se il tuo obiettivo è solo quello di bloccare i siti che mostrano contenuti per adulti, allora questa configurazione è già sufficiente. Se invece vuoi bloccare altri siti web, clicca sull’opzione "Personalizza".
Ora clicca sull'icona "+" posta nella sezione “Con restrizioni” e digita l'URL del sito web che desideri bloccare. Utilizza il Passcode di Tempo di Utilizzo in modo da assicurarti che nessun componente della tua famiglia possa rimuovere i siti web oggetto di restrizione.
Infine, se vuoi bloccare un determinato sito web soltanto sul browser Safari, ti consigliamo di avvalerti dell'estensione WasteNoTime.
Come bloccare determinati siti web su tutti i browser
Fino ad ora, ti abbiamo svelato come bloccare specifici siti web su un singolo browser. Invece, se stai cercando una soluzione onnicomprensiva che ti permetta di bloccare i siti web su tutti i browser, allora dovresti proprio utilizzare Cold Turkey, un tool davvero molto utile per Windows e Mac. In alternativa, puoi anche usare FocalFilter e Freedom.
Per prima cosa, installa Cold Turkey sul tuo Mac o dispositivo Windows. Una volta effettuata l’installazione, il sistema di chiederà di installare Cold Turkey su tutti i browser presenti sul tuo computer. Ovviamente, clicca sull’opzione "Installa" posta accanto ai browser supportati.
Ora accedi a Cold Turkey sul tuo computer e clicca sull’opzione "Blocchi" posta nella barra laterale di sinistra, poi clicca su "Aggiungi un nuovo blocco” ed inizia ad inserire i siti web che hai intenzione di bloccare. Una volta creato un determinato blocco, verifica che si attivo utilizzando l’apposito switch.
Nella sua versione gratuita, Cold Turkey ti permette di bloccare un numero illimitato di siti web. Molto interessante, infine, l’opzione che ti consente di specificare per quanto tempo vuoi bloccare quel determinato sito.
Come bloccare i siti web su Android
Puoi bloccare molto facilmente determinati siti web sul tuo smartphone Android avvalendoti di app di terze parti come BlockSite e StayFree Web. Queste applicazioni andranno a bloccare i siti web su tutti i browser installati sul telefono. A seguire, ti spieghiamo come bloccare i siti web utilizzando l'app Web StayFree. Iniziamo!
Per prima cosa, installa l’app sul tuo smartphone e concedi tutte le autorizzazioni necessarie al suo funzionamento come, ad esempio, Accessibilità e Overlay schermo. Ora vai alla schermata iniziale dell'app, clicca sull’icona (+) ed inserisci l'URL del sito web che desideri bloccare. Ecco fatto: hai bloccato uno specifico sito web sul tuo smartphone Android!
Come bloccare determinati siti web su iOS
Proprio come hai fatto sul Mac, puoi usare Tempo di Utilizzo su iOS per bloccare determinati siti web. Per farlo, apri le impostazioni dell'iPhone e vai su Tempo di Utilizzo, poi clicca su "Restrizioni dei contenuti e della privacy" ed abilitalo.
Ora clicca su “Restrizioni dei contenuti” e poi su "Contenuti web". Seleziona “Limita siti web per adulti" e – in “Non consentire mai” - clicca su "Aggiungi sito Web". Infine, digita l'URL che desideri bloccare e clicca su "Fine".
Ecco fatto: d’ora in poi, ogni volta che proverai ad accedere al sito web che hai bloccato, riceverai un errore. Ti consigliamo, comunque, di aggiungere il passcode Tempo di Utilizzo al tuo iPhone: in questo modo, nessuno potrà mai eliminare il blocco che hai impostato senza la tua autorizzazione.
Infine, ti ricordiamo che, se non vuoi utilizzare Tempo di Utilizzo per bloccare i siti web su iOS, puoi avvalerti dell’app BlockSite.
Come bloccare i siti web all’interno della rete sul Wi-Fi di casa
Se desideri bloccare i siti web su tutti i dispositivi collegati alla tua rete Wi-Fi, puoi assolutamente farlo andando a modificare le impostazioni del router. A seguire, ti spieghiamo come fare!
Per prima cosa, accedi alla pagina di amministrazione del router ed inserisci il nome utente e la password. Se non conosci queste informazioni, sappi che puoi trovarle tutte riportate sotto il router.
A seconda del router, dovrai cercare – nella scheda Avanzate o Sicurezza - l'opzione Controllo genitori o siti bloccati. Una volta trovate queste opzioni, aggiunti i siti web che vuoi bloccare.
Come bloccare specifici siti web utilizzando il file Hosts
Puoi avvalerti del file Hosts per bloccare specifici siti web, sia che tu utilizzi un dispositivo con sistema operativo Windows, Mac o Linux. Certo, potrebbe sembrarti una procedura molto difficile e macchinosa ma, te lo assicuriamo, è una delle migliori opzioni, soprattutto se non ti piace l’idea di utilizzare software di terze parti. Utilizzando il file Hosts, inoltre, andrai a bloccare i siti su tutti i browser. A seguire, ti spieghiamo come bloccare i siti web utilizzando il file hosts su ciascuna piattaforma desktop.
Come modificare il file hosts in Windows
Per prima cosa, vai su "C:\Windows\System32\Drivers\etc" ed apri il file "hosts" usando Blocco note. Ora scorri fino alla fine e poi digita "127.0.0.1" seguito da "localhost" sotto tutti i simboli hash. Una volta nella riga successiva, digita "127.0.0.1" seguito dall'indirizzo del sito che vuoi bloccare. Ripeti questa procedura per aggiungere tutti i siti web di cui vuoi bloccare l’accesso.
Come modificare il file hosts in Linux e Mac
Per modificare il file hosts in Linux e Mac, devi seguire la stessa procedura appena descritta per Windows ma devi accedere alla directory "/etc" per aprire il file hosts.
Come bloccare contenuti espliciti su Google
Se sei preoccupato che i tuoi figli possano visualizzare contenuti per adulti oppure immagini di violenza nei risultati di ricerca di Google, allora devi assolutamente abilitare i filtri SafeSearch.
Per farlo, accedi a Google, poi clicca sull’opzione Impostazioni posta nell’angolo in basso a destra. Ora scegli Impostazioni di Ricerca ed attiva l’opzione Attiva SafeSearch. Ecco fatto: hai bloccato i contenuti espliciti su Google. Facile, vero? Ovviamente, utilizzando questa opzione, non potrai scegliere manualmente quali siti web desideri bloccare ma è comunque un inizio.