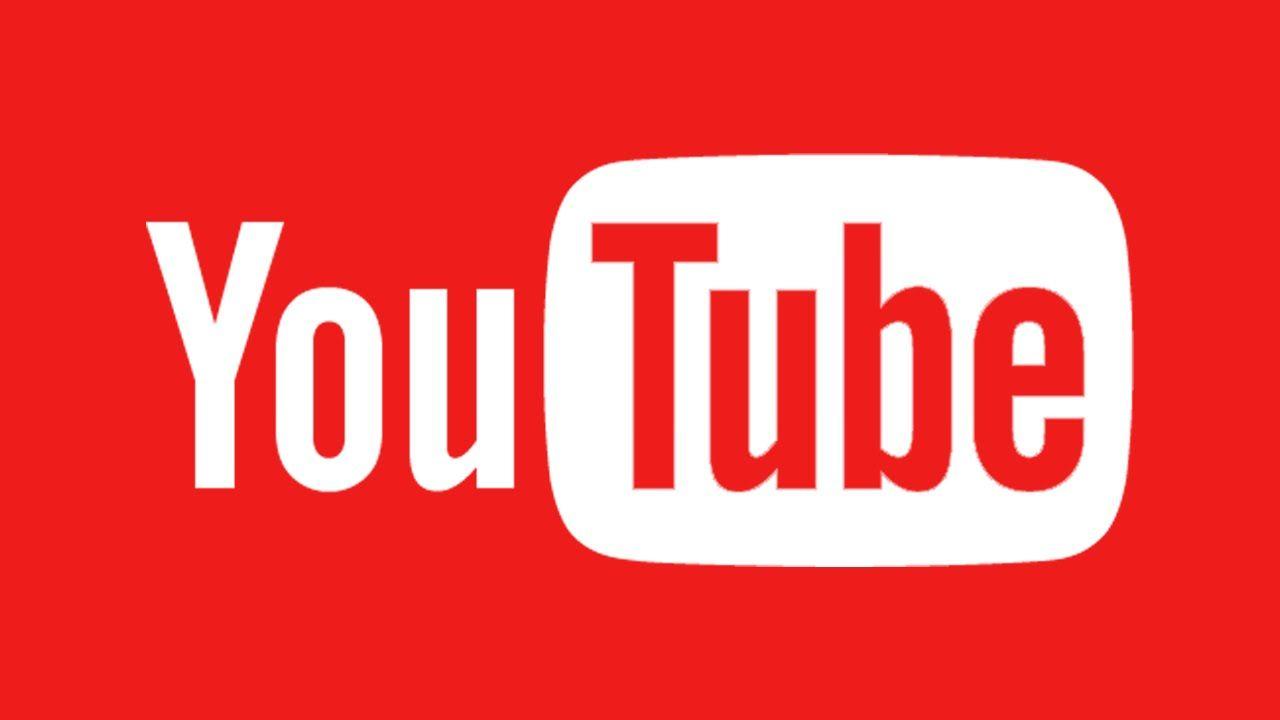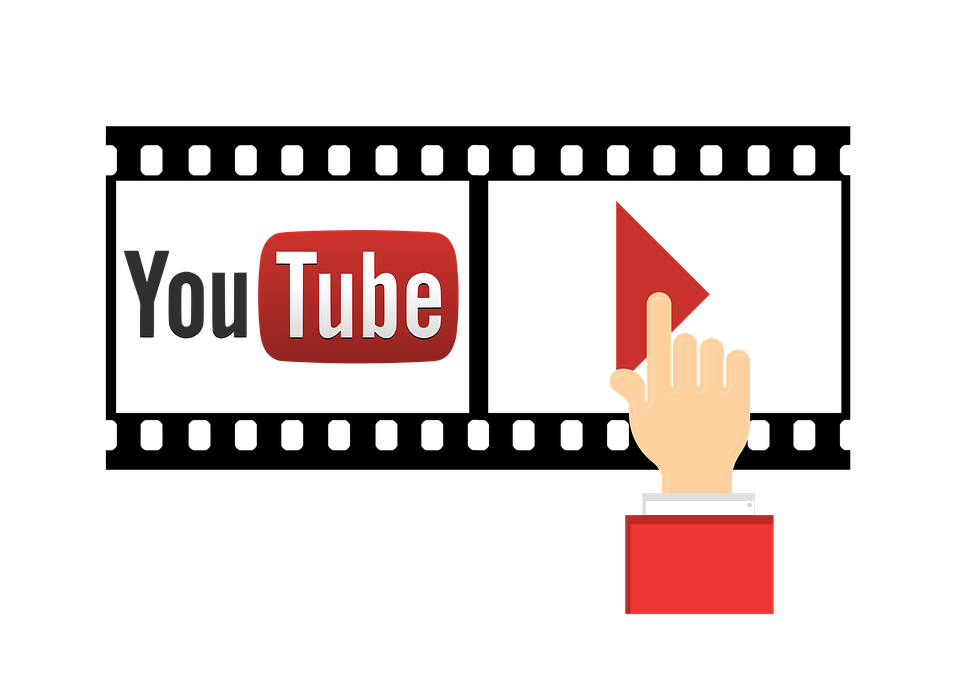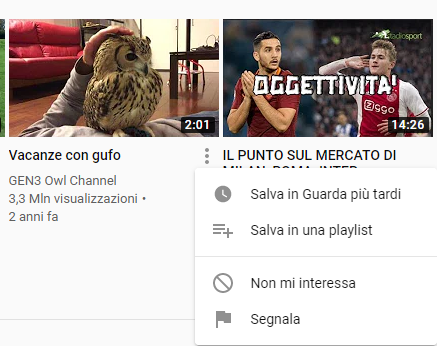Bloccare i canali di YouTube, può essere un tipo di operazione estremamente utile, soprattutto se stiamo usando un account creato da poco. Nonostante la nota piattaforma di streaming sia migliorata notevolmente nel corso degli anni, questa non è del tutto infallibile.
Ci riferiamo ai consigli che propone agli utenti per quanto riguarda i canali che, seppur affinati con il tempo, le prime volte possono essere non di nostro gradimento. Nello specifico, esistono alcuni canali che YouTube sembra volerci propinare a tutti i costi.
Come bloccare i canali di YouTube? Per farlo in modo efficace servono delle app esterne
Per bloccare i canali di YouTube devi giocare al di fuori di quanto consentito dalla piattaforma stessa, è necessario utilizzare un'app esterna.
Video Blocker per esempio, non solo blocca completamente i canali, ma ti dà il controllo su quali tipi di canali ti verranno proposti su YouTube in futuro. Di seguito ti daremo alcuni pratici consigli su come usare tale software per migliorare l'esperienza con la piattaforma di streaming. Prima però, vogliamo proporti un'altra piccola alternativa interna.
Mettere in pausa la cronologia o utilizzare la modalità Incognito
Prima di passare ai metodi più elaborati per bloccare i contenuti di YouTube, diamo un cenno a questa caratteristica facilmente trascurata. Introdotta nel 2018, la modalità Incognito di YouTube, funziona sia su smartphone che su computer. A dispetto di ciò però, il metodo è leggermente diverso a seconda della piattaforma utilizzata. In sostanza, questa funzione impedirà a YouTube di tenere traccia di ciò che guardi, il che a sua volta impedirà di proporre nuovi canali in tema con i video visti.
Modalità incognito su PC
Per eseguire questa operazione sul PC, fai clic sull'icona del menu a tre linee in alto a sinistra e su Cronologia, quindi sul lato destro fai clic di nuovo su Sospendi cronologia visualizzazioni e Sospendi. Ricordati che dovrai tornare a questa schermata per riattivare la cronologia.
Modalità incognito su Smartphone
Su smartphone, tocca l'immagine del profilo in alto a destra, quindi su Impostazioni - Cronologia e privacy e tocca il cursore Sospendi cronologia visualizzazioni.
Controlla cosa appare sulla tua home page di YouTube
Innanzitutto, vale la pena provare il metodo interno per bloccare almeno parzialmente i video di YouTube. La tua home page di YouTube mostra tutti i tipi di video che ritieni siano di tuo interesse: dai caricamenti recenti sui canali visitati regolarmente ai video "Consigliati" in base alle tue abitudini di visualizzazione, ma questi possono includere video che non vuoi affatto vedere.
Per impedire ai video di determinati canali di apparire nel tuo feed, passa con il mouse sopra l'immagine di anteprima, seleziona l'icona a forma di tre puntini e scegli la voce Non mi interessa.
Dopodiché puoi scegliere più motivi per cui non sei interessato a un video, tra cui l'opzione Non sono interessato a questo canale. Se la selezioni, i video di questo canale non verranno più visualizzati nel feed consigliato.
Nota bene: Tieni presente che ciò non impedisce al canale di comparire nei risultati di ricerca, solo dalla tua home page di YouTube. Se vuoi bloccare definitivamente i canali, puoi fare un ulteriore passo avanti.
Come funziona Video Blocker
Non esiste un vero e proprio modo affidabile per bloccare completamente un canale YouTube sull'app per smartphone. Tuttavia, su desktop puoi sfruttare la già citate estensione Video Blocker (per Chrome, Firefox e Opera) al fine di bloccare video e canali.
Questa estensione ti consente di bloccare completamente tutti i video da un canale o un tipo specifico di video e di renderli completamente inaccessibili, come se non fossero mai stati caricati su YouTube. Non verranno visualizzati come consigli e anche la ricerca del nome del canale non mostrerà alcun risultato.
Per comodità, illustreremo la procedura prendendo in considerazione Chrome, tenendo presente che le istruzioni sono praticamente identiche anche per gli altri browser. Il processo di blocco di base è semplice: non appena vedi un video da un canale che non ti piace, fai clic destro su di esso e seleziona Block videos from this channel (Blocca video da questo canale). Così facendo, tutti i video di quel canale verranno immediatamente rimossi dalla tua vista.
Tuttavia, questo metodo talvolta potrebbe non funzionare correttamente. Un metodo alternativo, sempre basato su Video Blocker, consiste nel fare clic sull'icona dell'estensione quindi andare su Blocklist. Qui puoi gestire tutti i video bloccati. Vai su Add New nel riquadro a sinistra per aggiungere manualmente i canali alla blocklist. Una volta fatto questo la prima volta, sembrava sbloccarsi il metodo del tasto destro descritto poco sopra.
Gestire la Blocklist
Per bloccare i canali YouTube in maniera efficiente è poi possibile agire sulle opzioni offerte dalla Blocklist. Qui puoi agire in diversi modi. Ecco alcuni esempi:
- Channel Item: quando questa opzione è selezionata, è necessario inserire il nome completo esatto del canale (con tanto di maiuscolo e minuscolo) in cui si desidera bloccare i video. È meglio copiare e incollare il nome del canale, ma puoi anche digitarlo tu stesso.
- Wildcard: è uguale all'opzione precedente, ma non è sensibile al maiuscolo/minuscolo. Qualsiasi parola inserita qui verrà cercata e quel canale verrà bloccato se le parole corrispondono. Questa opzione è perfetta per bloccare più canali dello stesso tipo.
- Keyword: questa opzione filtra tutti i video contenenti una parola chiave specifica (senza distinzione tra maiuscole e minuscole). Basta inserire la parola chiave e Video Blocker filtrerà tutti i consigli e le ricerche contenenti quella parola in qualsiasi ordine.
È inoltre possibile aggiungere una password a Video Blocker per impedire ad altri utenti di aggiungere o rimuovere canali dalla blocklist. Tuttavia, questa funzione non è disponibile in Firefox e Opera e puoi utilizzarla solo in Chrome.
Aggiungere una password alla blocklist
Fai clic sull'icona dell'estensione Video Blocker e seleziona Options. Nel menu fai clic su Security nel riquadro a sinistra e vedrai l'opzione per impostare la password. Va tenuto presente che ciò non impedirà a qualcuno di eliminare l'estensione Video Blocker, ma se lo eliminano, almeno sai che qualcuno ha provato a guardare il contenuto che hai bloccato.
Oltre alla protezione, Video Blocker consente anche di esportare e importare l'elenco dei canali bloccati in modo da poter utilizzare l'estensione su qualsiasi PC senza dover ricominciare ogni volta da capo.