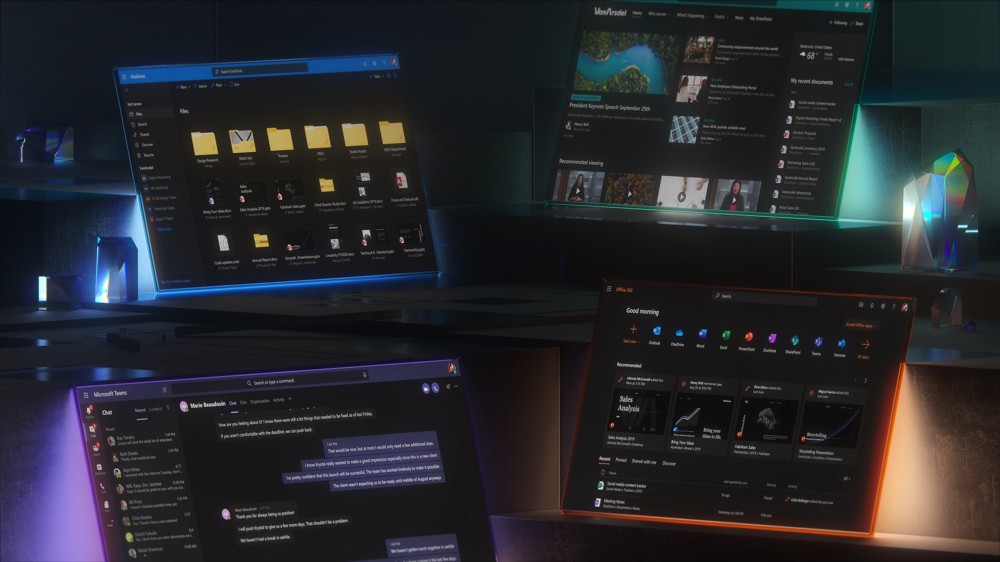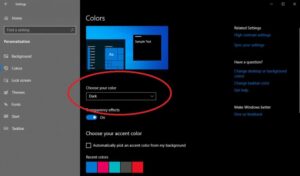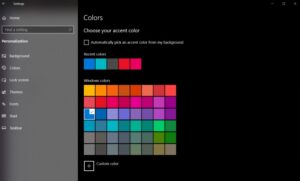In questi giorni la maggior parte di noi passa molte ore davanti ad uno schermo. Che sia per lavoro o per passione, fissiamo laptop, display dello smartphone o schermo della TV per molto tempo durante il giorno. Questo è dannoso per la nostra salute per una serie di motivi: la luce blu non concilia il sonno e gli schermi possono affaticare gli occhi e indebolire la vista. Per questo la maggior parte di produttori di dispositivi ha introdotto la Dark Mode, o modalità oscura, che può aiutare a rendere il tempo sullo schermo meno danno per gli occhi. La Dark Mode in Windows è una funzionalità che consente di utilizzare il tuo dispositivo in modalità oscura, cioè con finestre nere invece di quelle bianche.
Dark Mode: cos'è?
Le persone spesso pensano alla modalità oscura come una scelta tra uno schermo bianco o uno nero, ma in realtà questa funzione coinvolge un ampio spettro di sfumature di colori.
Su Windows 10 la Dark Mode non permette solo di cambiare tra tema scuro o chiaro, ma anche di scegliere i colori e decidere dove verranno visualizzate le modifiche. Ecco, quindi, una guida per capire come personalizzare i temi colore di Windows 10 e come attivare la modalità scura.
Come attivare la Dark Mode in Windows 10
Per attivare la modalità scura, vai su Impostazioni> Personalizzazione> Colori, (in alternativa puoi anche premere la combinazione di tasti: Windows + I). A questo punto clicca sul menu a discesa "Scegli il tuo colore" e seleziona Chiaro, Scuro o Personalizzato. Le voci Chiaro o Scuro cambiano l'aspetto del menu Start di Windows e delle app integrate.
Scegliendo Personalizzato puoi, invece, combinare e abbinare i colori in modo da ottenere il meglio da questa funzione. Ad esempio, puoi scegliere di mettere il menu Start e la barra delle applicazioni in modalità oscura, ma mantenere le app sotto il tema chiaro predefinito.
Gioca con le diverse opzioni di colore per vedere quale schema preferisci. L'immagine di anteprima mostra come appariranno le modifiche, infatti, le scelte di colore vengono apportate in tempo reale in modo da poter valutare subito ciascuna combinazione.
Seleziona Colore principale
Dopo aver impostato il colore del tema preferito, puoi scegliere un colore principale che apparirà sulle icone, sui riquadri e sugli altri elementi dello schermo. Invece di scegliere un colore, puoi anche impostare Windows in modo che scelga il colore principale in base all'immagine di sfondo corrente. Se non c'è un colore di tuo gradimento, puoi anche caricare un colore personalizzato per creare la tua variazione.
Successivamente, puoi decidere dove desideri che appaia il colore principale. Nella sezione Mostra colore principale puoi scegliere tra Start, barra delle applicazioni e centro notifiche e / o Barre del titolo e bordi della finestra.
Dark Mode in Windows: quali app sono interessate?
La modifica del tema del colore in Windows 10 influisce sui colori dei menu e sulle app integrate, come Esplora file e il menu Impostazioni. Altre app interessate includono Sveglie e orologio, Calcolatrice, Calendario, Posta, Microsoft Store, Note adesive, Visualizzatore 3D, Editor video, Sicurezza di Windows, Xbox Game Bar, Il tuo telefono e altro.
È possibile abilitare la modalità oscura anche sul tuo browser web e sulle tue app mobili preferite. Anche alcune app di terze parti ora supportano la modalità oscura in Windows 10, quindi i cambiamenti di colore possono essere applicati anche lì.