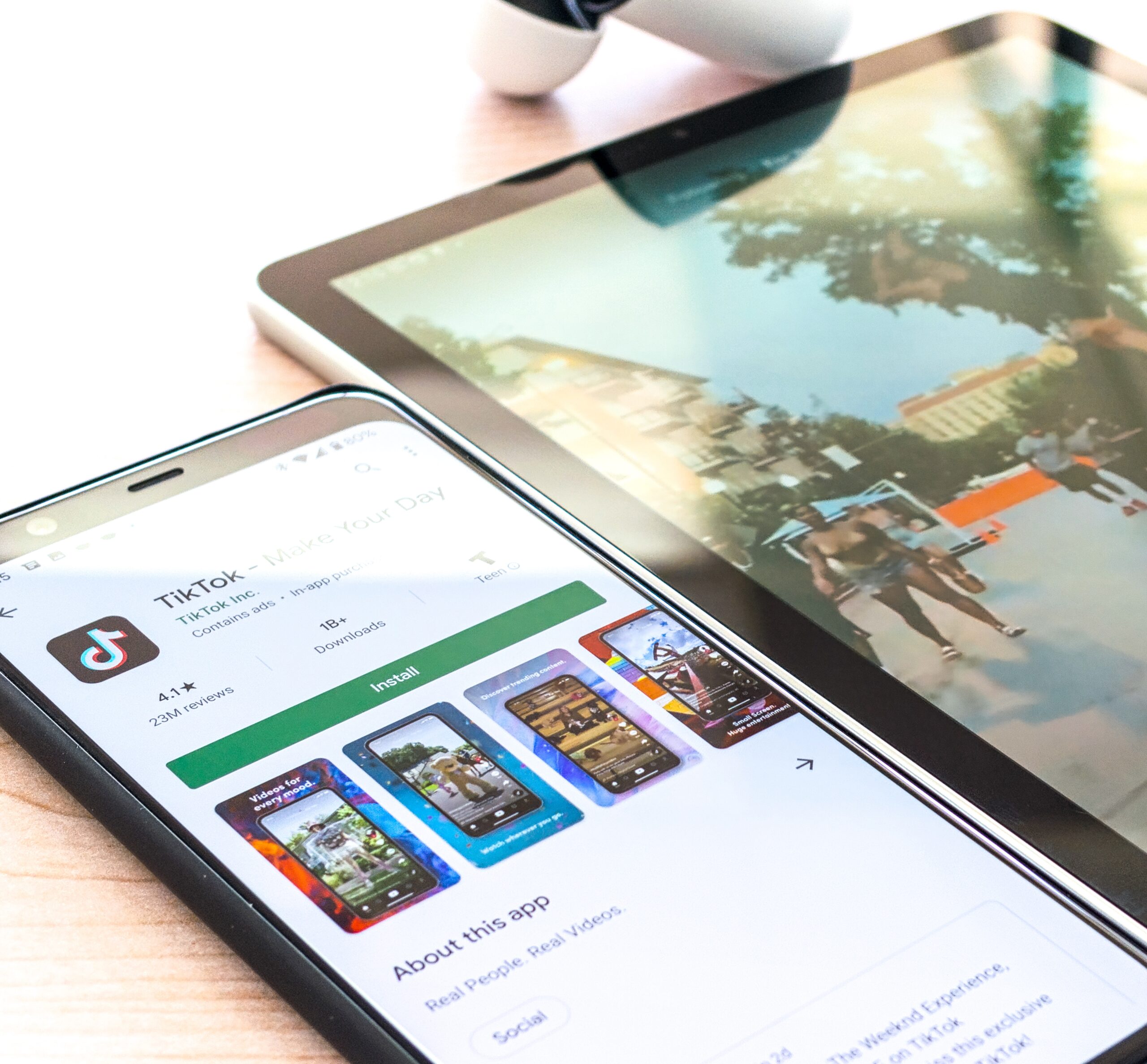Una delle grandi novità di Windows 11 è la possibilità di eseguire app Android in modo nativo. In precedenza ciò era possibile solo utilizzando software di terze parti e l'esecuzione di tali software aveva dei grossi limiti.
Anche se oggi le cose sono fortunatamente cambiate, devi sapere un paio di cose riguardo questa novità. Le app Android su Windows 11 richiedono una memoria SSD e almeno 8 GB di RAM, nonostante i sistemi con vecchi HDD e solo 4 GB di RAM siano compatibili con Windows 11. Non solo: Microsoft consiglia ben 16 GB per la migliore esperienza con le app Android. Di fatto dunque, stiamo parlando di funzioni non proprio alla portata di tutti.
Ma anche se il tuo dispositivo può eseguire app Android senza problemi, potresti comunque essere deluso dall'esperienza. Questo perché Windows 11 utilizza Amazon Appstore, che offre solo una piccola parte delle app disponibili su Google Play Store. Come puoi dunque accedere allo store ufficiale di Android e poter pescare a piene mani tra le migliaia e migliaia di app disponibili?
Nonostante non sia ufficialmente supportato, c'è un modo per installare il Play Store sul sistema operativo di Microsoft ed eseguire app da esso. Il metodo è cambiato un paio di volte da quando Windows 11 è stato lanciato per la prima volta ma, almeno attualmente, quello che ti mostriamo è il sistema attualmente funzionante. E, cosa non da poco, è un metodo privo di malware: fatto da non sottovalutare.
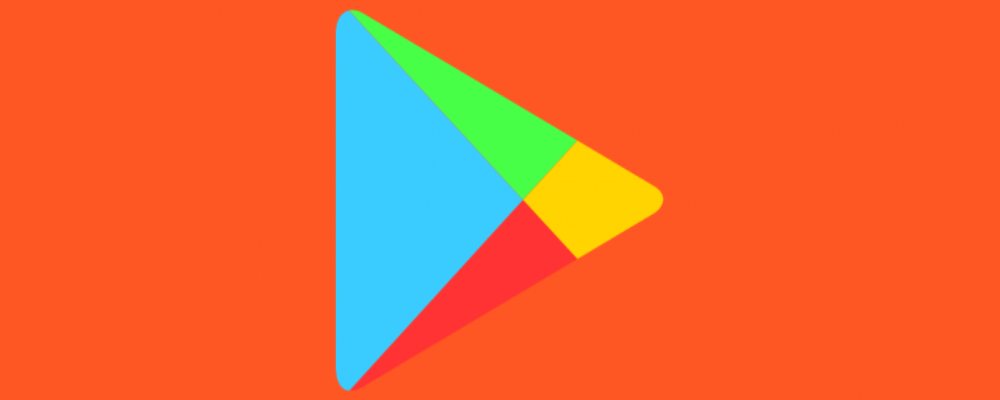
Come installare Google Play Store su Windows 11
Prima di procedere, dovresti considerare che questo processo funziona solo con dispositivi x86, 64 bit o sistemi basati su ARM. Non funzionerà se stai utilizzando hardware a 32 bit: vai su Impostazioni - Sistema - Informazioni e seleziona Tipo di sistema se non sei sicuro di quale sistema operativo stai usando.
Dovrai anche assicurarti che la virtualizzazione sia abilitata. In tal senso, vai su Pannello di controllo - Programmi - Attiva o disattiva le funzionalità di Windows. Assicurati che le caselle accanto a Piattaforma macchina virtuale e Sottosistema Windows per Linux siano entrambe spuntate, quindi fai clic su OK per confermare. Dopo questa operazione, potresti dover riavviare il computer.
Se hai già installato il sottosistema Windows per Android (WSA), dovrai disinstallarlo. Apri Impostazioni - App - App e funzionalità e cercalo. Se non viene visualizzato nulla, non è installato. Una volta fatto tutto, sei pronto per procedere in questo modo:
- vai su Impostazioni - Privacy - Impostazioni sviluppatore;
- in Modalità sviluppatore, fai clic sull'interruttore per attivarlo, quindi fai clic su Sì per confermare.

Scarica il seguente file da 859 Mb su dispositivi x64. Sui dispositivi basati su ARM, utilizzare invece questo collegamento. Una volta completato, vai alla cartella Download in Esplora file e individua il file in questione. Selezionalo e scegli Estrai tutto. Ci vorranno alcuni secondi per completare l'operazione.
Apri l'unità C: dal riquadro di sinistra, quindi premi Ctrl + V per incollarlo. La cartella dovrebbe apparire sotto Windows nell'elenco. Dal pop-up che appare, fai clic su Continua per fornire l'autorizzazione di amministratore. A questo punto procedi in questo modo:
- seleziona la barra di ricerca accanto al menu Start e digita powershell;
- dalle opzioni che appaiono sulla destra, scegli Esegui come amministratore e fai clic su Sì per confermare che consenti l'esecuzione delle modifiche;
- dalla finestra che appare, fai clic su accanto a dove appare la dicitura PS C:\WINDOWS\system32> e incolla quanto segue: cd C:\WSA-GApps-pico_2204.40000.20.0_x64_Release-Nightly;
- premi invio, quindi incolla quanto segue: Set-ExecutionPolicy -Scope Process -ExecutionPolicy Bypass;
- premi di nuovo invio, quindi digita A e premi invio ancora una volta;
- quindi, copia quanto segue e premi invio: – .\Install.ps1
Dopo alcuni secondi, dovresti vedere un messaggio che dice qualcosa del tipo L'operazione è stata completata con successo. Una volta elaborato, il sottosistema Windows per Android inizierà a funzionare e il Play Store si aprirà automaticamente.
Tuttavia, potresti aver visto un messaggio che dice VirtWifi non ha accesso a Internet. Il Play Store non funzionerà senza di esso, ma Windows Defender lo blocca. Non è sicuro disattivare completamente il firewall, ma puoi comunque creare un'eccezione alla regola per sbloccare la situazione. Per fare ciò:
- clicca sul menu Start e digita sicurezza avanzata;
- apri Windows Defender con sicurezza avanzata;
- nella parte inferiore della sezione Panoramica, fai clic su Proprietà di Windows Defender Firewall;
- accanto a Connessioni di rete protette fai clic su Personalizza...;
- deseleziona la casella accanto a vEthernet (WSL) e fai clic su OK.
Il Play Store ora funzionerà come previsto. Basta aprirlo e accedere con il tuo account Google, quindi puoi scaricare qualsiasi app che ti piace. Alcune funzioneranno meglio di altre, ma tutti possono essere aggiunti alla barra delle applicazioni e sono compatibili con le funzionalità multitasking di Windows 11.

Un lettore ha riferito che Amazon Appstore può essere rimosso durante il processo. Per risolvere questo problema, reinstalla l'app da Microsoft Store: puoi usarla anche con Google Play Store, senza problemi di conflitti o simili.
Nota bene: nel tuo account Google, il dispositivo verrà visualizzato come Pixel 5, il che potrebbe avere un piccolo effetto sulle app che puoi installare.