Apple è conosciuta per l'affidabilità dei suoi prodotti, tuttavia potrebbe succedere che anche i dispositivi della Casa di Cupertino possano riscontrare dei problemi. Più nello specifico, la batteria del MacBook è il componente sui cui molte volte gli utenti incontrano difficoltà. Spesso può succedere che la batteria non tenga la carica o non si ricarichi proprio, altre volte invece è l'alimentare a non funzionare. Avere un MacBook che non si carica o con un caricabatterie non funzionante è davvero stressante. In questo articolo esamineremo i possibili motivi per cui il tuo laptop potrebbe non caricarsi e forniremo diversi suggerimenti da intraprendere per cercare di risolvere la situazione. Inoltre, qui ti diremo anche cosa fare se il tuo laptop Apple non tiene la carica oppure se offre una durata della batteria molto inferiore a quella prevista da Apple.
Indice dei contenuti
Perché il mio MacBook non si carica?
Potrebbero essere diversi i motivi per cui il tuo MacBook non si carica, ecco quali semplici controlli puoi eseguire per cercare di stabilire qual è il problema.
- Il MacBook è ben collegato? Prova a scollegare il cavo di ricarica dal laptop e ricollegarlo. Controlla anche la presa di corrente. La presa è accesa? Prova a utilizzare una presa a muro diversa. Sappiamo che tutto questo suona un po' semplice, ma a volte è proprio con le soluzioni più banali che si risolvono i problemi.
- Assicurati che l'alimentatore sia ben collegato. Ogni adattatore per laptop Apple è composto da due parti, l'adattatore quadrato che si collega alla parete e il cavo di ricarica. Il consiglio è quello di verificare entrambe le componenti.
- Che aspetto ha il tuo adattatore Apple? È in ottime condizioni o è usurato? L'adattatore è scolorito in qualche modo? In questo caso, prova un adattatore diverso: puoi prenderne uno in prestito da un amico o chiedere a un Apple Store.
- Teoricamente dovresti utilizzare il caricabatterie fornito con il tuo Mac, ma spesso per praticità si cambia caricatore. Prova ad utilizzare l'adattatore di alimentazione e il cavo ufficiali. Ad esempio, potresti avere un Mac che si ricarica tramite USB-C, ma non tutti i cavi USB-C sono uguali e alcuni non possono essere utilizzati per la ricarica. Verifica che l'alimentatore abbia la potenza corretta, poiché un alimentatore con una potenza inferiore o superiore a quella necessaria potrebbe non funzionare.
- Controlla anche l’alimentatore: si sta surriscaldando? Se l'alimentatore si scalda troppo, potrebbe non funzionare.
- Verifica la presenza di polvere nella porta di alimentazione del tuo dispositivo Apple. Ciò può impedire al cavo di stabilire una connessione pulita con il Mac e impedire un corretto caricamento.
- Utilizza la funzione "Diagnosi Apple" per diagnosticare eventuali problemi al dispositivo
Queste accortezze potrebbero permetterti di risolvere il problema. Se, invece, il problema persiste ti consigliamo di andare avanti con la lettura di questo articolo per trovare altri utili suggerimenti.

Aggiorna il software del MacBook
Quando Apple ha rilasciato l'aggiornamento macOS Monterey 12.2, sembra che fosse presente anche un bug che causava il consumo molto rapido della batteria del Mac in modalità di sospensione. È stato riscontrato che il problema era correlato a un bug del Bluetooth e un successivo aggiornamento a macOS 12.2.1 ha risolto il problema. Per questo ti consigliamo di assicurarti che il Mac sia sempre aggiornato alla versione più recente del software macOS. Per verificarlo vai in Preferenze di Sistema > Aggiornamento software.
Scopri se il tuo Mac è stato richiamato
Non è una cosa che spesso accade, ma qualche volta può capitare che alla base dei problemi alla batteria del dispositivo ci possa essere un difetto di fabbrica. Quindi ricordati di verificare che il tuo Mac non sia stato richiamato. Nell'estate del 2019, ad esempio, Apple ha richiamato alcuni MacBook Pro a causa dei problemi di surriscaldamento della batteria. In precedenza, c’era stato un richiamo anche dei modelli MacBook Pro 2016-2017 (non Touch Bar) che avevano un guasto a un componente che causava l'espansione della batteria integrata. Inoltre, Apple ha richiamato alcuni dei suoi adattatori per problemi di sicurezza. Anche il caricabatterie o addirittura il tuo Mac, quindi, potrebbero essere tra quelli richiamati, per verificare questa cosa consulta il sito ufficiale della Apple e accertati che il tuo dispositivo non sia coinvolto in una campagna di richiamo.
Resetta la batteria
Se il tuo MacBook non si carica Apple consiglia di eseguire il reset della batteria. Il metodo che segui per resettare la batteria del tuo dispositivo sarà determinato dal modello del Mac che possiedi e dalla presenza di un chip Intel o di un chip Apple all'interno. Per conoscere se il Mac dispone di chip Intel o Apple Silicon, scegli menu Apple > Informazioni su questo Mac. Se nell'elenco è presente un chip, ad esempio, Chip Apple M1, allora il Mac dispone di chip Apple Silicon.
Reset dei Mac con batteria rimovibile
Se il dispositivo è abbastanza vecchio da avere una batteria rimovibile (improbabile se è stato acquistato dopo il 2012) potrai rimuovere la batteria. Dopo averlo fatto, scollega l'alimentatore e tieni premuto il tasto di accensione per 10 secondi poi sostituisci la batteria e quindi ricollega l'alimentatore. Il riavvio del Mac dovrebbe risolvere il problema.
Ma è poco probabile che il tuo Mac abbia una batteria rimovibile, quindi come puoi fare il reset la batteria? In questo caso dovrai ripristinare l'SMC (System Management Controller), ovvero un chip sulla scheda logica del Mac che controlla il modo in cui viene gestita l'alimentazione.
Reimpostare l'SMC dei Mac con chip T2
Il ripristino di SMC può aiutare con problemi relativi alla batteria e all'alimentazione, tuttavia, il processo per il ripristino di SMC è diverso a seconda del Mac che possiedi. (Puoi scoprire quali Mac sono dotati del chip di sicurezza Apple T2 tramite il link support.apple.com).
Se il tuo Mac ha un processore Intel T2 prima di reimpostare l'SMC, prova a spegnere il Mac, poi tieni premuto il pulsante di accensione e, dopo 10 secondi, rilascialo. In seguito attendi qualche secondo e riaccendi il Mac. Nel caso ci fossero ancora problemi allora segui questa procedura
- Spegni il Mac.
- Sulla tastiera tieni premuti i seguenti tasti: Ctrl + Option (Alt) + Maiuscole. Il Mac potrebbe accendersi.
- Continua a tenere premuti tutti e tre i tasti per 7 secondi, poi tieni premuto anche il pulsante di accensione. Se il Mac è acceso, si spegnerà mentre tieni premuti i tasti.
- Continua a tenere premuti tutti e quattro i tasti per altri 7 secondi, poi rilasciali.
- Attendi qualche secondo e po i premi il pulsante di accensione.
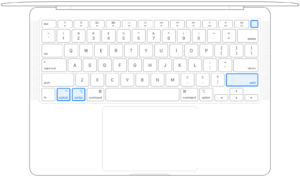
Reimpostare l'SMC dei Mac con altro chip
Se il Mac non ha il chip di sicurezza Apple T2, segui questi passaggi che si adattano ai modelli di MacBook Pro introdotti a partire da metà 2009 fino al 2017, ai modelli di MacBook Air introdotti nel 2017 o prima e a tutti i modelli di MacBook.
- Spegni il Mac.
- Sulla tastiera tieni premuti i seguenti tasti: Ctrl + Option (Alt) + Maiuscole. Il Mac potrebbe accendersi.
- Continua a tenere premuti tutti e tre i tasti e poi tieni premuto anche il pulsante di accensione.
- Continua a tenere premuti tutti e quattro i tasti per altri 10 secondi, poi rilasciali.
- Attendi qualche secondo e po i premi il pulsante di accensione
Se hai un Mac con un chip Apple Silicon M1, M1 Max o M1 Pro all'interno non sarai in grado di resettare l'SMC dato che tutte le funzioni che prima erano gestite dal chip sono ora integrate nel Processore M1. Questo non significa che sei bloccato ma tutto ciò che devi fare è spegnere e riaccendere il tuo Mac.
Controlla lo stato della batteria
Apple fornisce sempre delle stime riguardo la durata della batteria di un Mac, ma in realtà la sua durata finale dipende dall'uso che ne fai. È sempre possibile verificare lo stato batteria del tuo dispositivo per valutare se sia necessario sostituirla. Ecco come fare:
- Se hai macOS Big Sur, vai su Menu Apple > Preferenze di Sistema, fai clic su Batteria, seleziona l'icona della Batteria nella barra laterale e poi fai clic su Stato batteria.
- Se hai macOS Catalina o versioni precedenti clicca sull’icona della batteria nella barra del menù in alto così si aprirà la scheda con lo stato della batteria.
Se trovi scritto "Assistenza consigliata" allora sappi che la carica della batteria dura molto meno rispetto a quando era nuova oppure la batteria non funziona correttamente. In questo caso ti conviene portare il dispositivo presso un Centro Assistenza Apple per valutare un cambio batteria.
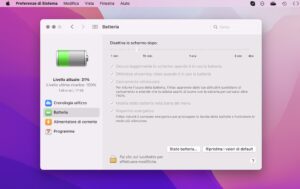
Porta il Mac in assistenza
Se i consigli che ti abbiamo dato fino ad ora non funzionano allora dovresti portare il tuo MacBook presso un centro di assistenza Apple (o a un rivenditore Apple autorizzato) per la manutenzione. I problemi che causano il malfunzionamento potrebbero essere diversi e solo il personale tecnico sarà in grado di risolvere al meglio la situazione. A questo punto ricordati di verificare se il Mac è ancora in garanzia o se hai AppleCare. Ecco come verificare se sei coperto: accedi al sito Web di assistenza e supporto di Apple e inserisci il tuo numero di serie (lo trovi facendo clic sul menu Apple > Informazioni su questo Mac). Dopo una breve attesa verrai indirizzato a una pagina che spiega quale copertura hai. Se hai Apple Cover o il tuo Mac è ancora in garanzia, è facile programmare una riparazione, ma anche qualora tu non fossi coperto puoi facilmente metterti in contatto con il servizio assistenza.
Altri suggerimenti per la risoluzione di problemi alla batteria del Mac
Si spera che quanto sopra ti abbia aiutato a risolvere i problemi di ricarica della batteria del tuo MacBook. Esistono diversi modi in cui puoi salvaguardare la durata della batteria per evitare tali problemi in futuro. Tra le prime cose da fare c’è quella di preservare la batteria attivando le impostazioni di risparmio energetico.
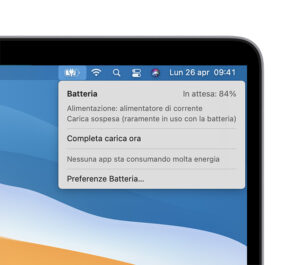
Attiva la funzione Risparmio Energetico
Se vai su Preferenze di Sistema > Batteria potrai attivare la funzione Risparmio energetico. In alternativa, fai clic con il pulsante destro del mouse sull'icona della batteria e scegli Preferenze batteria. In questa scheda vedrai anche le opzioni che possono aiutarti a ottenere il meglio dalla batteria del tuo MacBook. Dal sistema operativo macOS Monterey sono stati introdotti funzionalità e strumenti che possono aiutarti a preservare la batteria. Tra queste c'è la ricarica ottimizzata: una funzione che riduce l'invecchiamento della batteria evitando di caricarne oltre l'80% in base al tuo comportamento abituale. Qui potresti trovare la risposta alla domanda sul perché il tuo Mac non si sta caricando! Potrebbe darsi che il dispositivo non si stia caricando perché è già all'80% e il sistema ha deciso che non è necessario caricare completamente il tuo Mac! Naturalmente, se questo è un problema, puoi facilmente disattivare la ricarica ottimizzata della batteria.
Verifica le Impostazioni
Se la batteria del tuo MacBook continua a scaricarsi velocemente o semplicemente non mantiene la carica per tutto il tempo, dovresti controllare alcune cose. Il primo punto è assicurarti che il MacBook non faccia parte di un richiamo (come menzionato sopra), poi controlla che alcune impostazioni non stiano scaricando la batteria.
Apri le Preferenze di Sistema e scegli Batteria, nella scheda che si apre fai clic sull'icona della Batteria che si trova sulla colonna di sinistra e verifica che l'opzione “Disattiva lo schermo dopo” non sia impostata su "Mai". Sarebbe meglio impostare la disattivazione dello schermo dopo 10-15 minuti. Inoltre per diminuire i consumi potresti impostare la luminosità su valori più bassi e scollegare eventuali periferiche.
Non lasciare il tuo Mac sempre collegato
La funzione di “Risparmio energetico batteria” ha lo scopo di preservare la batteria dei Mac. Ma se non hai questa funzione, perché hai un Mac più vecchio o non stai usando una nuova versione di macOS, il miglior consiglio è di non lasciare il tuo Mac collegato tutto il tempo alla corrente. Assicurati di utilizzare il Mac tramite l'alimentazione a batteria di tanto in tanto. Inoltre sarebbe buona norma lasciare che la batteria si scarichi completamente e poi ricaricarla completamente.


