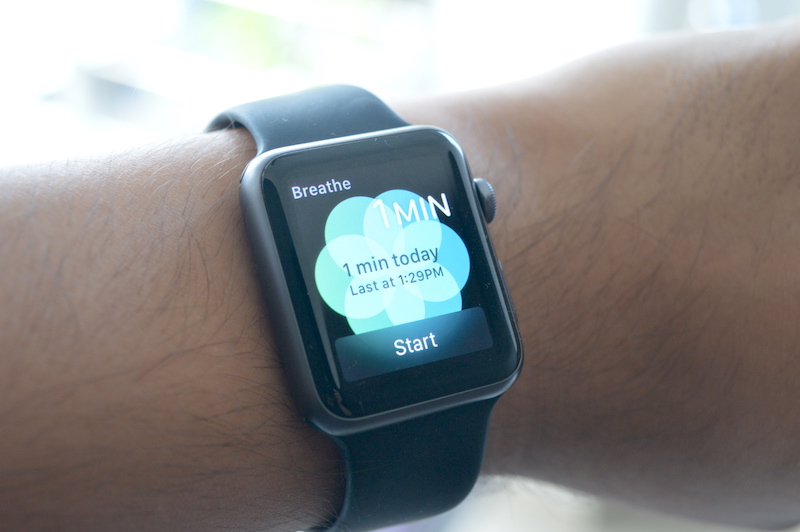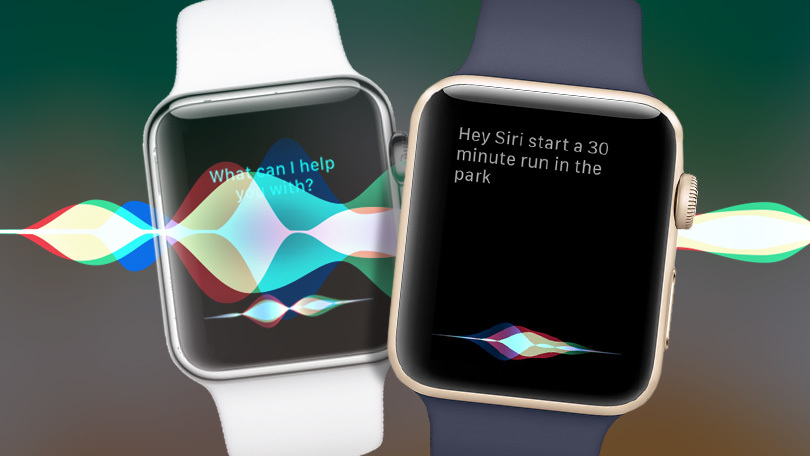Sono davvero tante le impostazioni del sistema operativo WatchOS 7 che dovresti conoscere ed imparare a “padroneggiare” per godere di un’esperienza d’uso più fluida e consapevole.
Quante volte ti è capitato di sentir parlare Siri in maniera casuale? E ancora: quante volte ti sei sentito sopraffatto dalle numerose (troppe!) applicazioni installare sul tuo device?
Ebbene, per questo motivo abbiamo stilato per te la nostra guida completa in cui ti sveliamo le sette impostazioni che dovresti assolutamente modificare per godere appieno del tuo smartwatch e per non sentirti più frustrato. I nostri consigli si applicano ad Apple Watch SE, Apple Watch 6 ma anche ad Apple Watch Serie 3.
Indice dei contenuti
Modifica tutti i tuoi obiettivi di attività
Grazie all’aggiornamento di WatchOS 7, ora Apple ti permette di modificare i tuoi obiettivi e di scegliere la quantità di tempo in cui ti alleni e ti mantieni attivo. Prima di questo aggiornamento, potevi soltanto modificare l’obiettivo movimento oppure la quantità di calorie che volevi bruciare durante l’esercizio. Ora puoi modificare le impostazioni predefinite (30 minuti di esercizio e un totale di 12 ore di riposo al giorno) in modo da renderle quanto più aderenti possibili alle tue necessità e alla tua vita quotidiana.
Si tratta di una modifica molto importante perché, in questo modo, potrai darti da fare per raggiungere i tuoi obiettivi già all’inizio della giornata e non solo quando Apple ti avvisa. Per apportare queste modifiche al tuo dispositivo, apri l'app Attività sull'orologio, scorri fino in fondo, scegli Modifica obiettivi e inserisci tutte le modifiche che desideri. Una volta modificate queste impostazioni, avrai il pieno ed effettivo controllo sui tuoi anelli di attività.
Come risolvere il fastidio degli screenshot casuali
Fare uno screenshot su Apple Watch è davvero molto semplice: ti basta premere contemporaneamente la corona digitale e il pulsante laterale. Un metodo facile e davvero veloce, certo ma…quante volte ti è capitato di effettuare uno screenshot per sbaglio? È davvero frustrante, lo sappiamo, soprattutto perché poi ti ritrovi la memoria piena di foto casuali scattate al quadrante dell’Apple Watch! Ebbene, sappi che si tratta di un problema risolvibile: puoi infatti disattivare completamente la possibilità di fare screenshot sul tuo Apple Watch.
Per farlo, apri l'app Impostazioni sull'orologio (in alternativa, puoi usare anche l'app Watch sul telefono), vai su Generale e scorri verso il basso fino a trovare Abilita schermate e disattiva questa impostazione. Ecco fatto: abbiamo risolto il problema degli screenshot casuali (e non voluti) su Apple Watch.
Interrompi l'installazione automatica delle app
Quando installi una nuova applicazione sul tuo iPhone, il sistema provvede ad installare automaticamente la stessa app, se disponibile, anche su Apple Watch. Se non riesci a scendere a patti con questo meccanismo automatico e, soprattutto, se non ami il disordine e non vuoi perdere mai di vista le tue app preferite, allora devi disattivare l’installazione automatica delle app compatibili su Apple Watch.
Per farlo, vai nell'app Watch sul telefono oppure nell'app Impostazioni sull'Orologio, clicca su Generale e setta su Off l’interruttore posto accanto a Installazione automatica app. Ecco fatto: hai interrotto l’installazione automatica delle app!
Metti in pausa il promemoria per la respirazione
Il tuo Apple Watch è settato in modo tale da ricordarti – durante l’arco della giornata – di fermarti e di prenderti un momento per respirare.
Il Promemoria per la respirazione è una funzione molto interessante ed utile: essa è stata pensata da Apple per aiutarti a prenderti del tempo per te stesso, per liberare la mente, controllare la respirazione, abbassare la frequenza cardiaca e, dunque, aiutarti a sentirti meno stressato.
Certo, tutto bellissimo e molto utile ma, in alcuni casi, è davvero fastidioso ricevere un promemoria acustico che ti chiede di fermarti a respirare! Vuoi disattivarlo? Ebbene, non devi fare altro che aprire l'app Apple Watch sul tuo iPhone, scorrere verso il basso, scegliere l'opzione App Respirazione e disattivarne le notifiche.
Trova le tue app più facilmente
Per migliorare l’esperienza d’uso del tuo Apple Watch puoi anche impostare lo smartwatch in maniera tale da trovare le applicazioni installate molto più facilmente. Specialmente se hai molte app sul tuo dispositivo, a volte può essere davvero difficile e frustrante trovare quella di cui hai bisogno, in poco tempo.
Per rendere quest’operazione più semplice e veloce, ti consigliamo di accedere all’app Watch sul telefono o all'app Impostazioni sull'orologio e cliccare su Visualizzazione app> Visualizzazione elenco. Adesso, premendo la corona digitale per lasciare il quadrante, potrai visualizzare un elenco di app che potrai visualizzare molto rapidamente e che ti aiuterà a trovare in pochi secondi l’app che stai cercando.
Scegli quando “interpellare” Siri
Puoi attivare Siri in tre modi diversi sul tuo Apple Watch: alzando il polso e portandolo in prossimità della bocca per iniziare a parlare oppure premendo a lungo la corona digitale o utilizzando la frase di attivazione "Ehi, Siri". Tutto molto semplice e utile ma…Quante volte ti è successo di attivare Siri senza volerlo? E’ vero, si tratta di una cosa davvero molto fastidiosa ma, per fortuna, possiamo modificarla insieme.
Accedi all'app Watch sul tuo telefono o all'app Impostazioni sull'orologio e seleziona Siri: in questo menu noterai i tre pulsanti per controllare e decidere come “invocare” Siri. Posiziona su Off ogni pulsante relativo alle opzioni che non desideri utilizzare.
Ti consigliamo, comunque, di leggere la nostra guida su come utilizzare al meglio Siri sull’Apple Watch: ti aiuterà a sfruttare al meglio le potenzialità dell'assistente vocale di Apple.
Riorganizza il Centro di controllo
Il Centro di Controllo del tuo Apple Watch è praticamente uguale a quello presente sul tuo iPhone: da questa sezione puoi regolare in maniera rapida alcune impostazioni come la torcia, la modalità aereo e quella “non disturbare”.
Potresti però non essere soddisfatto dalle opzioni che il Centro di Controllo mostra, di default, sul tuo Apple Watch. Ad esempio, potresti voler visualizzare per prime alcune impostazioni ed opzioni che utilizzi più spesso durante la giornata. Ebbene, puoi riorganizzare il Centro di Controllo e “plasmarlo” in base alle tue esigenze.
Per riordinare i pulsanti, apri innanzitutto il Centro di Controllo, scorri fino alla fine nel menu, scegli “Modifica” e poi trascina un pulsante in una nuova posizione. Tocca “Fine” quando hai terminato.
Se invece vuoi rimuovere alcuni pulsanti dal Centro di Controllo, scorri fino alle fine in questa sezione. Dunque tocca Modifica, clicca su “Elimina” accanto al pulsante che desideri rimuovere e tocca “Fine”, una volta che hai terminato.
Per ripristinare un pulsante che hai rimosso, apri Centro di Controllo, tocca Modifica, quindi seleziona “Aggiungi” accanto al pulsante che vuoi ripristinare. Quando hai terminato, clicca su “Fine”. Per modificare l’ordine di apparizione dei pulsanti, accedi a Centro di Controllo, tocca il pulsante Modifica. A questo punto, vedrai apparire un segno “meno” rosso per nascondere il pulsante: trascina e rilascia le icone nell’ordine e nella posizione che desideri. Clicca su “Fine” una volta che hai terminato.