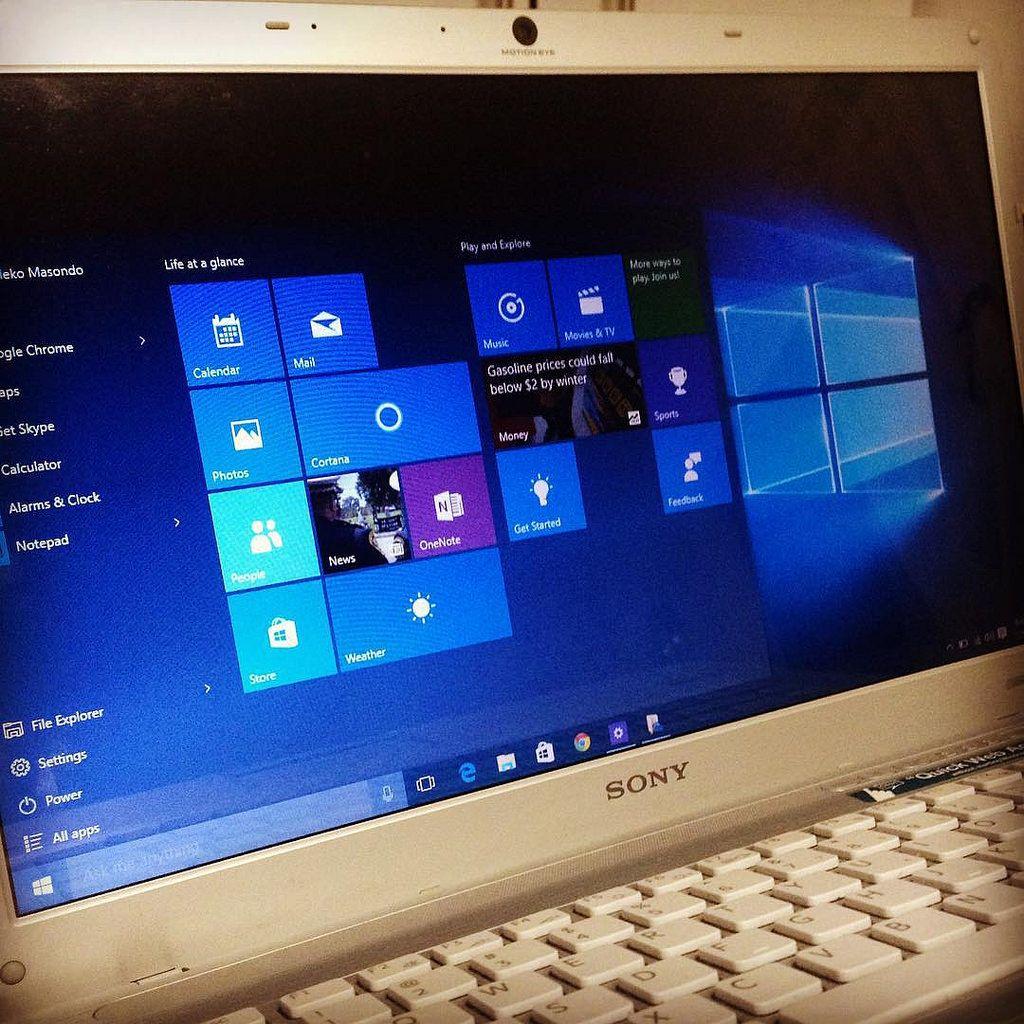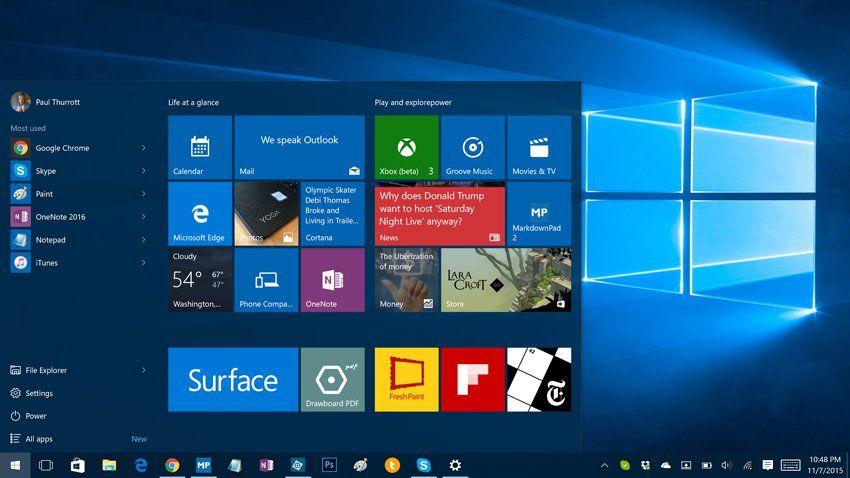Nel 2019 è ormai lecito pensare che la maggior parte di utenti con Windows 10 sulla propria macchina abbia una memoria SSD. Rispetto ai tradizionali dischi rigidi SATA infatti, questo tipo di supporto per la memoria garantisce prestazioni decisamente più elevate.
Gli sviluppatori Microsoft sanno bene come l'utenza si stia concentrando su tale tecnologia e, proprio per questo motivo, Windows 10 offre un gran numero di opportunità in tal senso. Nonostante ciò, alcune funzioni non sono abilitate di default. Se il tuo computer è dotato di tale sistema operativo e vuoi sfruttare al massimo la tua memoria SSD, le prossime righe ti risulteranno molto interessanti.
Memoria SSD su Windows 10? Ecco alcuni trucchi piuttosto interessanti...
I supporti SSD sono ormai largamente diffusi. I vecchi hard disk sopravvivono perlopiù in funzione del loro costo inferiore: non mancano infatti di esistere come semplice "supporto" alla più recente tecnologia. Proprio per questo motivo, anche gli sviluppatori stanno offrendo sempre più funzioni al fine di sfruttare le SSD.
Assicurati che il tuo hardware sia pronto alle SSD
Uno degli errori più facili da fare quando si effettua un upgrade del proprio dispositivo con una memoria SSD è che si suppone basti collegare il supporto con un cavo per poterne godere appieno. Con laptop dotati di alloggiamenti per lo storage espandibili da 2,5 " è effettivamente così: basta inserire la SSD nell'apposito spazio e tutto funzionerà come da copione.
Su un PC desktop, tuttavia, se si utilizza un'unità SSD SATA è necessario assicurarsi che l'alimentatore disponga di slot o cavi di riserva sufficienti per il connettore del cavo SATA. In caso contrario, è sempre possibile ottenere uno splitter a Y che consente a due SSD di connettersi a uno slot di alimentazione molex nel PSU. Gli SSD non usano molta energia, quindi non dovrebbe essere un problema. Naturalmente, è necessario disporre di slot SATA liberi anche sulla scheda madre, ma questo non dovrebbe essere un problema particolare per la maggior parte degli utenti (a meno che non si siano già montati più dischi rigidi).
Poi ci sono i nuovi SSD M.2, che si collegano ai connettori M.2 sulla tua scheda madre. Come regola generale, solo le generazioni più recenti di schede madri hanno questo connettore, quindi se hai un vecchio PC c'è ben poco da fare. Cerca online informazioni sulla tua scheda madre per assicurarti che abbia il connettore M.2. Inoltre, devi verificare se il tuo connettore M.2 è PCI-E (NVME) o SATA e assicurati che l'SSD M.2 sia nel formato corretto per non avere spiacevoli sorprese.
Aggiorna il firmware SSD
Per assicurarti che la memoria SSD funzioni nel modo migliore possibile, bisogna mantenere l'hardware aggiornato per quanto riguarda il firmware. Sfortunatamente, questi aggiornamenti non sono automatici. Si tratta di un processo è irreversibile e un po 'più complesso rispetto a un comune aggiornamento software.
Ogni marchio ha il proprio metodo per gli aggiornamenti del firmware SSD, quindi è necessario visitare il sito web ufficiale dei produttori di SSD e seguire le relative guide specifiche.
Abilita AHCI
Advanced Host Controller Interface (nota più semplicemente come AHCI) è una funzione fondamentale per garantire che Windows supporti tutte le funzionalità fornite con l'esecuzione di una SSD sul computer, in particolare la funzione TRIM, che consente a Windows di aiutare l'SSD a eseguire la procedura di garbage collection di routine. Il termine "garbage collection" viene utilizzato per descrivere il fenomeno che si verifica quando un disco si sbarazza di informazioni che non sono più considerate utili.
Per abilitare AHCI, dovrai inserire il BIOS del tuo computer e attivare la funzione da qualche parte all'interno delle sue impostazioni. Non è possibile determinare a priori dove si trova l'impostazione poiché ogni BIOS funziona in modo diverso. Risulta dunque necessario cercare autonomamente o richiedere informazioni specifiche ai produttori. In molti dei computer più recenti però, questa funzione è spesso attivata di default.
Abilitare la funzione TRIM
TRIM è di vitale importanza per estendere la durata della tua SSD (notoriamente uno dei punti deboli di questa tecnologia). Windows 10 dovrebbe abilitarlo di default, ma vale la pena ricontrollare che sia stato effettivamente abilitato. Per assicurarti che la funzione TRIM sia abilitato, apri il prompt dei comandi e inserisci quanto segue: fsutil behavior set disabledeletenotify 0
Disabilita indicizzazione
Una buona parte della tua velocità SSD viene consumata nei file di indicizzazione per la ricerca di Windows. Questo potrebbe essere utile se si memorizza tutto ciò che è presente sulla SSD, ma ciò potrebbe creare fastidiosi rallentamenti. Naturalmente mantenere o meno l'indicizzazione dipende dai propri gusti personali. Se si intende fare a meno di questa funzione è possibile farlo tramite questa procedura:
- fare clic sul menu Start e selezionare Computer
- cliccare con il tasto destro del mouse su SSD e dunque su Proprietà
- deselezionare la casella Consenti l'indicizzazione dei contenuti e delle proprietà dei file di questa unità e fai clic su OK.
Una volta fatto ciò, il sistema operativo lo applicherà a tutti i file e le cartelle sul disco. Se vedi una finestra di dialogo che ti dice che non è possibile rimuovere un file dall'indice, fai clic su Ignora tutto. Naturalmente, nel caso volessi tornare sui tuoi passi, puoi selezionare nuovamente la casella dell'indicizzazione: tutto tornerà come prima.
Mantenere attivata la deframmentazione di Windows
Deframmentazione e SSD sono due parole che teoricamente non andrebbero d'accordo. Sino a qualche tempo fa infatti, si sosteneva giustamente che la deframmentazione di una SSD non era solo inutile, ma potenzialmente dannosa per la memoria stessa in quanto la questa operazione influiva negativamente sui cicli di lettura/scrittura.
Ciò rimane in parte vero, ma Windows 10 ha già individuato questo problema e, se hai abilitato la deframmentazione, il sistema operativo identificherà la presenza della SSD e preserverà la sua integrità. Detto questo, è bene pensare all'odierna opzione di deframmentazione presente su Windows 10 più come uno strumento completo per la salute del disco (il sistema operativo stesso ora si riferisce al processo con il termine ottimizzazione e non più con deframmentazione).
Verificare che Ripristino configurazione di sistema sia abilitato
Agli albori della tecnologia SSD, quando i supporti erano molto meno durevoli e più soggetti a guasti rispetto a oggi, molte persone consigliavano di disattivare Ripristino configurazione di sistema per migliorare le prestazioni e la longevità dell'unità.
Attualmente, questo accorgimento è inutile. Tuttavia alcuni software e firmware SSD spengono automaticamente il Ripristino configurazione di sistema, forse perché gli sviluppatori non si sono curati di modificare questa impostazione. Questa funzione risulta estremamente utile e si consiglia di mantenerla attiva, quindi vale la pena andare alle impostazioni di Ripristino configurazione di sistema per verificare che la tua SSD non abbia preso l'iniziativa disabilitandola.
Configurare la cache di scrittura
Su molti SSD il caching di scrittura può avere un effetto negativo sull'unità di memoria. Per capirlo, è bene disabilitare l'opzione in Windows e vedere come si comporta l'unità in seguito a questa scelta. Se l'unità ha prestazioni peggiori, si potrà poi attivare nuovamente la funzione. Per raggiungere la finestra di configurazione è necessario:
- nel Pannello di Controllo selezionare Sistema e Sicurezza e poi su Sistema
- cliccare su Gestione Dispositivi
- proseguire su Unità disco e selezionare la propria unità SSD
- cliccare sopra di essa con il tasto destro e poi scegliere la voce Proprietà
- nella sezione Criteri, deselezionare Cache in scrittura su dispositivo
- cliccare Ok e salvare il tutto
Disabilitare Prefetch e Superfetch
Windows a volte inserisce informazioni nella memoria fisica e nella memoria virtuale appartenenti a programmi che non si utilizzano attualmente ma che utilizzano molto spesso. Questo processo è noto come Prefetch e Superfetch.
In alcuni casi, è bene evitare queste funzionalità per rendere la memoria SSD più performante. Per fare ciò è possibile agire sui registri di sistema, tramite il comando regedit per accedere ai registri di sistema. Una volta entrati nell'editor è possibile individuare la voce interessata presso:
HKEY_LOCAL_MACHINE\Current\ControlSet\Control\Session Manager\Memory Management\PrefetchParameters
Qui saranno presenti i due valori EnablePrefetcher e EnableSuperfetch. Basta impostare entrambi i valori a zero per disattivarli.
Disabilita i servizi per la ricerca di Windows
Anche con la suddetta modifica del registro e la rimozione dell'indice, il computer potrebbe continuare a rallentare il disco rigido con gli stessi servizi. Premi Win e R contemporaneamente sulla tastiera, dunque digita services.msc e premi Invio. Trova entrambi i servizi menzionati nel titolo di questa sezione e disabilitali (questa volta definitivamente!).
Impostare l'opzione di alimentazione Prestazioni Elevate
Quando utilizzi una scheda SSD come hard disk primario accendendolo e spegnendolo in continuazione, noterai un leggero ritardo ogni volta che utilizzi il computer dopo un periodo di inattività. Per cambiare le opzioni di alimentazione, e migliorare le prestazioni dopo periodo di pausa è necessario attivare le Prestazioni elevate seguendo questa semplice procedura:
- accedere al pannello di controllo
- fare clic su Sistema e sicurezza
- andare su Opzioni risparmio energia e selezionare Prestazioni elevate dall'elenco
Nota bene: su un laptop è possibile fare clic sull'icona della batteria nell'area di notifica e selezionare Prestazioni elevate direttamente da lì.
Disabilitare ClearPageFileAtShutdown e LargeSystemCache
ClearPageFileAtShutdown aiuta il processo di spegnimento di Windows molto più veloce, mentre LargeSystemCache (che esiste principalmente nelle versioni Server di Windows) indica al computer se deve utilizzare una cache di grandi dimensioni per gestire l'unità. Entrambe queste opzioni si trovano nell'editor del registro sotto e sono facilmente individuabili presso:
Computer\HKEY_LOCAL_MACHINE\Current\ControlSet\Control\Session Manager\Memory Management
Setta il valore su 0 per disabilitare la funzione in questione.