Ti è mai successo, senza nessun apparente motivo, di ritrovarti con Windows 10 senza audio? Si tratta di un problema che, seppur non grave, può risultare estremamente fastidioso.
La fonte di questo tipo di problema può essere effettivamente varia e, prima di procedere con una guida più dettagliata, può essere buona prassi fare alcune prove. In molti casi infatti, il problema è semplicemente di natura "fisica".
Prova a controllare cavi, spine e collegamenti vari. A volte basta un semplice controllo per capire come un collegamento non ottimale sia la fonte del problema. Se con questo rapido ma doveroso test non hai raggiunto nessun risultato, allora farai bene a proseguire con questa guida.
Cosa fare quando Windows 10 è senza audio
Se i cavi sono sistemati correttamente, non disperarti. Le problematiche possono essere legate a software, driver o impostazioni varie che, con questa guida, nella maggior parte dei casi riuscirai a risolvere facilmente.
Ripristina o reinstalla i driver audio
Driver e Windows (anche le versioni precedenti) vanno spesso in contrasto. Molto spesso, dopo un aggiornamento del sistema operativo, i driver si corrompono senza un particolare motivo.
In questo caso, una semplice reinstallazione o, in alcuni casi, scollegare e ricollegare i cavi, porta Windows a individuare nuovamente il comparto audio. In altri casi, soprattutto se si ha a che fare con un OS datato o con una periferica piuttosto vecchia, si possono avere problemi di compatibilità.
Windows 10 ci offre alcune opzioni per combattere un driver scorbutico. Innanzitutto, puoi provare a ripristinare semplicemente l'ultima configurazione valida. Fare clic con il tasto destro del mouse sul pulsante Start, seleziona Gestione dispositivi e vai fare clic con il tasto destro del mouse sul driver audio, selezionare Proprietà e selezionare la scheda Driver. Premi l'opzione Ripristina driver, se disponibile, e Windows 10 dovrebbe lavorare per ripristinare l'audio.
Un'altra opportunità, in tal senso, è di reinstallare il driver. Prima di procedere con la disinstallazione, assicurarti di disporre della nuova versione del driver a portata di click. Sarai in grado di scaricarli direttamente dal sito web del produttore o, in alcuni casi, da fornitori di terze parti.
Nella stessa scheda Proprietà dovresti notare l'altra opzione, ovvero Disinstalla. Fai clic su questo e ti verrà chiesta conferma di tale operazione. A seconda del produttore del driver, questa finestra può contenere anche un'opzione per eliminare il software collegato al driver per questo dispositivo specifico. In tal caso, seleziona la casella e premi OK per fare una pulizia completa.
Dopo aver cancellato i driver, riavviare il sistema e installa il nuovo driver.
Aggiorna i CODEC IDT
Alcuni sistemi potrebbero riscontrare problemi con il CODEC audio ad alta definizione IDT. Questo può essere risolto con un aggiornamento manuale del driver che ti consente di scegliere il driver audio che desideri utilizzare.
Procedi cliccando con il tasto destro del mouse sul menu Start e selezionando Gestione dispositivi. Espandi la sezione Controller, audio e videogiochi. Se individui il CODEC audio ad alta definizione IDT, fare clic con il tasto destro del mouse e selezionare Aggiorna driver. Nel pannello successivo, seleziona Cerca il software del driver nel mio computer, quindi Scegli da un elenco di driver disponibili nel computer. Questo ci consente di selezionare uno qualsiasi dei driver preinstallati sul nostro sistema.
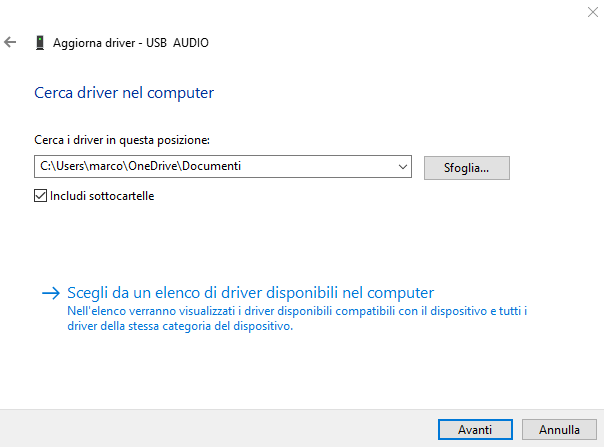
Fixa i problemi legati a Realtek Audio
I problemi legati a Realtek Audio sembrano essere piuttosto comuni. Se Windows 10 è senza audio, un disguido di questo genere potrebbe essere la causa. In tal caso potrebbe rendersi necessario compiere diverse azioni.
Aggiorna i driver Wi-Fi
Una soluzione a tali problemi potrebbe includere la disabilitazione dei driver WLAN Realtek, la disinstallazione e la reinstallazione della versione più recente, anche se è già installata la versione più recente.
Innanzitutto, vai sul sito di Realtek e scarica l'ultima versione compatibile con il tuo sistema. Fai clic con il tasto destro del mouse sul menu Start e seleziona Gestione dispositivi, quindi selezionare i driver LAN wireless Realtek. Fai clic con il tasto destro e disinstalla. Ora vai al file scaricato, estrai la cartella, avvia setup.exe e segui le istruzioni. Dovrai riavviare il sistema dopo l'installazione.
Disabilitare la porta sul pannello frontale
Si tratta di una possibilità non così comune, pur trattandosi di un tentativo che merita di essere provato. Alcuni utenti infatti, hanno affermato che disabilitando il rilevamento del jack frontale dall'interno di Realtek HD Audio Manager, l'audio ha ricominciato a funzionare.
Disabilita i miglioramenti audio
I miglioramenti audio di Windows 10 sono pacchetti integrati di Microsoft e di terze parti progettati per garantire il perfetto funzionamento dell'hardware audio specifico del tuo sistema. C'è però anche da puntualizzare che questi "miglioramenti" potrebbero causare il problema audio di Windows 10 che ti sta tanto tormentando.
Per provare a disattivare i miglioramenti audio, procedi come mostrato qui sotto:
- nella casella di ricerca del menu Start, digitare Audio e fare clic sulla voce corrispondente
- fai clic con il pulsante destro del mouse sul dispositivo predefinito e seleziona Proprietà
- clicca sulla scheda Enhancements e assicurati di disabilitare tutte le voci prima di cliccare su Applica.
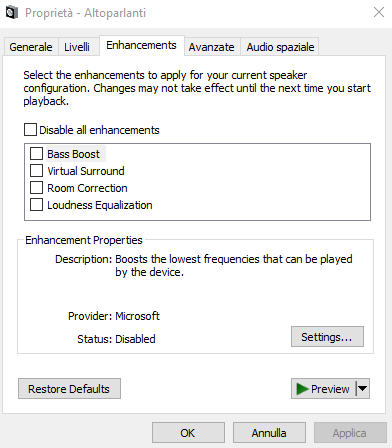
Riavvia i servizi audio
I servizi audio a volte possono disabilitarsi miracolosamente e ciò richiede semplicemente un riavvio degli stessi.
Nella casella di ricerca del menu Start, digitare Servizi e premi Invio. Scorri verso il basso fino a Windows Audio. Se il servizio è stato interrotto per qualsiasi motivo, l'audio del sistema non funzionerà correttamente. Riavvialo facendo doppio clic e selezionando Avvia.
Nota bene: i servizi audio devono essere impostati su Automatico per impostazione predefinita. Se è impostato in Manuale o Disabilitato è consigliato cambiarlo.
Prova lo strumento di risoluzione dei problemi audio
Puoi anche utilizzare lo strumento di risoluzione dei problemi audio. Esso consente a Windows 10 di identificare e risolvere i problemi autonomamente. Se hai già utilizzato gli strumenti di risoluzione dei problemi integrati di Microsoft, sai che non sempre individuano ogni tipo di problema, ma può valere la pena provare. Per fare questo tentativo, vai sul Pannello di controllo - Risoluzione dei problemi - Risolvi i problemi di riproduzione audio e segui le istruzioni.
Ancora problemi?
Windows 10 senza audio è un problema molto diffuso. Con quanto proposto dovresti aver risolto tutto e, in caso contrario, il problema è probabilmente a livello di hardware. A meno che non si tratti di particolari impianti audio, il consiglio è quello di cambiare direttamente la periferica.



