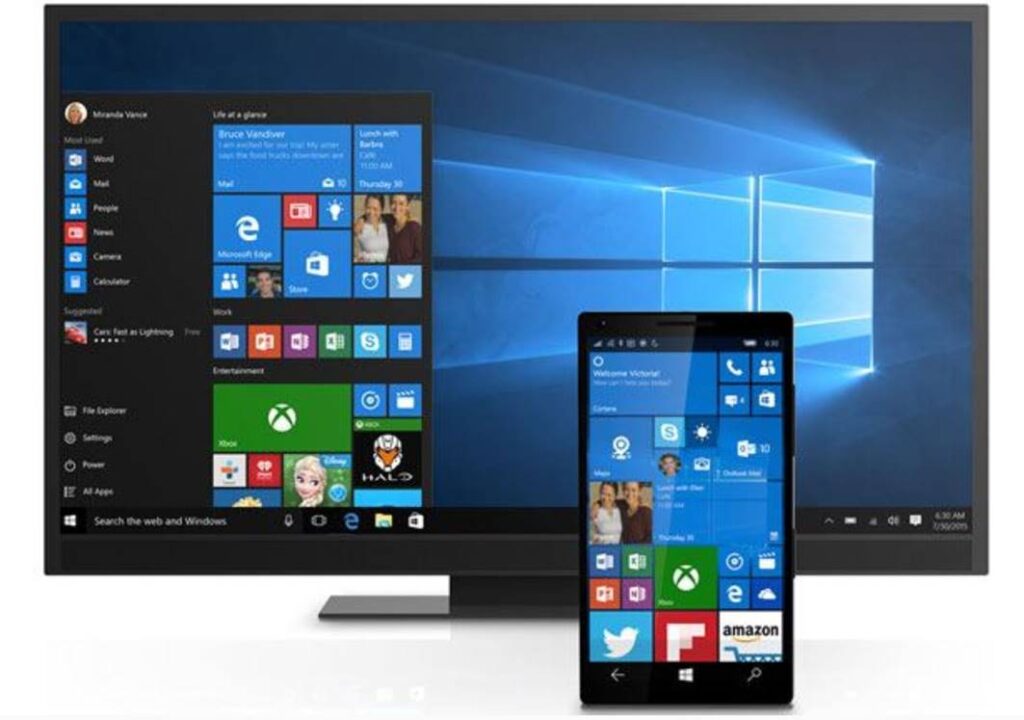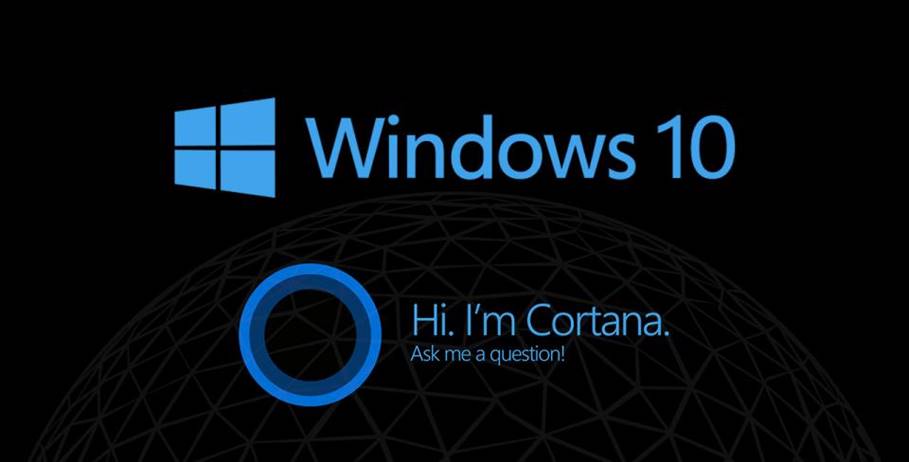Windows 10 è un sistema operativo rivoluzionario
Windows 10 è un sistema operativo che ha portato diverse novità piuttosto importanti. Rispetto ai suoi predecessori infatti, questo OS si è spostato verso il concetto mobile, proponendo una serie di innovazioni focalizzate in tale direzione.
Naturalmente Microsoft non si è limitata a ciò e, con Windows 10, ha introdotto una serie di funzionalità molto utili a 360 gradi. Molto spesso però, a causa della pigrizia o della mancata conoscenza delle sue reali potenzialità, ci limitiamo a utilizzare questo potente strumento senza approfondirne la conoscenza.
Esistono alcuni trucchi per far rendere questo OS al meglio
In questo articolo ti mostreremo una ventina di trucchetti su come andare oltre all'utilizzo superficiale di Windows 10 e scoprire quelle feature più o meno nascoste che lo rendono così speciale.
1- Come ruotare lo schermo?
Questo OS consente di ruotare uno schermo in verticale nel giro di pochi attimi. Ciò è possibile grazie alla pressione dei tasti CTRL - ALT - D abbinandoli a una freccia direzionare per mostrare quale rotazione effettuare.
2- Come abilitare la God Mode
No, non stiamo parlando di videogiocatori "imbroglioni". La God Mode di Windows 10 è una modalità già presente nelle versioni precedenti del sistema operativo targato Microsoft e consente di svolgere una serie di comandi nascosti e piuttosto potenti.
Per attivare questa modalità è necessario creare una nuova cartella sul desktop (click destro del mouse, Nuovo - Cartella) e rinominarla GodMode.{ED7BA470-8E54-465E-825C-99712043E01C}.
La cartella cambierà aspetto e diventerà simile a quella del Pannello di Controllo. Aprendola con un doppio click, sarà possibile lavorare su una serie di comandi avanzati.
3- Il gioco nascosto di Cortana
L'assistente virtuale Cortana, nasconde alcuni easter egg piuttosto interessanti: lo sapevi che scrivendo (o pronunciando) "Sasso carta forbice" o "Dadi" oppure "Testa o croce", saranno avviati i rispettivi giochi?
4- Modificare il colore del menu Start
Di default, il colore del menu Start si rifà allo sfondo del desktop, ma puoi cambiarla a tuo piacimento!
Per fare ciò basta seguire questo procedimento:
- vai su Start
- seleziona Impostazioni
- scegli Personalizzazione
- vai su Colori e disabilità
- scegli Seleziona automaticamente un colore principale dallo sfondo
- opta per la sfumatura cromatica che più si addice alle tue esigenze
5- Non far apparire un'app tra quelle aperte recentemente
Se non hai piacere che un programma appaia nella lista delle app aperte di recente, basta cliccare con il tasto destro sull'icona del software e scegliere non mostrare in lista.
Nel caso il problema sia invece proprio la lista stessa, esiste un modo per non farla apparire. Per fare ciò devi:
- andare su Start
- selezionare Impostazione
- andare su Personalizzazione
- deselezionare Mostra le app più usate
6- Modificare le tiles sulla barra applicazioni
Cliccando con il tasto destro sulle tiles è possibile customizzarle grazie a un menu che consente di modificarne le dimensioni, di gestire i pin e di effettuare una serie di operazioni di minor importanza.
Un'opzione utile per creare l'ambiente di lavoro più adatto alle tue esigenze.
7- La gestione dei desktop virtuali
L'introduzione dei desktop virtuali sono una delle tante innovazioni che hanno accompagnato il lancio di Windows 10. Ottima funzione in ambito operativo, la gestione di un desktop virtuale è ancora più funzionale allo scopo se utilizzata con cognizione di causa.
Per esempio, facendo click sulla barra applicazioni per dividere le finestre aperte, potrai poi trascinare le icone sino all'altro desktop utilizzato. In questo modo potrai organizzare ambienti di lavoro focalizzati sulle tue attività.
Il comando rapido per muoversi da un desktop all'altro è possibile grazie alla pressione del tasto WINDOWS abbinato a CTRL e alle frecce destra o sinistra.
8- Stampare file PDF
Con Windows 10 è possibile stampare i file in formato pdf senza l'ausilio di software provenienti da terze parti. Ciò è possibile direttamente dal menu stampa, dove scorrendo si troverà facilmente Salva pdf.
9- Protezione dai ransomware
I ransomware sono diventati tristemente celebri in questi ultimi mesi: si tratta di malware che di fatto "rapiscono" dei file per poi criptarli e chiede un riscatto (spesso molto salato).
Il sistema difensivo di Windows 10 offre una protezione, seppur parziale, da questo genere di attacco. Stiamo parlando dell'Accesso controllato alle cartelle, una funzione che crea una sorta di rudimentale protezione da eventuali modifiche indesiderate e non autorizzate provenienti da app sospette.
10- Gestione avanzata della memoria
Ottimizzare in maniera avanzata la memoria è un'esigenza concreta se utilizzi intensamente il tuo dispositivo. Per mantenere sempre "aerodinamico" il tuo computer, è necessario effettuare un minimo di operazioni per quanto riguarda la manutenzione.
Per attivare l'opzione Sensore memoria, che effettuerà periodicamente la pulizia del cestino e i file temporanei ogni 30 giorni, vai su Start, Impostazioni, Sistema e Archiviazione quindi puoi attivare Sensore memoria.
11- La funzione luce notturna
L'utilizzo prolungato di computer nelle ore notturne non è decisamente benefico per la vista. In tal senso, questo straordinario sistema operativo ci viene incontro, offrendo un'interessante modalità di luce notturna.
Per avviare questa funzione è necessario:
- andare su Start
- scegliere Impostazioni
- selezionare Sistema e Display
- a questo punto, seleziona Luce Notturna
12- Gestione delle emoji
Windows 10, rispetto ai suoi predecessori, si è lasciato andare all'inclusione delle emoji.
Per poter utilizzare queste divertenti immagini è necessario premer il tasto WINDOWS abbinato a quello del punto o del punto e virgola. Aperta la finestra apposita, non ti resta che scegliere l'emoji preferita.
13- Scelta della sorgente audio
Per cambiare in modo rapido la sorgente audio, è possibile agire direttamente sull'icona del controllo del volume. Da sempre presente sulla barra applicazioni a destra, basta infatti cliccare sul nome del dispositivo audio in uso e, dalla seguente finestra, selezionare la nuova sorgente.
14- Sbloccare il dispositivo con l'impronta digitale
Se fino a qualche anno fa sembrava pura fantascienza, al giorno d'oggi sono molti i dispositivi che consentono l'avvio tramite un lettore di impronta digitale: su molti di essi, il sistema operativo è proprio Windows 10!
Nel caso il tuo computer consenta questa opzione, potrai attivarla passando tramite Start - Impostazioni - Opzioni di accesso e poi selezionando nello specifico la modalità di accesso.
15- Trasmettere video alla TV
Grazie ad alcune funzioni, è possibile trasmettere video alla televisione direttamente tramite il tuo sistema operativo. Seppur con qualche occasionale problema, registrato per esempio con Netflix, per il resto Windows 10 può praticamente funzionare come Chromecast!
Per fare ciò devi:
- aprire Edge
- andare sull'icona con tre punti in alto a destra
- selezionare Trasmetti a dispositivo
a questo punto, scegli il dispositivo di riproduzione video collegato su cui vuoi far partire la riproduzione.
16- Come attivare la Tablet Mode
La natura stessa di questo OS, lo porta a essere particolarmente propenso all'utilizzo sotto l'ottica mobile. In tal senso, Windows 10 è estremamente adatto ai dispositivi con touchscreen: con un comando apposito infatti, è possibile trasformare praticamente un dispositivo del genere in un tablet.
Per attivare Tablet Mode, vai sulla barra di ricerca del menu di avvio, digita Tablet Mode e apri tale funzione per personalizzarla a dovere.
17- Disinstallare le applicazioni direttamente dal menu avvio
Ebbene si, tra le tantissime vie per effettuare la disinstallazione di un programma non utile, vi è anche questa opzione.
Per fare ciò basta un click sul tasto destro sull'app da eliminare. Dalle opzioni proposte, scegli Disinstalla e il gioco è fatto!
18- Salvare le app su memorie esterne
Si tratta di una scelta singolare, ma che in alcuni casi può risultare utile. Windows infatti consente di poter installare software su SSD esterne o altri supporti simili!
Per fare ciò è necessario passare tramite Start - Impostazioni - Sistema - Archiviazione e quindi indicando la destinazione (sotto la voce Modifica), cercando l'indirizzo dove si vuole effettuare l'installazione.
19- Gestione e personalizzazione delle notifiche
Con i sistemi operativi moderni, le notifiche sono una feature tanto utile quanto talvolta fastidiosa: l'apparizione di pop-up infatti, può essere fonte di distrazione o di problemi veri e propri.
In questo contesto, esiste un sistema intelligente per la gestione delle notifiche che ci ha creato su misura Microsoft. Grazie a questo, è possibile customizzare in maniera approfondita le notifiche.
Per fare ciò è necessario, da Impostazioni, andare su Sistema e Notifiche. Da qui in poi, ci si può sbizzarrire.
20- Basta pubblicità!
Ti annoiano le tante pubblicità mostrate da Windows 10? Sappi che non sei solo. Per fortuna esiste un modo piuttosto semplice per poter dire addio alla sfilza di messaggi promozionali che questo sistema operativo vuole propinarci.
Per fare ciò devi:
- aprire il menu di avvio
- cercare Windows 10 Get Office
- clicca con il tasto destro sull'icona e disinstallala
L'incubo pubblicità dovrebbe essere diventato così solo un lontano ricordo.-