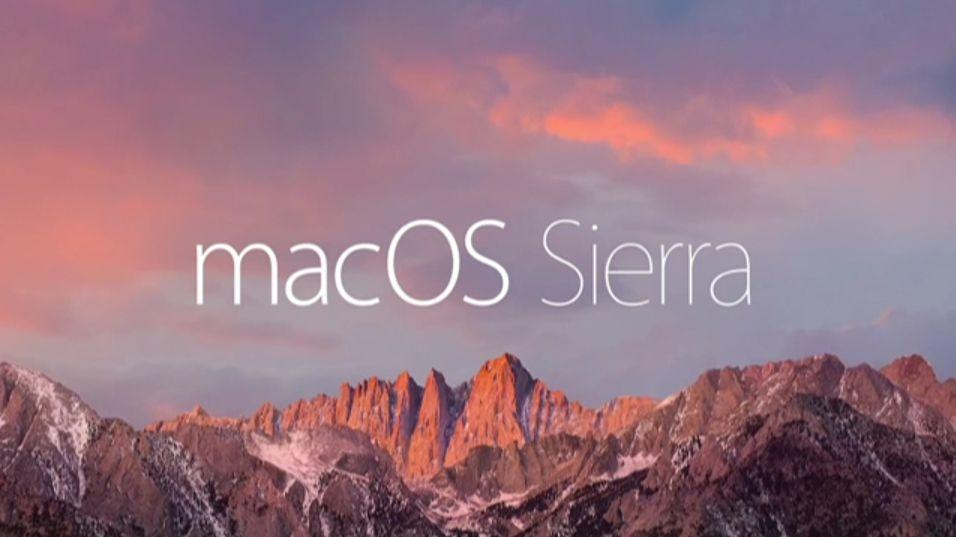Con l'arrivo di MacOS Sierra, la nuova versione del sistema operativo di casa Apple, è stata aggiunta la possibilità di utilizzare un sistema di schede non solo in Safari, ma anche nelle varie applicazioni presenti nel computer.
In questa semplice e rapida guida, vi faremo vedere come abilitare la barra delle schede in un’applicazione con il nuovissimo sistema operativo MacOS Sierra. Vediamo insieme come procedere.
Come utilizzare le schede nelle app di MacOS Sierra
Tutte le applicazioni presente sul computer aggiornato al nuovo MacOs Sierra, possiedono una barra delle schede, ma non tutte sfruttano questa nuova funzionalità.
1.Verificare se un'applicazione supporta tale funzionalità:
Per vedere se un’applicazione permette di usare le schede, è necessario, ovviamente, abilitarle. Per scoprire se possiedono questa funzionalità, non dovrete far altro che premere su “Visualizzazione” e, successivamente, scegliere “Mostra Tab Bar”. Se un’applicazione utilizza le schede vedrete il simbolo più (+) vicino alla barra, indicando la possibilità di creare una nuova scheda. Nel caso in cui non sarà presente il simbolo più (+), non sarà possibile aggiungere una nuova scheda.
2.Aprire una nuova scheda nell'applicazione:
Per aprire una nuova scheda di un'applicazione, tutto quello che dovrete fare sarà avviare l’applicazione che avete intenzione di aprire e, successivamente, utilizzate la scorciatoia da tastiera CMD+T per aggiungere una nuova scheda.
3.Selezionare una scheda nell'applicazione:
Una volta aperte tutte le schede dell'applicazione interessata, è possibile sfruttare varie modalità per scegliere quale mostrare. La scheda attiva avrà un colore grigio chiaro, mentre quelle inattive risulteranno più scure. Tutto quello che dovete fare per passare da una scheda all'altra, consiste nel cliccare con il mouse sulla scheda interessata.
4.spostare una scheda in una nuova finestra:
Per tornare alla "modalità finestra", dovete semplicemente premere sulla scheda interessata, premere su Finestra nel menu bar e, infine, premere su "Sposta in una nuova finestra".
5.Unire le finestre in schede:
Inoltre, è possibile unificare tutte le finestre in un’unica applicazione a schede. Per fare ciò, bisogna premere su “Finestra” nella menu bar e, successivamente, premere su “Unifica tutte le finestre”.
6.Come chiudere la scheda di un’app:
Per chiudere la scheda di un'applicazione, dovete premere sulla scheda che volete chiudere e, infine usare la scorciatoia da tastiera CMD+W.