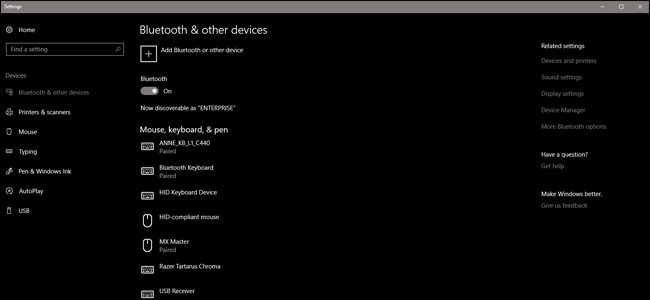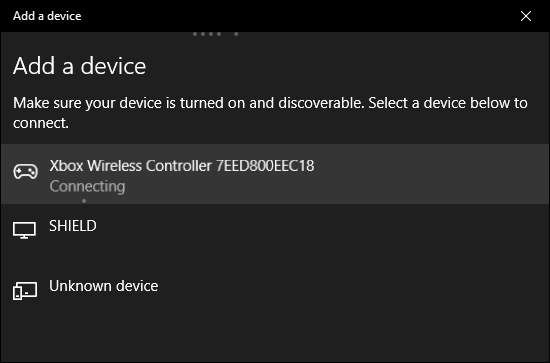La guida passo passo che spiega come usare il controller di Xbox One su computer con Windows
Nonostante i controller siano massicciamente utilizzati sulle console, non è detto che il loro impiego si limiti solo in questo settore: può capitare infatti, di voler provare ad utilizzare tale periferica anche su PC o altri dispositivi.
Il mercato di controller su computer infatti, non offre grandi alternative e, vista anche la grande diffusione delle console, spesso la scelta più scontata vede l'impiego di controller di Xbox su Windows.
Come mai questo connubio? Perché non optare per la PS4? La risposta è piuttosto logica, visto che Xbox è un prodotto microsoft e quindi, per sua natura, si appresta meglio ad essere compatibile con una piattaforma Windows.
Seguendo questa breve guida potrai impiegare il tuo controller anche sul PC, potendo usufruire del feeling unico che questa periferica concede ai videogiocatori.
Una soluzione interessante per chi possiede un controller di Xbox One e vuole giocare su Android...
Oltre che di un controller, è necessario avere un PC con installato Windows 10 (aggiornato con almeno l'Anniversary Update dell'agosto 2016) perché la procedura vada a buon fine. Il computer inoltre, deve avere la possibilità di ricevere il segnale bluetooth proveniente dalla periferica, per poterla captare e ottenere gli input necessari al suo funzionamento.
Attenzione: non tutti i modelli di controller possono essere utilizzati su Windows con questa procedura
Il controller di Xbox One in questione deve essere con il nuovo design (come puoi vedere nell'immagine sottostante) facilmente riconoscibile dal logo della console nero su sfondo bianco. Se il vostro modello è più datato, molto probabilmente questa procedura non poterà ai risultati sperati.
Accendi il controller premendo il pulsante Xbox centrale, quindi tieni premuto il pulsante di connessione wireless nella parte superiore della periferica, giusto a sinistra della porta di ricarica. La luce nel pulsante Xbox dovrebbe iniziare a lampeggiare.
Sul computer, vai su Bluetooth e altri dispositivi passando dal menu Impostazioni, oppure fai clic sul pulsante Start e digita Bluetooth per una ricerca rapida. Fai clic su Aggiungi Bluetooth o altro dispositivo, quindi clicca su Bluetooth.
Seleziona il controller dall'elenco che appare, quindi fai clic su di esso: a questo punto, se tutto va bene, la periferica dovrebbe connettersi automaticamente.
Se tutto è funzionato a dovere, dovresti avere pieno controllo sulla periferica anche sul tuo PC: ora sei pronto ad impugnare il tuo fedele controller Xbox anche su ambiente Windows!