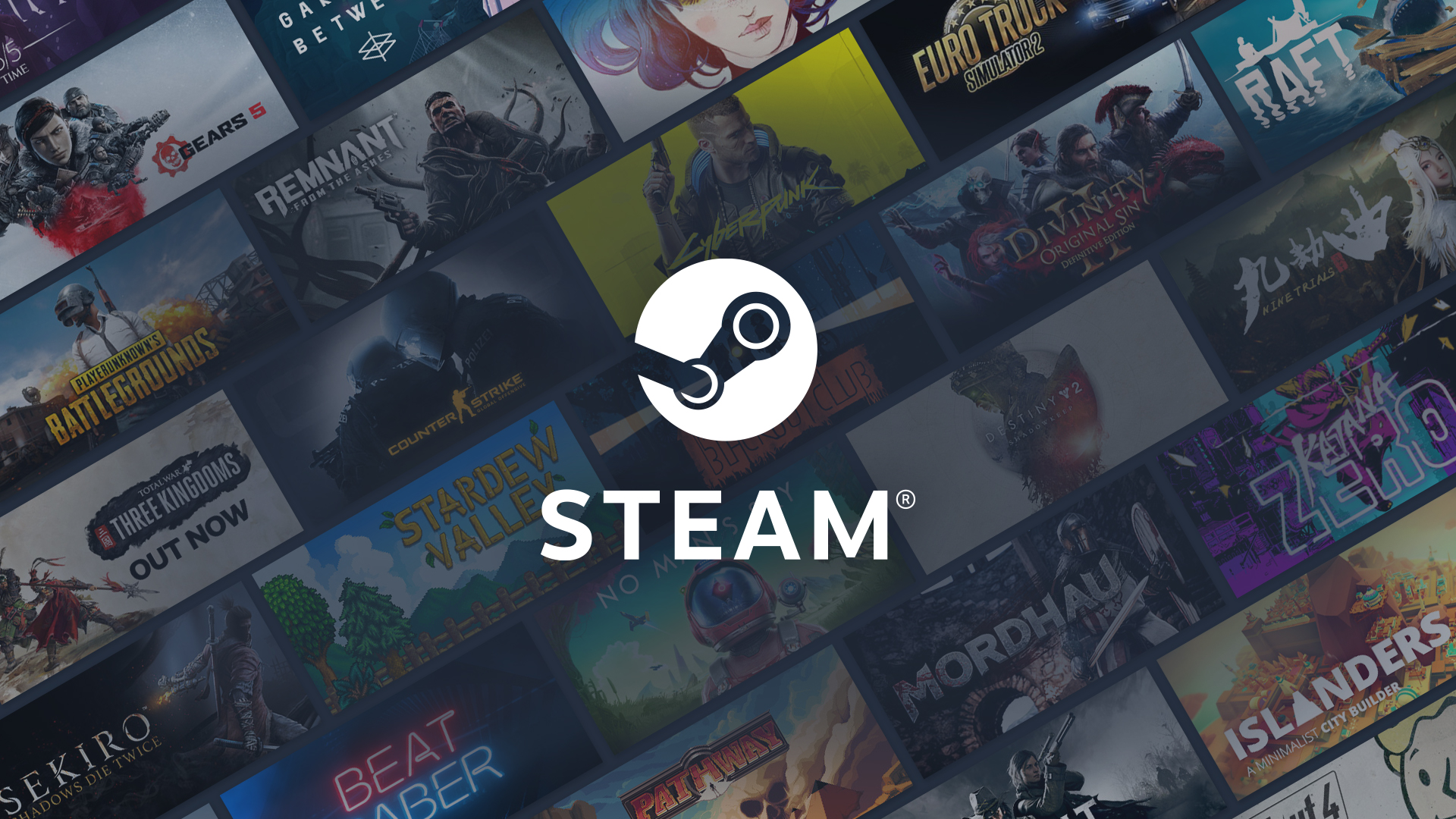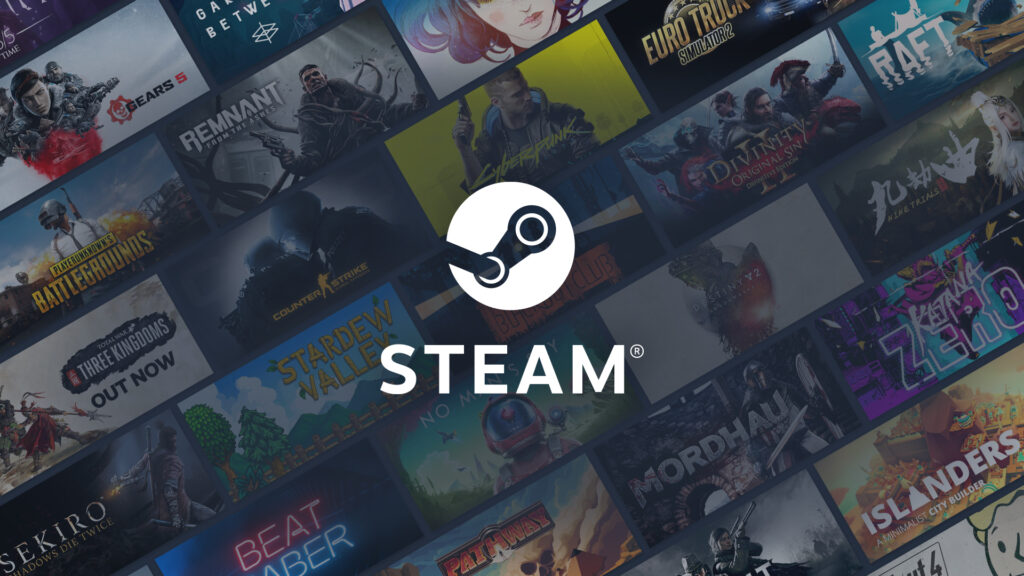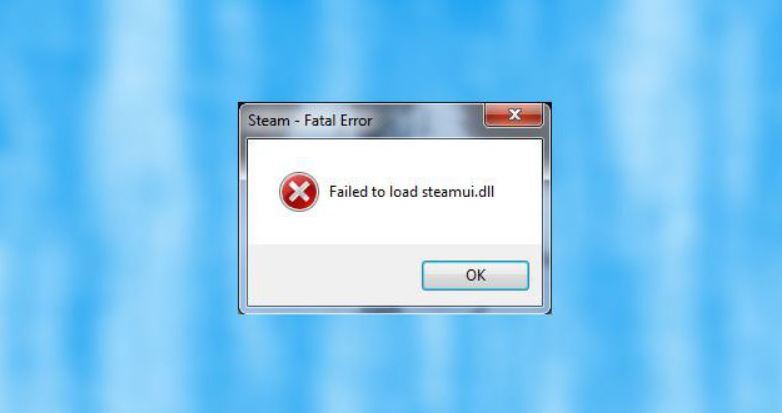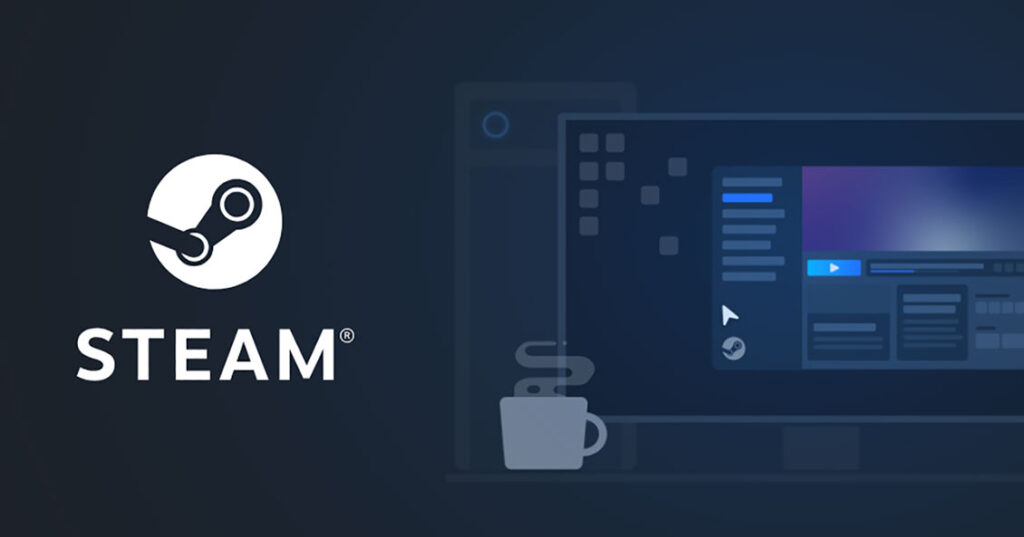Steam, la piattaforma utilizzata per gestire e distribuire una vasta gamma di giochi, è ormai diventata leader del mercato globale del gaming su desktop. A nulla sono serviti gli sforzi compiuti da Epic Games e da Microsoft per ritagliarsi un posto nel vasto panorama dei giochi per PC! Del resto, coloro che amano davvero i giochi per PC non hanno davvero altra scelta se non installare ed usare Steam.
Hai installato anche tu Steam e non puoi più farne a meno? Bene, sappi che non sei da solo! Ma cosa accade se Steam smette improvvisamente di funzionare oppure non ti consente di effettuare pagamenti? Prima di andare nel panico, leggi la nostra guida: nei paragrafi che seguono ti daremo qualche “dritta” per aiutarti a risolvere tutti i problemi che puoi incontrare mentre utilizzi Steam.

Indice dei contenuti
PayPal non funziona su Steam
Il collegamento tra PayPal e Steam è davvero comodo, non credi? Grazie alla loro combinazione, è molto semplice l’acquisto dei tuoi giochi preferiti. A volte, però, la connessione ed il pagamento con PayPal su Steam può dare problemi, fallire completamente e potresti ricevere un messaggio che ti informa che non puoi acquistare il gioco che desideri.
Per risolvere questo inconveniente, dovresti provare ad interrompere il collegamento tra Steam e PayPal: in questo modo, il servizio potrebbe ripristinarsi in automatico. Per fare ciò, fai clic sull'icona del tuo profilo posta nell'angolo in alto a destra di Steam e poi clicca su "Dettagli account". Si aprirà la schermata "Storia e cronologia acquisti": fai clic sull’opzione “Elimina” posta accanto ai tuoi dettagli PayPal.
E’ bene precisare che non potrai aggiungere di nuovo PayPal come metodo di pagamento direttamente da questa schermata. Per farlo, devi andare alla cassa quando acquisti un gioco e poi selezionare PayPal dal menu a discesa del metodo di pagamento. A questo punto, inserisci tutti i tuoi dati e dovresti aver risolto il problema del mancato collegamento Steam-PayPal.
Controlla se il server Steam è down
Non riesci ad accedere a Steam e, dunque, non puoi scaricare e giocare al tuo gioco preferito! Il tuo primo istinto è andare nel panico, strapparti i capelli e maledire questa giornata sfortunata? Nulla di più sbagliato! Invece, dovresti iniziare a cercare la soluzione al problema partendo, ad esempio, dal controllo dei server Steam. A volte può accadere che – in caso di manutenzione o nel caso in cui siano insorte altre tipologie di problemi – i server siano inattivi. Ecco perché dovresti assolutamente verificare lo stato dei server prima di andare nel panico! Puoi usare Steamstat.us, il sito web in grado di fornirti velocemente informazioni dettagliate sui carichi del server, su quali server sono attivi e così via.
SteamStat ha riscontrato problemi sul server? In questo caso, allora, non ti resta che aspettare. Invece, se non sono stati riscontrati problemi sul server, continua a leggere i paragrafi seguenti.
Esegui Steam come amministratore
Un'altra soluzione è eseguire Steam come amministratore di sistema. In questo modo, eliminerai alla radice qualsiasi problema di sicurezza o di autorizzazione che impediscono a Steam di aprirsi o che ostacolano determinati giochi dal funzionare correttamente.
Per eseguire Steam come amministratore, clicca con il pulsante destro del mouse sul collegamento Steam presente sul desktop e poi fai clic su "Esegui come amministratore". Se desideri che Steam venga eseguito sempre come amministratore, ti consigliamo di accedere alla directory di installazione di Steam ("C: \ Programmi (x86) \ Steam"). Una volta qui, clicca con il pulsante destro del mouse sull'eseguibile di Steam e poi fai clic su Proprietà. Quindi, seleziona la casella con la dicitura "Esegui questo programma come amministratore" e clicca su OK.
Ecco fatto: d’ora in poi Steam funzionerà sempre come amministratore!
Aggiorna (o ripristina) i driver della GPU
Un altro motivo che potrebbe causare l'arresto anomalo di Steam all'avvio è correlato ai driver della GPU. Nel corso degli anni ci sono stati diversi aggiornamenti della GPU sia da parte di AMD che da parte di Nvidia: molti di essi hanno causato un malfunzionamento di Steam. Ecco perché è molto probabile che qualche evento anomalo verificatosi durante un aggiornamento della GPU abbia causato l’arresto di Steam.
L'aggiornamento dei driver della GPU è un processo semplice se eseguito tramite GeForce Experience (Nvidia) o Radeon Settings (AMD). Devi semplicemente controllare gli aggiornamenti in una delle due app e scaricare il driver più recente.
Per tornare alla versione precedente di un driver GPU, dovrai accedere al sito ufficiale Nvidia o AMD, quindi rintracciare e scaricare una versione del driver precedente a quella che stai attualmente utilizzando.
Correggi il codice di errore: -107
Anche se non te ne sei accorto, potrebbe darsi che il client desktop Steam utilizzi Chromium, la versione open source e leggera di Google Chrome. Questo vuol dire che anche Steam può essere soggetto agli stessi errori di un normale browser Web, incluso il temuto codice di errore: -107, un errore del protocollo SSL.
Le soluzioni a questo problema sono abbastanza semplici. Per prima cosa, assicurati di stare usando la versione più recente di Windows, poi accedi alle impostazioni "Data e ora" nell'app Impostazioni di Windows, disattiva e riattiva le due opzioni "Imposta ora automaticamente".
In alternativa, potresti provare ad eliminare il file del client beta e tornare a una versione di Steam stabile. Per farlo, segui le istruzioni che seguono.
Elimina il file client "beta"
Se stai eseguendo una versione beta di Steam, corri sempre il leggero rischio che il programma possa non funzionare correttamente. Dopo tutto, le versioni beta sono meno stabili rispetto a quelle complete! Se ti trovi in questa situazione e Steam non si avvia, devi disabilitare il client beta senza accedere effettivamente in Steam.
Per fare ciò, vai alla cartella del programma nella directory di Steam (C:\Program Files (x86)\Steam\package) ed elimina il file chiamato "beta".
"Impossibile caricare SteamUI.dll"
L'errore Steamui.dll è uno dei problemi più comuni che puoi riscontrare usando questa piattaforma. Questo errore si verifica quando Steam non riesce a trovare il file DLL che deve aprire. Come fare per risolvere questo problema? Ci sono molteplici soluzioni da provare!
Per risolvere questo errore devi indurre Steam a “pensare” che la versione corrente che stai utilizzando sia una beta. Per far ciò, accedi alla cartella di installazione di Steam ("C: \ Programmi \ Steam"), quindi cerca "Steam.exe". Una volta trovato, cliccaci su con il pulsante destro del mouse e poi fai clic su Crea collegamento. A questo punto, clicca con il pulsante destro del mouse sul collegamento, poi fai click su Proprietà ed aggiungi la dicitura “-clientbeta client_candidate” alla fine della directory di destinazione. La stringa sarà: "C: \ Steam \ Steam.exe" -clientbeta client_candidate"
D’ora in poi, puoi utilizzare questa scorciatoia per eseguire Steam senza problemi!
Svuota la cache dell'app
La cartella "appcache" nella directory di Steam si occupa di memorizzare i dati relativi alle tue app e giochi e memorizza anche le impostazioni di Steam. In sostanza, questa cartella ricorda piccoli dettagli ogni volta che apri Steam: in questo modo, la prossima volta che eseguirai il programma, tutto funzionerà più velocemente. Purtroppo, però, le cose possono andare storte anche con la cache! Può accadere, ad esempio, che essa “ricordi male” le informazioni e i dati in essa memorizzati: in questi casi, Steam potrebbe non avviarsi.
Per risolvere questo problema, prova ad eliminare la cartella "appcache" e non preoccuparti: questa cartella sarà creata nuovamente la prossima volta che apri Steam. Ma prima, mettiti al riparo e copia la cartella "appcache" in una posizione “sicura” prima di eliminarla del tutto. Per far ciò, accedi alla directory Steam ("C: \ Programmi (x86) \ Steam”), quindi copia e incolla la cartella appcache sul tuo desktop.
Ora puoi eliminare senza paura la cartella "appcache" nella directory di Steam e poi provare a riavviare Steam. Se il programma si apre senza problemi, puoi eliminare la cartella appcache di backup originale perché, al suo posto, ne sarà stata creata una nuova e priva di problemi.
Quando provo ad aprire Steam non accade nulla
E’ una cosa che capita molto spesso: apri Steam ma non accade nulla. Ebbene, questo problema potrebbe essere dovuto al fatto che il sistema ha avviato Steam ma non ha ancora avviato la parte che riguarda la visualizzazione dell'interfaccia utente.
Quando ciò accade, prova a premere Ctrl + Maiusc + Esc per avviare il Task Manager, poi clicca su "Ulteriori dettagli" e quindi scorri verso il basso nell'elenco Processi fino a trovare “Steam – Steam Bootstrapper, Client Service, WebHelper” . Poi clicca con il pulsante destro del mouse su tutti i processi di Steam che visualizzi e fai clic su "Termina attività".
Ecco fatto: ora sul sistema non ci sono più processi Steam aperti. A questo punto, puoi provare ad aprire nuovamente Steam e le cose dovrebbero funzionare correttamente.
Prova a reinstallare Steam rapidamente
Hai provato tutte le soluzioni che ti abbiamo proposto nei paragrafi precedenti ma il problema persiste? Allora dovresti provare la reinstallazione rapida di Steam che ti permette di mantenere intatte tutte le tue preferenze e i tuoi giochi.
Per farlo, accedi alla cartella di installazione di Steam ed elimina tutto, tranne Steam.exe, steamapps e userdata. Quindi, fai doppio clic su "Steam.exe" e fai partire l’installazione. Se vuoi che la tua nuova cartella Steam sia installata in un’altra posizione sul tuo PC, sposta Steam.exe, steamapps e userdata in questa posizione prima dell’installazione.