Uno dei problemi noti di Windows 10 è il comportamento anomalo della barra di ricerca, della ricerca e di Cortana che smettono di funzionare correttamente. Questo problema è dovuto agli aggiornamenti automatici del sistema operativo di Windows 10 ma è facilmente risolvibile tramite differenti metodi e fix.

Questo bug colpisce il blocco di ricerca e Cortana e non permette di effettuare ricerche e che, nonostante si provi ad effettuarle, non restituiscono alcun risultato. La barra di ricerca e Cortana sono funzioni molto comode da utilizzare e consentono, tramite il menu Start, di digitare il nome di file ed app per averle immediatamente disponibili a portata di click.
Il problema del blocco della ricerca su Windows 10 mi è già capitato un paio di volte, per questo motivo ho deciso di realizzare questa guida passo passo che ti aiuta a risolvere il problema della ricerca e di Cortana che non funzionano su Windows 10. Segui la guida ed i vari metodi nell’ordine in cui te li consiglio fino a quando la ricerca di Windows 10 non riprende a funzionare correttamente.
Indice dei contenuti
Aggiornamento e riavvio del PC
Il primo metodo che ti consiglio di provare per risolvere il problema della ricerca non funzionante su Windows 10 è quello più facile e veloce. Il fix più semplice prevede di aggiornare il sistema operativo, puoi farlo seguendo questo percorso:
- Start
- Impostazioni
- Aggiornamento e sicurezza
- Verifica disponibilità aggiornamenti
- Attendi la fine del download e procedi con l’installazione.
Una volta completato l’aggiornamento, riavvia il sistema operativo e verifica il corretto funzionamento della barra di ricerca e di Cortana. Se tutto funziona correttamente hai risolto il problema, altrimenti procedi oltre.
Chiudere e riavviare Cortana
Cortana è presente su tutte le installazioni di Windows 10 e potrebbe dare qualche problema. Premi CTRL + SHIFT (MAIUSC) + ESC per aprire Gestione attività (se la visuale è in versione ridotta clicca su Più Dettagli). Scorri verso il basso fino a trovare la voce Cortana, cliccaci sopra con il tasto destro del mouse e seleziona Termina attività. Così facendo il processo sarà terminato immediatamente e l'assistente vocale sarà riavviato in maniera automatica. Ora, se hai risolto, la ricerca tornerà a funzionare, altrimenti continua con il prossimo metodo.
Ricostruire l’indice dei file
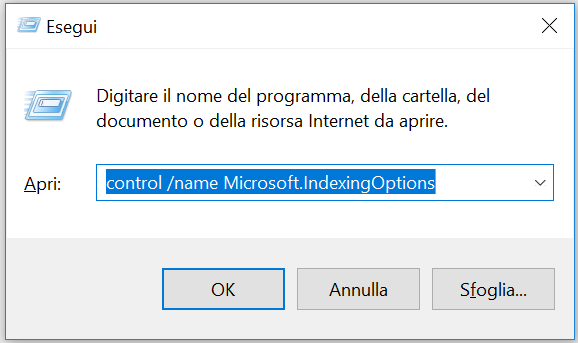
Uno dei metodi più efficaci per la risoluzione del problema della ricerca di Windows 10 bloccata è quello della ricostruzione dell’indice dei file. Premetto che questo metodo richiede un tempo di attesa piuttosto lungo, il mio consiglio è quello di farlo partire solo se puoi lasciare il PC atteso per almeno un’ora. Per ricostruire l’indice dei file segui questi comandi:
- Premi WIN+R per aprire la finestra dei comandi
- Nella barra scrivi il comando: control /name Microsoft.IndexingOptions e premi Invio (puoi copiare il comando ed incollarlo)
- Dalla finestra appena apparsa premi su Avanzate
- Ora hai due alternative: selezionare Nuovo Indice per iniziare da subito la creazione del nuovo indice dei file o cliccare su Risoluzione dei problemi e proseguire nel percorso guidato alla soluzione del bug.
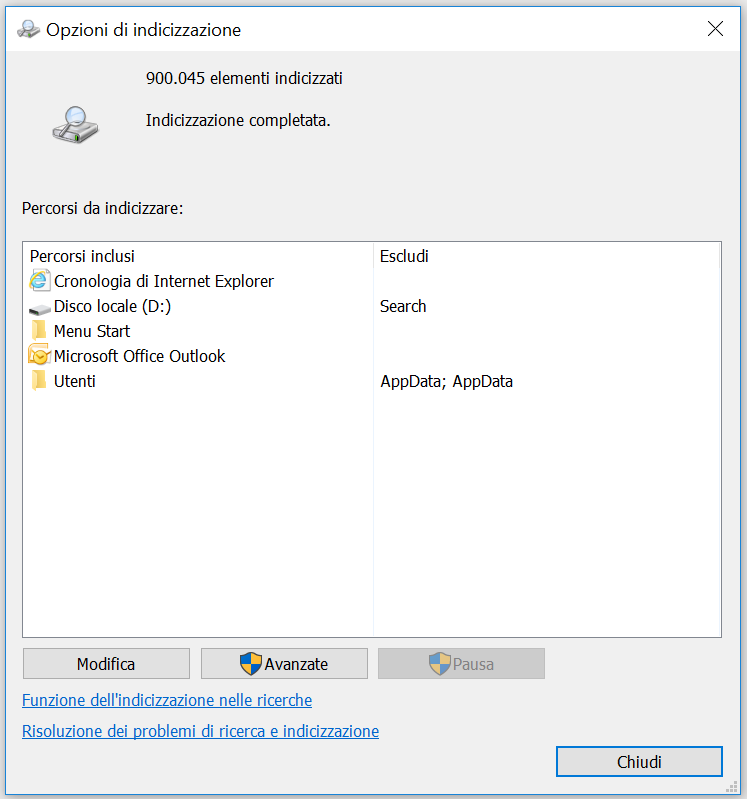
In ogni caso tieni presente che l’operazione potrebbe necessitare di tempi parecchio lunghi e che l'indice potrebbe non contenere fin da subito tutti i file e le applicazioni. Durante le operazioni di reindicizzazione dei file puoi chiudere la finestra e continuare ad usare il PC normalmente, il processo continuerà in background. Quando l’indicizzazione dei file sarà completata, la ricerca dei file e delle applicazioni dovrebbe riprendere a funzionare correttamente.
Soluzione tramite Registro di sistema
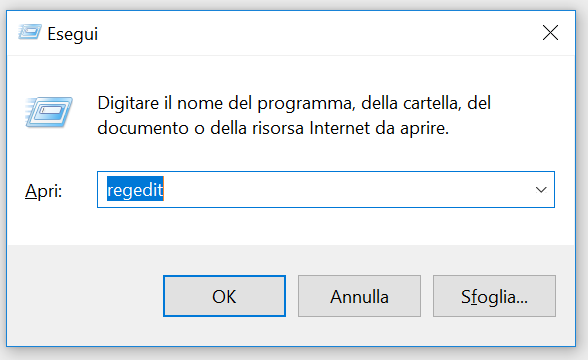
Se nessuno dei metodi precedenti ha funzionato correttamente puoi optare per il fix definitivo per la risoluzione del fastidioso bug della ricerca. Il metodo finale è diviso in due parti e vanno eseguite entrambe nell'ordine in cui te le spiego.
Risolvere il problema della ricerca non funzionante nel menu Start di Windows 10:
- Apri “esegui” tramite combinazione di tasti WIN+R
- Digita regedit e premi Invio per accedere l’editor del registro di sistema
- Alla richiesta di verifica dell’account utente premi su Sì
- Dal menu di destra clicca su HKEY_LOCAL_MACHINE e segui il percorso HKEY_LOCAL_MACHINE \ SOFTWARE \ Microsoft \ Windows \ CurrentVersion \ Explorer \ FolderTypes \ {ef87b4cb-f2ce-4785-8658-4ca6c63e38c6} \ TopViews
- Arrivato a questo punto vedrai una cartella/chiave con nome {00000000-0000-0000-0000-000000000000}
- Premici sopra con il tasto destro e seleziona la voce Elimina
- Se usi Windows 10 in versione 64 bit elimina anche la seguente chiave: HKEY_LOCAL_MACHINE \ SOFTWARE \ Wow6432Node \ Microsoft \ Windows \ CurrentVersion \ Explorer \ FolderTypes \ {ef87b4cb-f2ce-4785-8658-4ca6c63e38c6} \ TopViews \ {00000000-0000-0000-0000-000000000000}
- Procedi con il riavvio del sistema e poi passa al prossimo punto
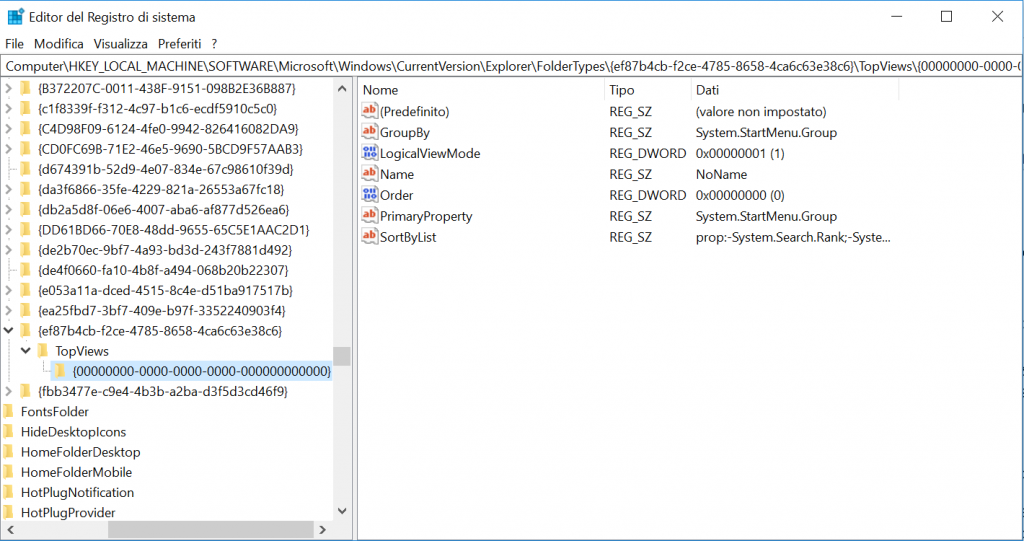
Risolvere il problema della ricerca che non restituisce i programmi Desktop:
- Apri “esegui” tramite combinazione di tasti WIN+R
- Digita cmd e premi Invio per accedere al prompt dei comandi
- Alla richiesta di verifica dell’account utente premi su Sì
- Dalla finestra appena aperta digita powershell e premi Invio
- Ora copia ed incolla questo comando e premi Invio: Get-AppXPackage -Name Microsoft.Windows.Cortana | Foreach {Add-AppxPackage -DisableDevelopmentMode -Register “$($_.InstallLocation)\AppXManifest.xml”}
- Attendi circa 5 minuti e procedi con il riavvio del sistema operativo.
A questo punto dovresti aver risolto definitivamente il problema della ricerca non funzionante di Windows 10 Ora puoi tornare ad effettuare ricerche di app e file comodamente dal menu Start.


