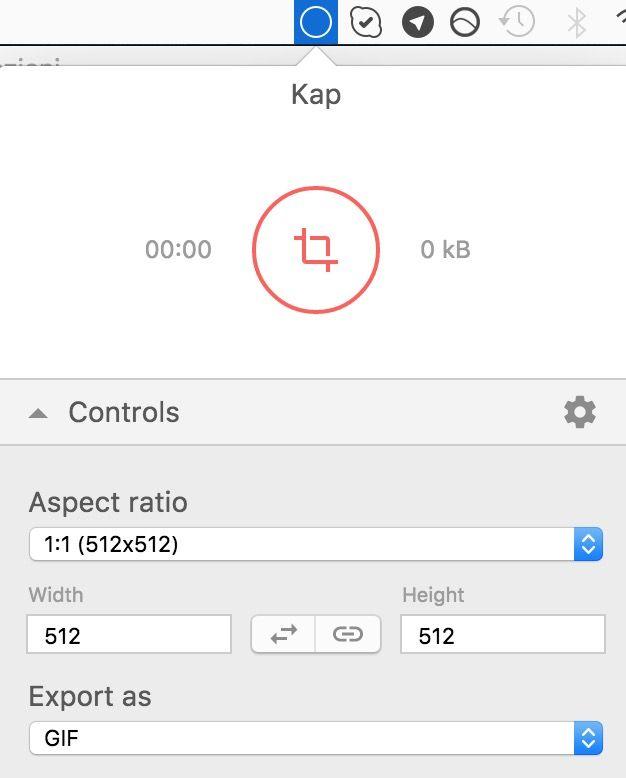Registrare lo schermo su Mac o più in generale su qualsiasi dispositivo elettronico è una funzionalità parecchio utile. Se un vostro amico o parente ha qualche problema potete registrare un video nel quale mostrate dove andare a cliccare per far funzionare il tutto correttamente. Registrare cosa accade in tempo reale sul vostro schermo può tornare anche durante qualche videochiamata, in modo da mantenere certi ricordi per sempre.
Per fortuna anche su Mac è possibile registrare lo schermo in maniera semplice e veloce. Andiamo a scoprire come si fa!
Registrare lo schermo su Mac: la guida di OutOfBit
Per creare una registrazione video di quello che accade sul display faremo affidamento al programma Open Source Kap realizzato dall'utente GitHub Wulkano. Si tratta di un programma molto minimalista e dal peso non eccessivo: il file .DMG necessario per l'installazione occupa poco più di 55 MB mentre una volta installato Kap occuperà 160 MB sul vostro hard disk/SSD. Questa applicazione è compatibile con le più recenti versioni di Mac OS X e con il nuovo macOS Sierra.
L'utilizzo dell'applicazione non è assolutamente complicato. Una volta avviata troverete l'icona a forma di cerchio nella barra dei menù.
Una volta cliccatoci sopra avrete sott'occhio i parametri necessari per la registrazione. Gli aspetti che potrete personalizzare sono:
- Il formato di registrazione: GIF o MP4;
- L'Aspect Ratio: 1:1 (512 x 512 pixel), 4:3(1024 x 768), 5:4 (1280 x 1024) e 16:9 (1600 x 900 pixel);
- Altezza e larghezza in pixel del video, con la possibilità di "bloccare" il rapporto corrente in modo che modificando uno dei due parametri anche l'altro verrà aggiornato automaticamente.
Una volta settati tutti i parametri premete sul cerchio con il bordo rosso e l'icona del ritaglio. A questo punto sul vostro display vedrete un rettangolo tratteggiato: quella sarà l'area che verrà registrata. Ovviamente posizionando il mouse ai bordi potrete modificare le dimensioni di questa area.
Appena avete impostato l'altezza e la larghezza adeguate alle vostre esigenze, premete nuovamente sul pulsante circolare, divenuto per l'occasione interamente rosso. Comparirà a video la scritta Getting ready e dopo un paio di secondi inizierà la registrazione. Per interromperla vi basterà premere sull'icona di Kap presente nella barra dei menù. Vi verrà chiesto dove volete salvare il video appena realizzato: se siete soddisfatti del risultato finale selezionate la cartella che preferite e premete su Salva.
Come avete visto grazie a Kap registrare lo schermo su Mac è un'attività facilissima. Continuate a seguirci per rimanere sempre aggiornati sul mondo hi-tech!