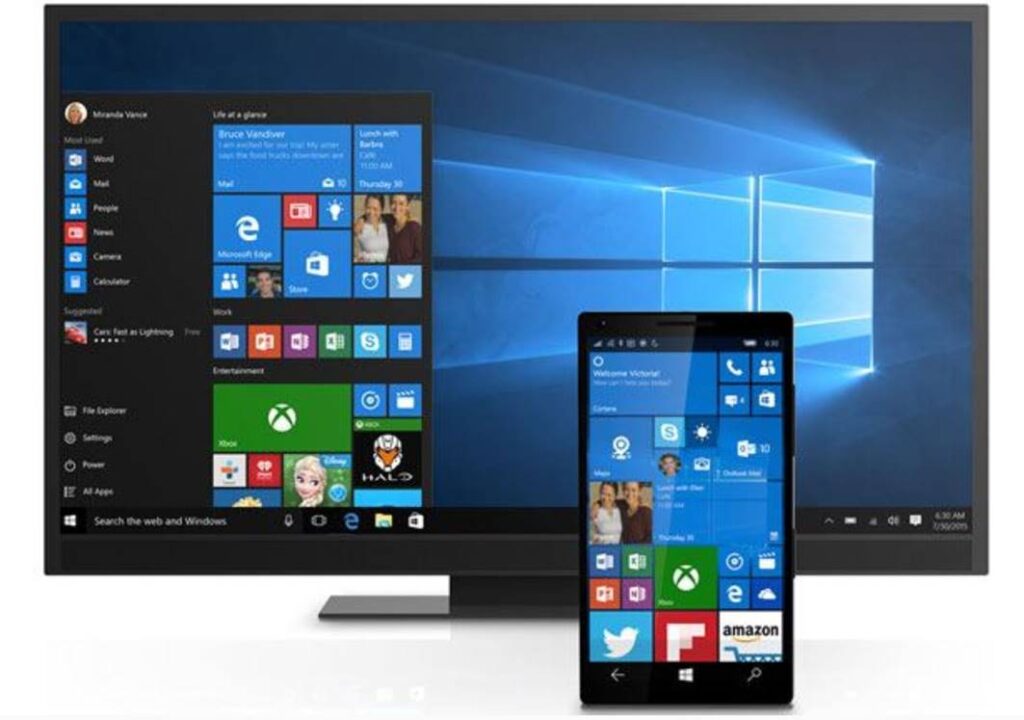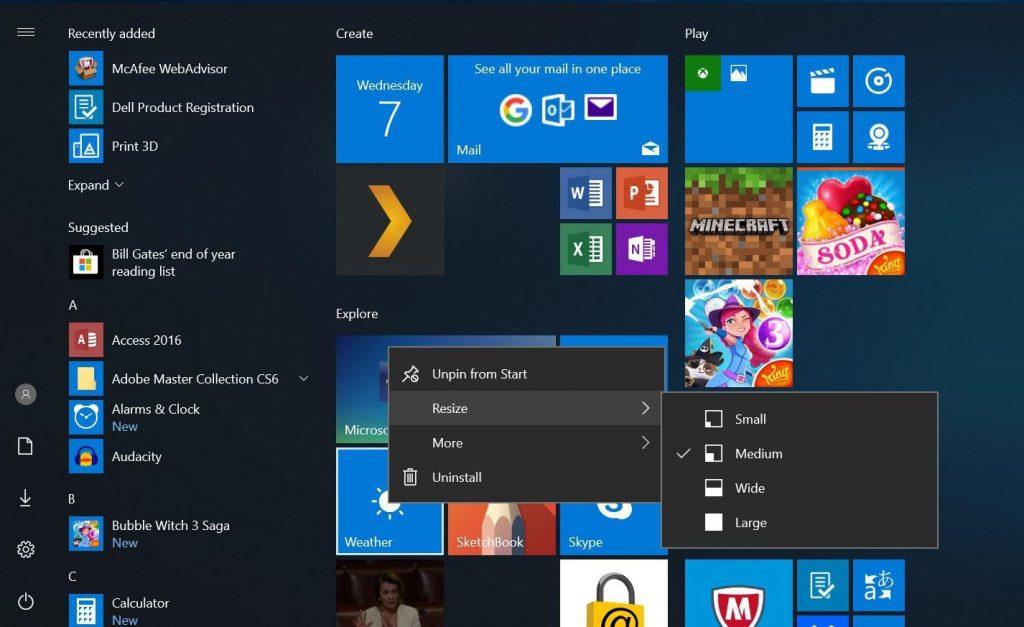Il menu Start di Windows 10 risulta estremamente diverso rispetto alle precedenti versioni del sistema operativo
Il menu Start di Windows 10 non ti convince? Rispetto a Windows 7 e le precedenti versioni, questa feature utilissima ha deciso di innovarsi strizzando l'occhio all'utenza mobile.
Non tutti gli utenti di computer fissi o laptop ha però accettato di buon grado questi cambiamenti, ritrovandosi ad avere a che fare con funzioni non ideate specificatamente per le proprie piattaforme.
Se fai parte di questi scontenti, abbiamo ciò che fa per te: ovvero una piccola ma esaustiva guida su come personalizzare il menu Start e poter tornare ad utilizzarlo senza troppi problemi.
Il nuovo menu Start: le novità
Il menu Start di Windows 10 è diviso in tre sezioni distinte:
- Il pannello stretto sulla sinistra presenta icone per voci di menu importanti come la gestione dell'account, le impostazioni e opzioni di alimentazione. Queste icone sono di default prive di descrizione e, per capire cosa stai per cliccare, devi toccare o fare clic sul pulsante del menu nella parte superiore di questa sezione (un'icona con tre linee orizzontali) per rivelare le etichette per ciascuna icona.
- Il pannello centrale contiene un elenco di tutte le tue applicazioni, a partire da quelle che hai aggiunto di recente in alto e poi in ordine alfabetico.
- Il grande pannello a destra contiene i riquadri colorati denominati Crea, Riproduci, Esplora e così via.
Individuate la varie aree, possiamo cominciare la fase di customizzazione.
Il pannello a sinistra
Il numero di icone presenti in questa parte del menu Start di Windows 10 può variare da 2 a 12 (quella di account e di alimentazione sono presenti di default). Vi sono dunque una decina di spazi da riempire, magari con le funzioni utilizzate più di frequente. Per fare ciò è necessario:
- Andare sul menu Impostazioni
- Clicca su Personalizzazione e seleziona Start
- Scegli tra le tante opzioni disponibili (Esplora file, Impostazioni, Documenti, Download, Musica, Immagini, Video, Gruppo Home, Rete e Cartella personale).
Inizio a schermo intero o no
Se utilizzi un tablet il menu Start ti verrà mostrato a schermo intero, al contrario di quanto avviene su ambiente desktop o laptop dove le sue dimensioni sono più contenute. Per cambiare questi settaggi, e ottenere il menu a schermo intero su computer devi:
- Andare su Impostazioni
- Cliccare Personalizzazione
- Avvia e attiva la schermata Start a schermo intero
Per invece affidarti a un menu più ridotto per quanto riguarda le dimensioni, mentre stai utilizzando un tablet, devi:
- Andare su Impostazioni
- Selezionare Sistema
- Scegliere Modalità tablet e selezionare Desktop
Cambiare i colori
Windows 10 consente anche di modificare cromaticamente la barra Start. Per fare ciò segui queste istruzioni
- Vai su Impostazioni
- Scegli Personalizzazione
- Vai su Colori
- Seleziona Mostra colore barra delle applicazioni e centro operativo
Quindi scegli i colori che preferisci.
Sposta e ridimensiona i riquadri
Per ridimensionare un riquadro, fai clic destro su di essa e usa l'opzione Ridimensiona per scegliere una dimensione. A seconda del riquadro e dell'app ad esso collegata, sarai in grado di scegliere piccolo, medio, largo o grande. La maggior parte delle tessere potrà essere ridimensionata a piccole o medie dimensioni, ma le app native di Windows come Edge o Maps non potranno essere ridotte di dimensioni più di tanto.
Creare le cartelle del menu Start
Anche con un menu di avvio molto ampio, può diventare angusto se hai aggiunto un mucchio di tessere. Come con le icone sul desktop, puoi organizzare i pannelli del menu Start in cartelle. Basta trascinare un riquadro su di un altro per creare una cartella di riquadri.
Modifica le sezioni dei riquadri
In Windows 10 (come Windows 8 e 8.1), puoi dividere i riquadri in diverse categorie. Per creare una nuova categoria, fai clic su un riquadro, tieni premuto e trascinalo nella parte inferiore del menu Start finché non viene visualizzato nella barra. Rilascia il bottone del mouse (e quindi anche il riquadro) per definirne la posizione.