Ormai molti stanno passando da PC a Mac per svariati motivi più o meno sensati. Sei passato a Mac? Vorresti passare a Mac? Per chi non se ne fosse ancora accorto il mondo Mac è leggermente diverso da quello Windows ma non troppo. In questa prima parte vi dirò le prime cinque cose che bisogna sapere per iniziare con serenità con Mac OS X.
Passato a Mac? Ecco 10 cose utili da sapere
Il Trackpad o il Magic Mouse
Come vi sarete accorti sa subito Mac sui suoi portatili con il trackpad, e sui fissi con il trackpad o il Magic Mouse (il mouse di Apple) non fa dei tasti la sua filosofia. Infatti sia trackpad che Magic Mouse non presentano tasti ma una superficie totalmente liscia. All'inizio questo può spaventare e togliere dei punti fermi delle proprie conoscenze sui pc, ma quando ci si fa l'abitudine si capisce che è tutto più comodo. Apple, da anni ormai, sta portando avanti la filosofia del multitouch, ossia è possibile compiere operazioni differenti asseconda del numero di dita e delle azioni che si compiono sul trackpad o sul Magic Mouse. Solo per citarne alcune, con il tap di un solo dito si effettua una classica selezione o azione del tasto sinistro del mouse tradizionale, mentre se si fa un tap con due dita si accede alle funzioni tipiche del tasto destro tradizionale, se si vuole azzardare invece a fare un tap con tre dita su una parola si accederà alla funzione dizionario (che ahimè funziona solo con Inglese, Francese e Tedesco) che permette di vedere le definizioni della parola selezionata ed eventuale link a wikipedia. Altre finzioni fondamentali sono lo scroll verso il basso, verso l'alto, verso destra e verso sinistra. Per fare lo scroll di una pagina basta muovere due dita sul pad: verso l'alto se si vuole scendere sulla pagina, verso il basso se si vuole salire (queste gesture sono possibili da Lion in poi, precedentemente erano invertite, ma se si vuole si può tornare alle impostazioni pre-Lion tramiate le impostazioni del trackpad), mentre per muovere una pagina a destra o a sinistra semplicemente si muovono le due dita rispettivamente verso destra o sinistra. Le combinazioni e le gesture sono numerose ed attivabili tramite le impostazioni del trackpad che si trovano in "Preferenze di Sistema" -> "Trackpad" o "Mouse" (se state usando un Magic Mouse) -> nella schermata delle impostazioni potete poi scegliere le tabs "Puntare e Cliccare", "Scroll e Zoom", "Altre Gesture". Vi consiglio di dare un occhio e di attivare e disattivare quelle che vi sembrano più utili, si arriva ad usare fino a 5 dita sul trackpad (non vi stupirete, immagino, se vi dico che io ho attivato tutte le combinazioni possibili!).
Alcune gestures base!
Cmd ⌘ (aka il tasto Mela )
Chi ha già esperienza di Windows saprà che si possono effettuare una composizione di tasti per effettuare dei cosiddetti shortcuts. Per esempio, tra i più famosi, Ctrl + C per copiare qualcosa e Ctrl + V per incollarla, Ctrl + X per tagliare un elemento o un testo, e così via. Su Mac non cambia molto, infatti, al posto di Ctrl le combinazioni di tasti si fanno partendo dal tasto "Cmd ⌘", mentre il tasto Ctrl ha funzioni molto più limitate (veniva usato in passato per fare il secondo tasto del mouse, Mac storicamente ha il mouse con un solo tasto, poi sostituito dal multitouch del trackpad). Attenzione a non fare accidentalmente "Cmd ⌘ + Q" perché è la combinazione di tasti per chiudere un applicazione, e si chiude credetemi (ovviamente ci sono app che vi chiedono il salvataggio prima di chiudere o la conferma della chiusura, ma non tutte, quindi becareful). Molto utili per la composizione dei testi sono le combinazioni "Cmd ⌘ + B" per fare il grassetto, "Cmd ⌘ + I" per il corsivo e "Cmd ⌘ + U" per il sottolineato. Una differenza con Win è che le combinazioni non cambiano a seconda della lingua impostata del sistema (rimangono di default con le combinazioni in lingua inglese), quindi Cmd ⌘ + T non permette di aprile la funzione "Trova" ma apre un nuovo Tab su i browser o le impostazioni dei Font nelle app di composizione di testo; per aprire la funzione cerca bisogna fare "Cmd ⌘ + F" (F come Find ossia "Trova" in Inglese).
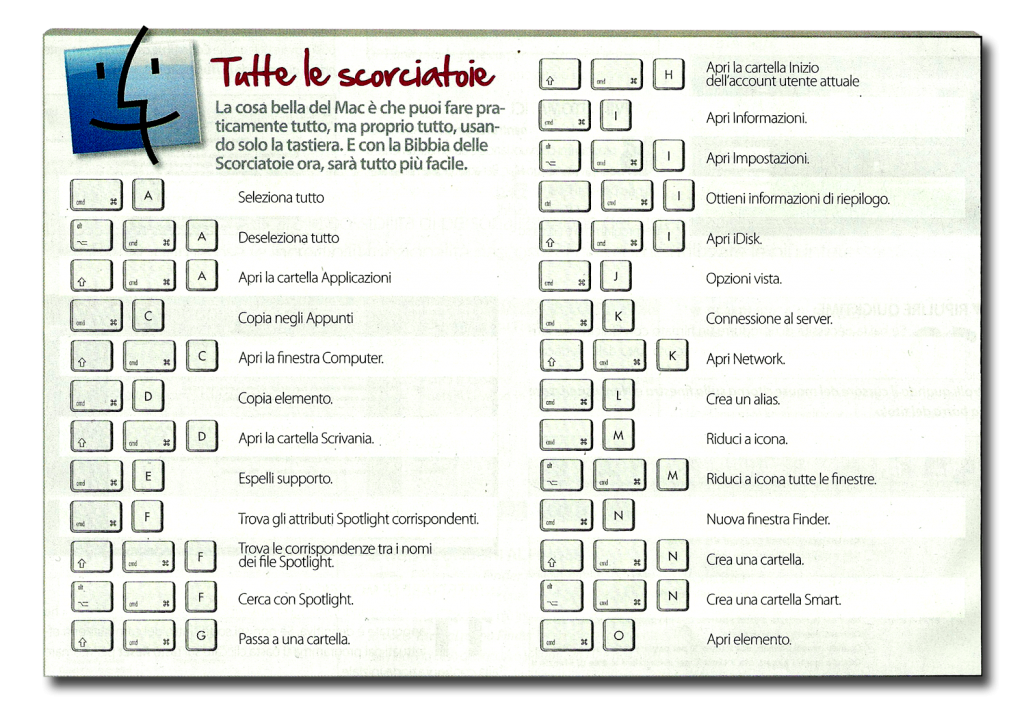
La lingua del Sistema Operativo
Un grande differenza con Windows (almeno nelle sue versioni fino alla 7, ahimè Win 8 non l'ho mai usato) sta nel fatto che Mac OS X (come anche iOS) monta in automatico tutte le lingue del mondo. Quindi questo cosa vuol dire, che se voi comprate il computer in Italia, in Germania, in France, in Giappone, in Sud Africa o in America potrete sempre impostare come lingua di sistema l'Italiano o l'Inglese (come faccio io) o quello che volete voi anche il coreano o il malese se preferite. L'unico inconveniente di comprare un Mac all'estero è la tastiera, se andate in un Apple Store potete comprarlo con la tastiera internazionale americana oppure con la tastiera della nazione in cui lo comprate. Se non avete problemi di memoria io vi consiglio (per risparmiare) di prendere un Mac all'estero con tastiera internazionale americana e poi impostare a sistema la tastiera italiana, l'unica differenza sono i simboli e le lettere accentate che nella tastiera americana non vedete ma che con l'impostazione di tastiera italiana potete utilizzare (dovete imparare a memoria la loro posizione senza vedere dove sono, se mi sono spiegato male ditemelo che vi faccio un video esplicativo).
Installazione delle App
"Trascina XYZ nella tua cartella Applicazioni"Una differenza evidente, per chi è passato a Mac, è data dall'installazione delle applicazioni. Mentre, infatti, per Windows infatti per installare un software è necessario avviare l'installer e seguire la procedura guidata per l'installazione, in Mac i software, o meglio, le App non si installano perché sono pacchetti già autonomi ed autosufficienti (come le app di un cellulare) che basta trascinare dall'immagine virtuale (un file .dmg) al Desktop o ancora meglio alla cartella Applicazioni, e il gioco è fatto! Purtroppo ci sono numerosi porting (ossia software per Windows poi riadattati per Mac) che mantengono l'impostazione di installazione tramite procedura guidata (tipo gli Office per Mac, il pacchetto Adobe, e qualche gioco). A parte queste eccezioni (che io trovo odiose perché installano cartelle ovunque sul computer e cancellare i suddetti software diventa un'impresa) la grande maggioranza delle App create per Mac sono pacchetti che basta spostare in Applicazioni o pacchetti autoinstallanti che si avviano e installano autonomamente semplicemente trascinando l'app su Applicazioni o cliccandoci sopra due volte (in caso di app autoinstallanti prima o durante il procedimento di installazione vi verrà chiesta la vostra password, fornita durante la prima accensione di Mac OS X, per la conferma dell'installazione in modo da evitare che estranei installino cose sul vostro computer a vostra insaputa). LA gestione dei software come fossero App (che in Apple esiste dall'alba dei tempi) permette al Sistema Operativo di non essere instabile ad ogni installazione o disinstallazione di un software (ci sono altre cose da dire ma le dirò in un altra sede).
La barra di stato
Mac nel suo layout classico sin dal primo Mac OS X presenta sul bordo alto per tutta la larghezza dello schermo la barra di stato, e in basso di larghezza variabile il Dock (ne parleremo la prossima puntata). La barra di stato è sempre presenti qualsiasi applicazione sia aperta (tranne nei videogiochi a tutto schermo) e diventa a scomparsa quando si mette un applicazione in modalità tutto schermo. A differenza di Windows dove ogni finestra ha la sua barra di stato indipendente, in Mac la barra è unica e cambia a seconda della finestra selezionata (come si vede anche nella foto) in più integra alcune funzioni che in Windows sono inserite nella barra inferiore come l'ora, il livello della batteria, il volume, la wifi, il bluetooth, e altre applicazioni che si possono installare successivamente o che si attivano con determinate condizioni (come ad esempio la funzione AirPlay se si ha una Apple TV in casa). La barra di stato, al di la di essere unica e separata dalla finestra dell'applicazione che si sta usando, funziona e ha le stesse funzioni che si trovano nella sua equivalente di Windows, a parte il simbolo che è il menù delle opzioni generali del sistema, sempre presente sulla barra di stato. Ci si deve fare un po' l'abitudine all'inizio ma non ci vorrà molto tempo a prenderci la mano.
La prima parte termina qui, nei prossimi giorni vi offriremo la seconda parte e in futuro numerose altre puntate (più o meno tecniche) su come usare Mac OS per chi è passato a Mac da poco o per chi anche lo usa da anni e vuole saperne di più.
Se avete richieste particolari, dubbi o quesiti non esitate a scriverci.
Nel frattempo...
... Enjoy!!


