MacOS Sierra è un sistema operativo formidabile, soprattutto per via della presenza di alcune opzioni davvero utili per gli utenti. Fra le tante, una delle migliori è indubbiamente l’Optimized Storage (Spazio Ottimizzato), che vi consentirà di liberare del preziosissimo spazio di archiviazione sul vostro pc. Parliamo di un vero e proprio colpo da maestro da parte della Apple: i suoi computer, infatti, si basano su memoria flash e non consentono di espandere la RAM, a meno di non spendere tanti soldi in ulteriore spazio di archiviazione. Con questa funzione, molti dei vostri problemi relativi al mancato spazio su disco verranno risolti in fretta.
Cos’è Optimized Storage?
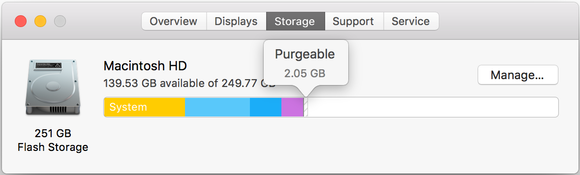
Optimized Storage è in realtà un pacchetto di funzioni che potrete sfruttare per liberare spazio sul vostro computer con MacOS Sierra. Nei fatti, questo bundle funziona stabilendo, in base ai vostri desideri, quali file o documenti archiviare sulla memoria SSD, e quali invece archiviare altrove, in modo tale da ottimizzare lo spazio su disco e rendere il device molto più performante. Prima di procedere con la guida su come utilizzare Optimized Storage in MacOS Sierra, una precisazione: per funzionare, questo pacchetto necessita di un account iCloud.
Come accedere alle opzioni di Optimized Storage?
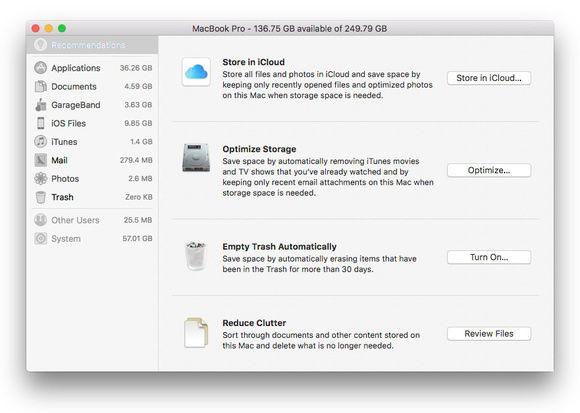
Per accedere alle opzioni di Optimized Storage vi basterà andare sull’icona della Mela, cliccare su “Informazioni su questo Mac” e selezionare la scheda di archivio dati, all’interno della quale dovrete cliccare su “Gestisci”. In questo modo potrete finalmente impostare le varie opzioni che Optimized Storage vi mette a disposizione. Vediamo dunque di scoprirle una per una.
Opzione 1: Archivia su iCloud
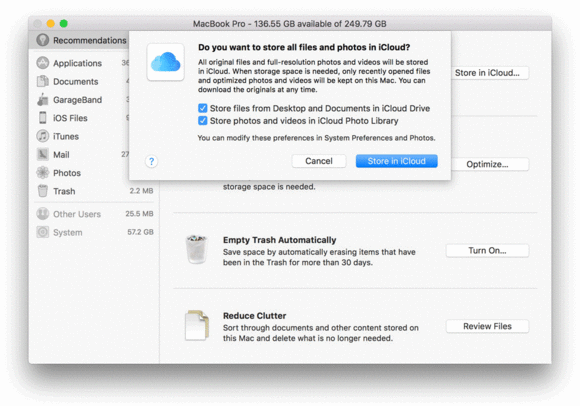
Grazie all’opzione Archivia su iCloud, potrete dire al vostro Mac di spostare sul vostro account iCloud la versione originale dei vostri file: in altre parole, iCloud verrà utilizzato come deposito a lungo termine per i file che occupano maggiore spazio su disco, come ad esempio le immagini ed i video ad alta risoluzione. In questo modo riuscirete a tenere libera una grande quantità di spazio, con la possibilità di tornare a godere dei vostri video o delle vostre foto scaricando dal cloud storage le versioni originali dei file archiviati. Inoltre, questa sezione vi dà la possibilità di archiviare su iCloud foto e video, ma anche tutti i file presenti su Scrivania e Documenti.
Opzione 2: Ottimizza Archiviazione
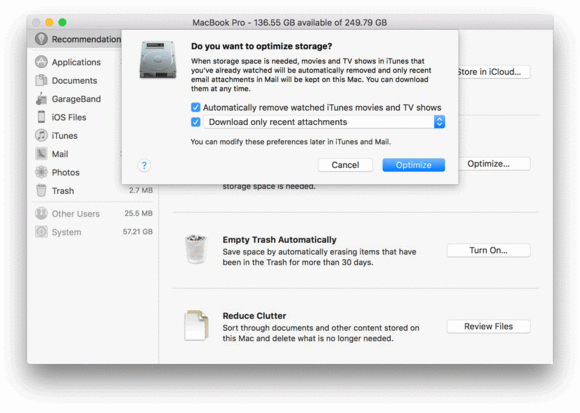
Questa è una delle opzioni più interessanti fornite da Optimized Storage su MacOS Sierra, soprattutto se amate godervi i film in streaming e le serie TV da iTunes. Anche se voi probabilmente non lo sapete, ogni volta che vi guardate un video tramite iTunes, questo programma effettua una copia e la deposita sul vostro hard disk: grazie alla funzione Ottimizza Archiviazione, potrete rimuovere automaticamente questi file incredibilmente ingombranti, e risparmiare tantissimo spazio in archivio.
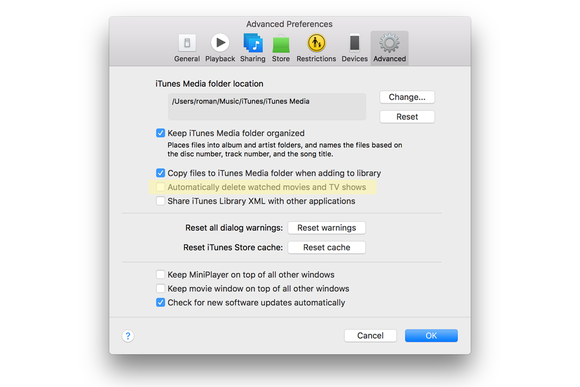
E lo stesso discorso vale per gli allegati in posta elettronica: potrete infatti scegliere di non scaricare gli allegati in automatico, oppure di conservare in memoria solo quelli più recenti. Per attivare entrambe le funzioni, vi basterà selezionare le voci desiderate dalla scheda di Ottimizza Archiviazione. Infine, da sottolineare che la funzione per gli allegati e-mail funziona con i servizi mail più famosi, come Apple Mail, Yahoo, Gmail e Outlook.
Opzione 3: Svuota automaticamente il Cestino
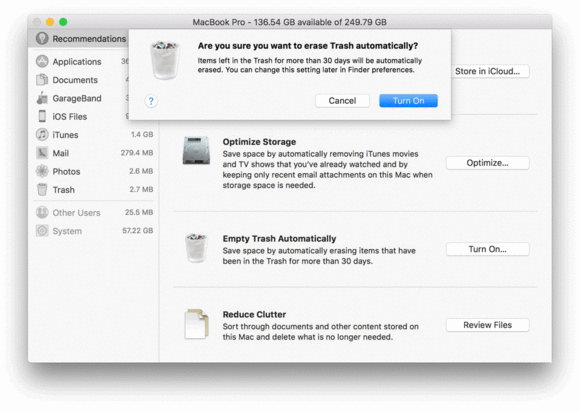
Pur non trattandosi di una novità in termini assoluti, questa opzione di Optimized Storage si rivelerà utilissima.
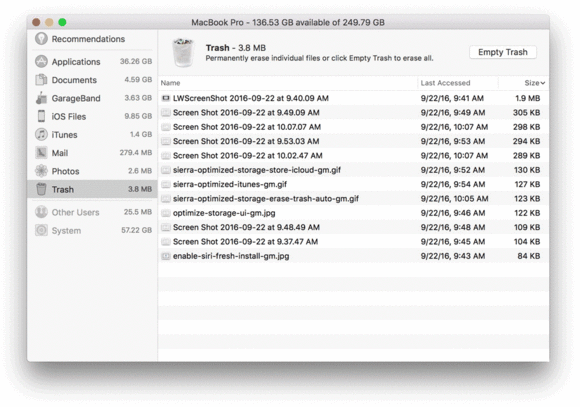
Ma come funziona? In pratica il cestino conterrà i file che avete deciso di buttare per 30 giorni, superati i quali verranno cancellati definitivamente dal sistema. In realtà, uno degli aspetti più interessanti di questa funzione è la possibilità di verificare da quanti giorni ogni singolo file si trova all’interno del cestino, e quanti giorni mancano prima che venga del tutto eliminato da Optimized Storage.
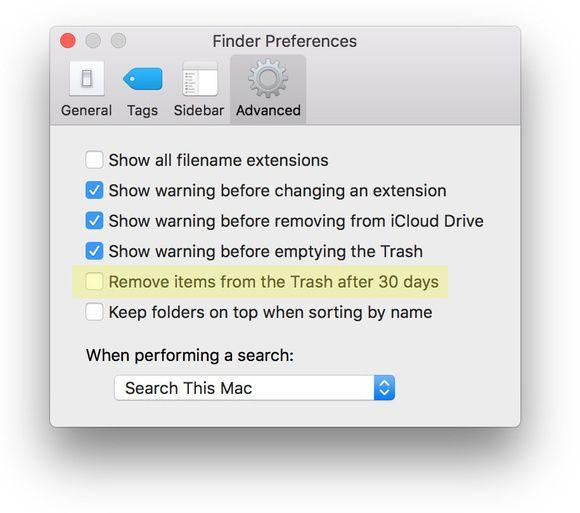
Ovviamente noi sconsigliamo fortemente di attivare questa opzione, se utilizzate il cestino come una sorta di deposito dei file che non vi servono, perché potreste perderli per sempre se non state attenti.
Opzione 4: Riduci Distrazioni
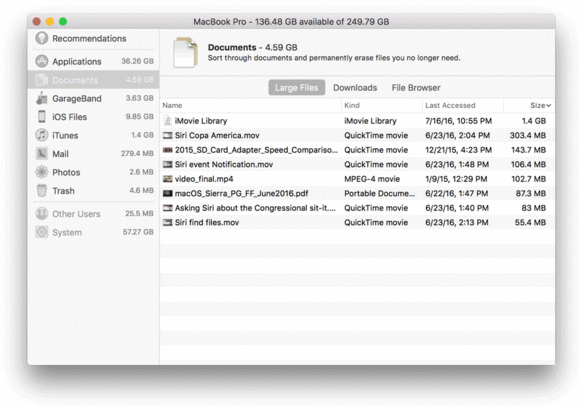
L’opzione Riduci Distrazioni (Reduce Clutter), al contrario delle altre funzioni di Optimized Storage, non è automatica. In altre parole, si tratta di una semplice utility che vi permetterà di avere una chiara panoramica sui file che avete scaricato dal web o che avete in memoria: nello specifico, utilizzando Riduci Distrazioni potrete verificare quali sono i file più ingombranti che giacciono in memoria, e decidere cosa farne. Ad esempio, in questo modo potreste scoprire quei video o film di cui vi eravate dimenticati, e decidere se conservarli, spostarli in un’altra directory oppure eliminarli definitivamente. Non si tratta di una vera e propria novità, considerando che su Internet è pieno di software che svolgono le medesime funzioni: eppure è molto comodo averla direttamente a portata di click su MacOS Sierra.
Le altre opzioni di Optimized Storage
Se date un’occhiata alla colonna di sinistra, potrete notare altre opzioni contenute da Optimized Storage. Ad esempio, la voce Applicazioni vi permette di scoprire tutte i software che avete installato su Mac, e di visionarli in base allo spazio che occupano su disco: in questo modo potete effettivamente comprendere quali di essi occupano più memoria, e quali eliminare per liberare la maggiore quantità di spazio possibile. Inoltre, l’operazione di eliminazione app è davvero rapida ed efficace, in quanto è stata la stessa Apple a chiedere agli sviluppatori di facilitare la fase di disinstallazione dei software. Per questo motivo, la maggior parte di essi risulta più facile da eliminare rispetto al passato: alcuni programmi, però, potrebbero dare dei problemi o richiedere più tempo.
C’è anche da aggiungere che questa sezione non è comunque priva di difetti: non tutti i software installati sul vostro pc vengono “catturati” e mostrati in questa scheda. Ad esempio, è molto più probabile intercettare da questa sezione un programma scaricato ed installato da Internet, mentre al contrario non vedrete mai le applicazioni native della Apple. Il motivo è piuttosto ovvio: non è suo interesse darvi la possibilità di disinstallare i suoi programmi.

