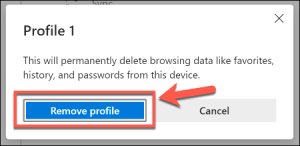Microsoft Edge è un browser tutto nuovo, riprogettato da Microsoft e basato su Chromium, lo stesso motore di Chrome. Le caratteristiche del nuovo Edge lo portano a diventare un browser più veloce, più sicuro e con una migliore compatibilità. Inoltre, sono aumentate le estensioni presenti e sono migliorati anche gli strumenti per gli sviluppatori.
Ora, grazie a Chromium, creare un nuovo profilo utente su Edge è diventato semplice come quando si creano nuovi profili utente negli altri browser.

Microsoft Edge: creare un nuovo profilo utente
La distribuzione del nuovo Microsoft Edge è iniziata come aggiornamento tramite Windows Update, se il vostro dispositivo non si è ancora aggiornato potete scaricarlo qui. Il browser, comunque, funziona sui dispositivi Windows, ma anche su macOS.
Installando il nuovo browser Edge, si creerà in automatico un profilo utente standard chiamato "Profilo 1" senza alcuna personalizzazione: se accedi al tuo account Microsoft collegherai i due profili e avrai così la possibilità di salvare e condividere segnalibri e impostazioni su tutti i tuoi dispositivi.
Con Microsoft Edge è ora possibile creare e gestire più profili utente, in modo che più persone possano utilizzare lo stesso browser mantenendo separate le varie impostazioni, i segnalibri e le estensioni personalizzate.
Come creare un nuovo profilo utente su Microsoft Edge
Se desideri aggiungere un secondo profilo a Microsoft Edge fai clic sull'icona del profilo utente nell'angolo in alto a destra del browser, e poi segui queste indicazioni:
- Clicca su Profilo, quindi scegli Gestisci impostazioni profilo.
- Seleziona Aggiungi profilo.
- Seleziona Aggiungi.
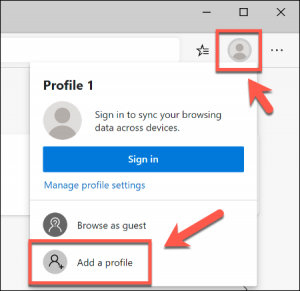
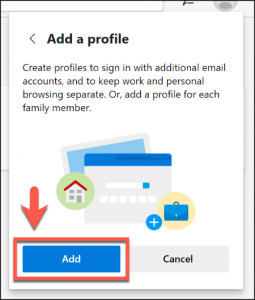
Una volta creato un secondo profilo utente vuoto chiamato "Profilo 2" una nuova finestra del browser Edge si aprirà automaticamente ed utilizzerà questo nuovo profilo.
Come collegare un profilo al tuo account Microsoft
Ora potrai decidere se accedere ad un account Microsoft per personalizzare il profilo oppure se mantenerlo solo come profilo locale. Se desideri accedere al tuo account Microsoft, seleziona l'icona del profilo utente nell'angolo in alto a destra e quindi fai clic su "Accedi" per iniziare il procedimento.
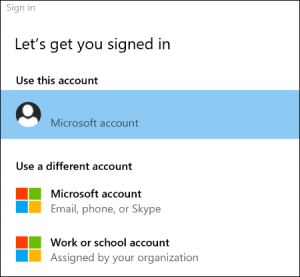
Se utilizzi Windows 10 potete selezionare lo stesso account Microsoft dell'account utente di Windows, altrimenti, dovete fare clic su "Account Microsoft" o "Account aziendale o scolastico" per accedere.
Una volta fatto, Edge ti chiederà se desideri sincronizzare il nuovo profilo per consentire di utilizzare le stesse estensioni e impostazioni, nonché condividere la cronologia del browser e i segnalibri, su più dispositivi. Fai clic su "Sincronizza" per acconsentire oppure clicca "No, grazie" per non concedere l'autorizzazione.
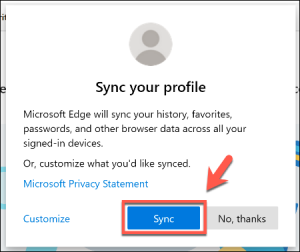
Cambio del profilo utente
A volte può essere utile passare da un profilo utente all'altro, soprattutto se utilizzate diversi profili per per scopi differenti: ad esempio un profilo per lavorare e uno per giocare. Per fortuna è semplice passare da un profilo utente all'altro in Microsoft Edge.
Nella finestra del browser Edge, selezionate l'icona del profilo utente nell'angolo in alto a destra e così visualizzerete l'elenco dei profili utente esistenti. Non dovete fare altro che cliccare sull'altro profilo utente che volete utilizzare per cambiare profilo.
In alternativa, è presente anche l'opzione "Utilizza come ospite" che permette di passare a un profilo ospite temporaneo. Sappiate che una volta chiusa la finestra del profilo ospite tutte le impostazioni e la cronologia del browser verranno cancellate.
Gestione dei profili utente
Se si desidera modificare o eliminare i profili utente in Microsoft Edge, basta selezionare l'icona del profilo utente nell'angolo in alto a destra, quindi clicca su "Gestisci impostazioni profilo". Così si aprirà la scheda con le impostazioni del tuo profilo utente: se vuoi passare ad un altro profilo seleziona "Altri profili" e clicca sul pulsante "Gestisci" del profilo che desideri modificare.
Per modificare o eliminare un profilo utente, devi selezionare il pulsate con i tre puntini che si trova accanto al pulsante "Esci". A questo punto si aprirà un menù a tendina con due opzioni, modifica o elimina: se volete modificare il vostro profilo fate clic su "Modifica" e potete rinominarlo e assegnargli una nuova icona profilo dall'elenco presente. Una volta apportate tutte le modifiche ricordati di fare clic su "Aggiorna" per salvare le nuove impostazioni.
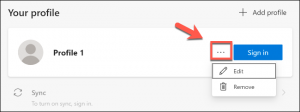
Per eliminare definitivamente un profilo, invece, fai clic sull'opzione "Rimuovi". Questa procedura eliminerà il profilo da Microsoft Edge per sempre. Tieni presenti due cose:
- Se stai utilizzando un account Microsoft, le impostazioni rimarranno sincronizzate in quell'account e potranno essere utilizzate in altri dispositivi
- Se stai utilizzando un profilo utente locale, eliminato il profilo non sarai più in grado di ripristinare le impostazioni o i segnalibri salvati.