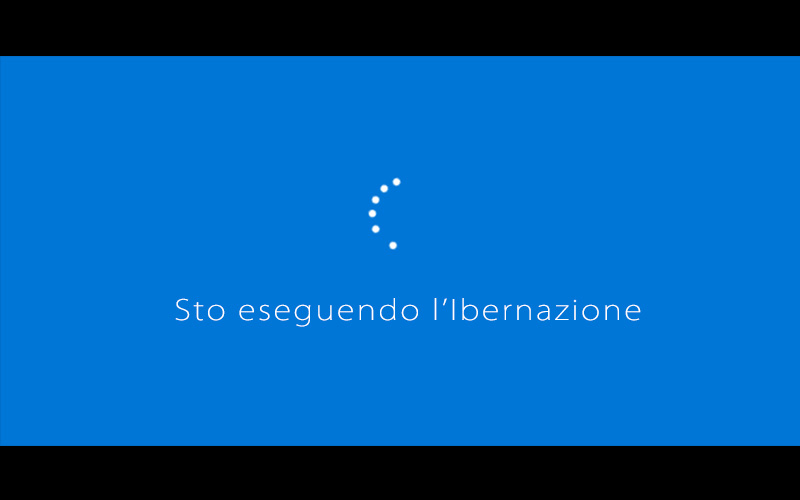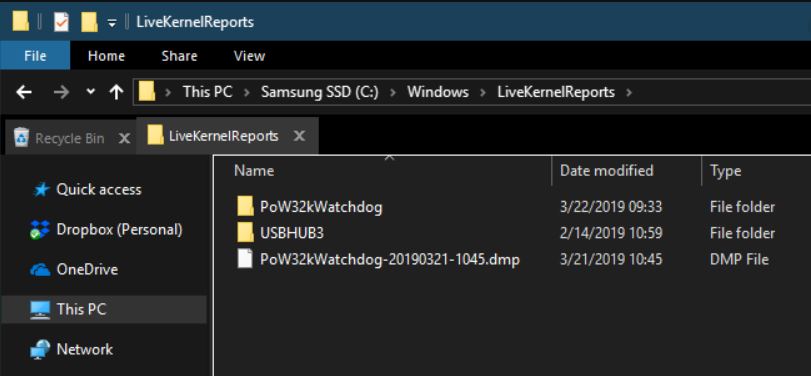Il tuo pc è diventato lento e impiega molto ad avviarsi e ha poca memoria a disposizione? Una parziale soluzione al tuo problema potrebbe essere eliminare da Windows quei file e quelle cartelle di cui non hai veramente bisogno. Certo, tra la cache nascosta e quei vecchi file cestinati, potrebbe essere davvero difficile per te capire cosa puoi rimuovere da Windows in sicurezza.
Ed è qui che entriamo in gioco noi: in questa guida, ti sveliamo quali sono i file e le cartelle di Windows che puoi rimuovere in totale sicurezza. Ti aiuteremo a liberare spazio su disco e a scoprire qualcosa in più sul tuo pc. Ma dovremo fare attenzione perché, molte delle cartelle che andremo ad eliminare, sono protette. Cominciamo!
Pulizia disco: il miglior strumento per "ripulire" le cartelle di Windows
Prima di esaminare i file e le cartelle di Windows che puoi cancellare in totale sicurezza, è importante sottolineare che il modo migliore per effettuare questa operazione non è la rimozione manuale. Oltre ad essere una grande perdita di tempo, eliminare i file e le cartelle manualmente non è nemmeno l’opzione più sicura. Ecco perché dovresti lasciar fare tutto il lavoro allo strumento Pulizia disco: in questo modo, eviterai di cancellare accidentalmente i file di cui hai bisogno o di fare confusione con le cartelle sbagliate.
Lo strumento Pulizia disco di Windows ti aiuta a recuperare spazio ed è molto semplice da usare. Per accedervi, cerca la dicitura “Pulizia disco” nel menu Start e poi seleziona un'unità. Lascia che il pc effettui la scansione e, al termine dell’operazione, potrai visualizzare le diverse tipologie di file che puoi cancellare. Se vuoi accedere alle opzioni più avanzate, seleziona Pulisci file di sistema con autorizzazioni di amministratore. In alternativa, puoi anche accedere ad Impostazioni> Sistema> Archiviazione per provare il nuovo strumento di pulizia dell'archiviazione di Windows 10. Una volta nell’elenco delle varie opzioni disponibili, clicca su File temporanei per visualizzare un elenco di file e cartelle molto simile a quello mostrato dallo strumento “Pulizia Disco”.
Quali file e cartelle eliminare con Pulizia Disco
In questo paragrafo, esamineremo le opzioni di base di “Pulizia disco” e scopriremo cosa è possibile eliminare usando questo importante strumento di Windows. In particolare, Pulizia Disco ci permette di:
- Cancellare le vecchie copie dei file di Windows Update: si tratta di file che, nella maggior parte dei casi, sono sicuri da eliminare ma che è importante conservare per la risoluzione di eventuali problemi relativi all'aggiornamento.
- Eliminare i file di registro degli aggiornamenti di Windows: anche in questo caso, si tratta di file e dati che Windows Update conserva per aiutarti poi a individuare eventuali problemi relativi agli aggiornamenti o alle installazioni. Puoi cancellare questi file se non hai riscontrato errori nell'aggiornamento di Windows a una nuova versione.
- Fare pulizia nei file di risorse per la lingua: se in precedenza hai scaricato un'altra lingua o un layout di tastiera che non utilizzi più, potrai cancellare facilmente questi file.
- Cancellare il Cestino: sì, è vero, puoi svuotarlo cliccando direttamente sulla sua icona ma puoi eliminare i file anche usando lo strumento Pulizia Disco. Assicurati solo che non ci sia nulla al suo interno di cui hai bisogno.
- Eliminare i file temporanei: come suggerisce il nome, i file temporanei non vengono utilizzati per attività “a lungo termine”, quindi puoi cancellarli senza preoccupazioni.
Ora, diamo un'occhiata a cosa puoi eliminare da Windows 10 in modo sicuro.
Il file di ibernazione
La modalità di ibernazione sul PC è simile alla modalità di sospensione: l’unica differenza è che il sistema “ibernato” è in grado di salvare tutto ciò che è in esecuzione nell'unità di archiviazione e poi di spegnersi. Una volta ibernato il sistema, puoi rimuovere la batteria dal laptop, rimanere in ibernazione per una settimana e riprendere il lavoro da dove lo avevi lasciato. Tutto ciò è possibile grazie al file di ibernazione che, a seconda delle dimensioni del disco rigido, può occupare diversi gigabyte (o molto di più).
Se non utilizzi mai questa modalità e vuoi eliminare il file di ibernazione, puoi farlo facilmente tramite il prompt dei comandi. Non ti basta eliminare semplicemente il file hiberfil.sys perché Windows è programmato per ricrearlo di nuovo. Dunque, fai clic con il pulsante destro del mouse sul pulsante Start oppure digita Win + X: a questo punto visualizzerai una finestra del prompt dei comandi (amministratore) o di Windows PowerShell (amministratore). Digita il seguente comando per disabilitare l'ibernazione:
powercfg.exe / hibernate off
Ecco fatto: questa procedura è tutto ciò di cui hai bisogno per disabilitare l'ibernazione. A questo punto, Windows dovrebbe eliminare hiberfil.sys automaticamente: in caso contrario, puoi cancellarlo tu manualmente.
Tieni presente che disabilitare la modalità di ibernazione impedirà anche al tuo computer di utilizzare l'avvio rapido in Windows 10. Non ci sembra, comunque, una grande perdita, dato che questa funzione è nota per causare tempi di avvio lenti insieme ad altri problemi.
Cartella temporanea di Windows
Come si può intuire dal nome, i file temporanei di Windows non sono importanti se non nel loro iniziale utilizzo. I file e le cartelle temporanei contengono informazioni che Windows ha utilizzato una sola volta e che non sono più necessarie al sistema. Per eliminare la cartella temporanea di Windows, digita la combinazione di tasti Ctrl + A per selezionare tutto il contenuto e poi clicca su Elimina. Quando esegui questa operazione, Windows potrebbe darti un errore su un paio di elementi: puoi ignorarli e cancellare tutto il resto.
Il cestino
Il Cestino è una cartella speciale: ogni volta che elimini un file sul tuo sistema, Windows lo invia ad esso. Dunque, il Cestino può essere definito come un “luogo speciale” in cui vengono conservati i file eliminati finché non vengono eliminati o ripristinati in maniera permanente. Certo, sai perfettamente come funziona il Cestino ma abbiamo preferito sottolinearlo perché molti utenti dimenticano che i vecchi file contenuti nel Cestino possono occupare diversi gigabyte.
Puoi accedere al Cestino dal collegamento presente sul desktop. Se non riesci ad individuarlo, digita shell: RecycleBinFolder nella barra di navigazione di “Esplora file”. Ecco, ora puoi vedere tutti i file contenuti nel Cestino ed eliminarli. Clicca con il pulsante destro del mouse sui singoli elementi di cui ti vuoi “liberare” e clicca su Elimina per cancellarli definitivamente.
Se invece non vuoi cancellarli, scegli l’opzione Ripristina per ricollocare il file nella sua posizione originale. Nella scheda “Strumenti del cestino”, potrai visualizzare tutte le opzioni che ti permetteranno di svuotare il cestino e di ripristinare tutti gli elementi contemporaneamente.
Per modificare la modalità di funzionamento del Cestino, fai clic su Proprietà del Cestino: da qui puoi modificare la dimensione massima del cestino oppure scegliere l’opzione “Non spostare i file nel Cestino”. Con questa opzione attivata, ogni volta che cancellerai un file, Windows non lo sposterà più nel Cestino ma lo rimuoverà definitivamente. Ovviamente, non consigliamo di attivare l’opzione “Non spostare i file nel Cestino” perché esso ti offre una seconda possibilità di recuperare un file che, ad esempio, hai cancellato accidentalmente. Quindi, attenzione!
Cartella Windows.old
Ogni volta che aggiorni la versione di Windows, il sistema conserva una copia dei tuoi file precedenti denominata Windows.old. Questa cartella contiene essenzialmente tutti gli elementi che componevano la vecchia installazione del sistema, nel caso in cui qualcosa non fosse stato trasferito correttamente. Puoi utilizzare questa cartella ogni volta che hai bisogno di ripristinare una versione precedente di Windows.
Il sistema operativo rimuove automaticamente questa cartella poco tempo dopo l'aggiornamento ma, se hai urgentemente bisogno di spazio puoi cancellarla. Per farlo, devi avviare lo strumento “Pulizia del Disco” digitandone il nome nel menu Start, quindi clicca su “Pulisci file di sistema” e lascia effettuare un'altra scansione al sistema. Ecco fatto: ora puoi cercare le installazioni precedenti di Windows ed eliminarle. Ovviamente, la rimozione di questi file rende più difficile il recupero dei dati in caso di problemi. Ti consigliamo di non cancellare questa cartella fino a quando non sei certo che tutto funzioni correttamente.
File dei programmi scaricati
Il nome di questa cartella può confonderti ma, in realtà, essa contiene i file utilizzati dai controlli ActiveX di Internet Explorer e dalle applet Java. In questo modo, se utilizzi la stessa funzione su un sito Web, non dovrai scaricarla due volte.
Come avrai intuito, oggi questa cartella è praticamente inutile. ActiveX è una tecnologia estremamente obsoleta piena di falle di sicurezza mentre Java si è praticamente quasi estinta dal web! Internet Explorer è l'unico browser che supporta ActiveX e probabilmente, ti imbatterai in questa tecnologia soltanto quando navigherai su vecchi siti web aziendali. La maggior parte degli utenti non usa più IE, figuriamoci ActiveX!
E allora, la cartella dei file di programma scaricati potrebbe essere già vuota ma, se non lo so, cancellala pure senza troppi pensieri.
LiveKernelReports
La cartella LiveKernelReports è un'altra directory che viene probabilmente visualizzata quando stai cercando file di grandi dimensioni sul tuo computer. Questa cartella ospita i file di dump, ovvero un file che tiene memoria degli errori di sistema. E’ chiaro che, con il trascorrere del tempo, questo file diventa sempre più grande: esso tiene traccia di tutti i crash di sistema.
Ebbene, tutti i file di grandi dimensioni che terminano con l'estensione DMP e che sono presenti in questa cartella, possono essere eliminati in totale sicurezza. In ogni caso, ti consigliamo di cancellarli attraverso lo strumento “Pulizia Disco” invece che in manuale.
Ovviamente, non eliminare subito i file di dump quando Windows si arresta in modo anomalo o si verificano altri problemi importanti con il computer. In questo caso, ti consigliamo di utilizzare un programma come WhoCrashed in modo da capire bene che cosa sta succedendo.
Cartella Rempl
Sebbene la cartella Rempl non occupi molto spazio, potresti rimanere sorpreso quando la vedrai comparire nel sistema. Questa cartella contiene diversi piccoli file e potresti persino notare alcuni processi di Task Manager ad essa collegati. La cartella Rempl ha il compito di rendere più semplici gli aggiornamenti di Windows 10 e di risolvere eventuali problemi di compatibilità.
Puoi eliminarla con estrema tranquillità ma, siccome occupa soltanto pochi megabyte e può rendere gli aggiornamenti di Windows meno “impegnativi”, potresti considerare l’idea di conservarla.
Conclusioni e consigli finali
Capire quali cartelle di Windows puoi eliminare è un’operazione che richiede impegno e tempo. In ogni caso, sappi che il sistema operativo contiene molti file e cartelle che non sono necessari. Ricorda, inoltre, che il tuo computer è in grado di “mantenersi pulito” da solo, quindi non devi rimuovere ossessivamente il contenuto di queste cartelle a meno che tu non abbia davvero poco spazio sul disco.